How to Move Between and Within Grid Pages
If your map is complex, it is very likely that not all links and functoids are visible within a single grid page at the same time. This means that you need to be able to scroll within a grid page. And, if your map warrants multiple grid pages, you will need to be able to move between grid pages. This topic provides step-by-step instructions for these operations.
Prerequisites
These instructions require that BizTalk Mapper is running.
To pan within a grid page
On the mapper utility ribbon, click the
 icon.
icon.Hold the left mouse button, and then drag the mouse in the direction you want to scroll the map.
Note
To switch to normal mode, click the
 icon.
icon.
To scroll within a grid page using keyboard
Bring the grid page into focus by clicking anywhere on the grid surface. Then, use the LEFT, RIGHT, UP, or DOWN arrows on the keyboard to scroll the grid page in the direction that you want to. You can move only one grid cell at a time.
- Or -
Bring the grid page into focus by clicking anywhere on the grid surface. Then, use the Page Up/ Page Down keys on the keyboard to scroll the grid page.
To scroll within a grid page using mouse
Move the mouse pointer over the grid page, and rotate the mouse scroll wheel to move the map up or down.
Note
You cannot use the mouse to move right or left on the map.
Alternatively, you can move the mouse pointer to the edge or corner of the grid page in the direction that you want to scroll. The cursor changes to an arrow. Click and hold the left mouse button to navigate within the grid page.
To scroll within a grid page by using the grid preview
On the BizTalk menu, click Grid Preview.
Note
You can also right-click in the grid page background, and then click Grid Preview from the shortcut menu. Alternatively, you can also press CTRL+M, CTRL+G from the keyboard. For a list of Mapper keyboard shortcuts, see BizTalk Mapper Keyboard Shortcuts.
In the Grid Preview dialog box, drag the locator square to a new location. As you move the locator square, the displayed grid page scrolls accordingly.
Note
The grid preview is useful for navigating large grid pages with many functoids and links spread over a large area.
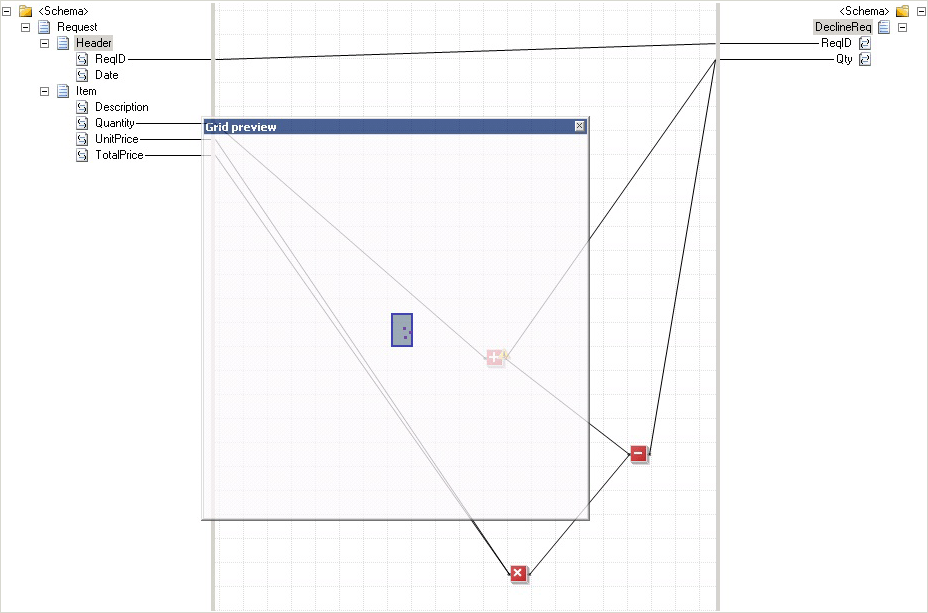
To zoom the grid page
Drag the zoom slider to shrink or enlarge the grid page you are working on. You can zoom out to see the complete grid page in a small enough size for it to fit in. Conversely, you can zoom in to get a close-up view of a part of the grid page.

To move between grid pages
Use the Move to Left End, Move Left, Move Right, and Move to Right End arrows at the bottom of the grid to display the tab that shows the name of the grid page to which you want to move.
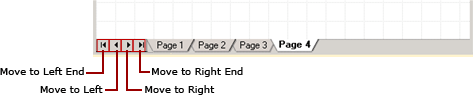
Click the tab of the grid page to which you want to move.
Tip
Alternatively, you can right-click anywhere in the region where the Move to Left End, Move Left, Move Right, and Move to Right End arrows are displayed. From the context menu, click the page you want to move to.