Use the Data Provider for SAP with the DDEX Plug-in
If you chose to install the .NET Framework Data Provider for mySAP Business Suite along with the BizTalk Adapter Pack installation, the setup program installs a Visual Studio DDEX plug-in. You can use this plug-in to browse SAP objects using Visual Studio. This section provides information about using the DDEX plug-in.
You can use the plug-in to establish connectivity with the SAP system, add tables from the SAP system, and add function modules from the SAP system. After you have added the tables and function modules using the Visual Studio plug-in, the newly added tables and function modules are reflected in the SAPDiscoveredObjects.xml file. For more information about this file, see About the SAPDiscoveredObjects.xml File in SAP.
Prerequisites
Make sure you chose to install the Data Provider for SAP along with the BizTalk Adapter Pack installation.
To connect to an SAP system using the DDEX plug-in
Start Microsoft Visual Studio.
In Visual Studio, on the View menu, click Server Explorer.
In the Server Explorer, right-click Data Connections, and select Add Connection.
In the Change Data Source dialog box, from the Data source box, select <other>.
From the Data provider drop-down list, select .NET Framework Data Provider for mySAP Business Suite and click OK. The Add Connection dialog box opens.
The Add Connection dialog box lists the different connection parameters to connect to an SAP system. A typical connection string to connect to an SAP system using the Data Provider for SAP requires:
The connection parameters for a connection type. The Data Provider for SAP supports connection types A, B, and D. To connect to an SAP system you must provide connection parameters for any one of these connection types. For example, for connection type A, you must provide the name of the application server host and the system number.
The login information to connect to an SAP system such as username and password.
For more information about the connection string to connect to an SAP system using the Data Provider for SAP, see Read about Data Provider types for the SAP Connection String.
In the Add Connection dialog box, specify:
The connection parameters for any one connection type.
The login information to connect to an SAP system.
Whether you want to enable SAP GUI debugging.
Whether you want to use RFC SDK tracing.
Click OK. A new connection node is created under the Data Connections node with the server name you specified in the previous step.
Expand the new connection node to view the Tables and Function Modules nodes.
The following figure shows the Server Explorer after the connection is established.
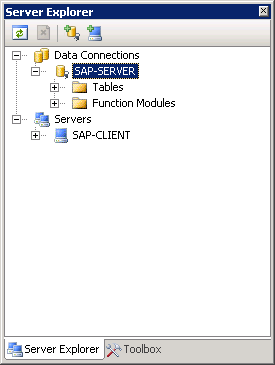
To add tables from an SAP system using the DDEX plug-in
In the Server Explorer, right-click the Tables node and click Search and Add Tables.
In the Search table name text box, specify a search string to search tables in the SAP system, and click Search.
Note
The Data Provider for SAP supports the use of only the asterisk (*) wildcard character for searching tables.
The Search results box lists the table names that satisfy the search criteria.
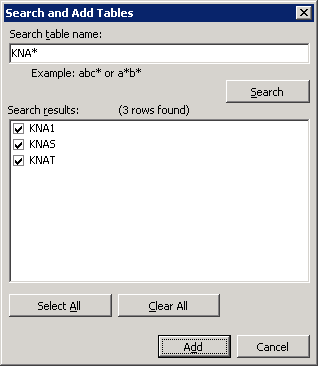
Select the check box corresponding to the tables you want to add and click Add. To select all the tables, click Select All. To clear all the selections, click Clear All.
A dialog box informs you that the added tables would be visible after you refresh the Tables node. Click OK.
Right-click the Tables node and select Refresh. The selected tables appear under the Tables node. Click a table name to see the table properties in the Properties pane.
Expand a table name to see the fields for the table. Click a field name to see the field properties in the Properties pane.
To add RFCs from an SAP system using the DDEX plug-in
In the Server Explorer, right-click the Function Modules node and click Search and Add Function Modules.
In the Search function module text box, specify a search string to search function modules in the SAP system, and click Search.
Note
The Data Provider for SAP supports the use of only the asterisk (*) wildcard character for searching functional modules.
The Search results box lists the function modules that satisfy the search criteria.
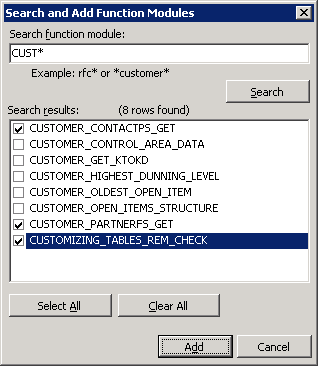
Select the check box corresponding to the function modules you want to add and click Add. To select all the modules, click Select All. To clear all the selections, click Clear All.
A dialog box informs you that the added function modules would be visible after you refresh the Function Modules node. Click OK.
Right-click the Function Modules node and select Refresh. The selected function modules appear under the Function Modules node. Click a function module name to see the properties in the Properties pane.
Expand a function module name to see nodes for import, export, changing, and table parameters.
Expand the Import node to list the import parameters for the function module. Similarly, expand the Export and Tables nodes to see the list of export and table parameters for the function module.
See Also
Use the .NET Framework Data Provider for mySAP Business Suite