Automatic Guest Patching for Azure Virtual Machines and Scale Sets
Applies to: ✔️ Linux VMs ✔️ Windows VMs ✔️ Flexible scale sets
Enabling automatic guest patching for your Azure Virtual Machines (VMs) and Scale Sets (VMSS) helps ease update management by safely and automatically patching virtual machines to maintain security compliance, while limiting the blast radius of VMs.
Automatic VM guest patching has the following characteristics:
- Patches classified as Critical or Security are automatically downloaded and applied on the VM.
- Patches are applied during off-peak hours for IaaS VMs in the VM's time zone.
- Patches are applied during all hours for VMSS Flex.
- Azure manages the patch orchestration and follows availability-first principles.
- Virtual machine health, as determined through platform health signals, is monitored to detect patching failures.
- Application health can be monitored through the Application Health extension.
- Works for all VM sizes.
How does automatic VM guest patching work?
If automatic VM guest patching is enabled on a VM, then the available Critical and Security patches are downloaded and applied automatically on the VM. This process kicks off automatically every month when new patches are released. Patch assessment and installation are automatic, and the process includes rebooting the VM as configured. The rebootSetting parameter on the VM Model takes precedence over settings in another system, such as Maintenance Configuration.
The VM is assessed periodically every few days and multiple times within any 30-day period to determine the applicable patches for that VM. The patches can be installed any day on the VM during off-peak hours for the VM. This automatic assessment ensures that any missing patches are discovered at the earliest possible opportunity.
Patches are installed within 30 days of the monthly patch releases, following availability-first orchestration. Patches are installed only during off-peak hours for the VM, depending on the time zone of the VM. The VM must be running during the off-peak hours for patches to be automatically installed. If a VM is powered off during a periodic assessment, the platform will automatically assess and apply patches (if required) during the next periodic assessment (usually within a few days) when the VM is powered on.
Definition updates and other patches not classified as Critical or Security won't be installed through automatic VM guest patching. To install patches with other patch classifications or schedule patch installation within your own custom maintenance window, you can use Update Management.
Enabling Automatic Guest Patching on single-instance VMs or Virtual Machine Scale Sets in Flexible orchestration mode allows the Azure platform to update your fleet in phases. Phased deployment follows Azure's Safe Deployment Practices and reduces the impact radius if any issues are identified with the latest update. Health monitoring is recommended for single instance VMs and required for Virtual Machine Scale Sets in Flexible orchestration mode to detect issues any issues with the update.
Availability-first Updates
Azure orchestrates the patch installation process across all public and private clouds for VMs that have enabled Automatic Guest Patching. The orchestration follows availability-first principles across different levels of availability provided by Azure.
For a group of virtual machines undergoing an update, the Azure platform will orchestrate updates:
Across regions:
- A monthly update is orchestrated across Azure globally in a phased manner to prevent global deployment failures.
- A phase can have one or more regions, and an update moves to the next phases only if eligible VMs in a phase update successfully.
- Geo-paired regions aren't updated concurrently and can't be in the same regional phase.
- The success of an update is measured by tracking the VM’s health post update. VM Health is tracked through platform health indicators for the VM.
Within a region:
- VMs in different Availability Zones aren't updated concurrently with the same update.
- VMs that aren't part of an availability set are batched on a best effort basis to avoid concurrent updates for all VMs in a subscription.
Within an availability set:
- All VMs in a common availability set aren't updated concurrently.
- VMs in a common availability set are updated within Update Domain boundaries and VMs across multiple Update Domains aren't updated concurrently.
- In an Update Domain, no more than 20% of the VMs within an availability set will be updated at a time. For availability sets with less than 10 VMs, VMs update one at a time within an Update Domain.
Restricting the number of concurrently patched VMs across regions, within a region, or within an availability set limits the impact of a faulty patch on a given set of VMs. With health monitoring, any potential issues are flagged before they impact the entire workload.
The patch installation date for a given VM may vary month-to-month, as a specific VM may be picked up in a different batch between monthly patching cycles.
Which patches are installed?
The patches installed depend on the rollout stage for the VM. Every month, a new global rollout is started where all security and critical patches assessed for an individual VM are installed for that VM. The rollout is orchestrated across all Azure regions in batches.
The exact set of patches to be installed vary based on the VM configuration, including OS type, and assessment timing. It's possible for two identical VMs in different regions to get different patches installed if there are more or less patches available when the patch orchestration reaches different regions at different times. Similarly, but less frequently, VMs within the same region but assessed at different times (due to different Availability Zone or Availability Set batches) might get different patches.
As the Automatic VM Guest Patching doesn't configure the patch source, two similar VMs configured to different patch sources, such as public repository vs private repository, may also see a difference in the exact set of patches installed.
For OS types that release patches on a fixed cadence, VMs configured to the public repository for the OS can expect to receive the same set of patches across the different rollout phases in a month. For example, Windows VMs configured to the public Windows Update repository.
As a new rollout is triggered every month, a VM will receive at least one patch rollout every month if the VM is powered on during off-peak hours. This process ensures that the VM is patched with the latest available security and critical patches on a monthly basis. To ensure consistency in the set of patches installed, you can configure your VMs to assess and download patches from your own private repositories.
Supported OS images
Important
Automatic VM guest patching, on-demand patch assessment and on-demand patch installation are supported only on VMs created from images with the exact combination of publisher, offer and sku from the below supported OS images list. Custom images or any other publisher, offer, sku combinations aren't supported. More images are added periodically. Don't see your SKU in the list? Request support by filing out Image Support Request.
Supported Windows Images (Hotpatchable)
| Publisher | OS Offer | Sku |
|---|---|---|
| MicrosoftWindowsServer | WindowsServer | 2022-datacenter-azure-edition-core |
| MicrosoftWindowsServer | WindowsServer | 2022-datacenter-azure-edition-core-smalldisk |
| MicrosoftWindowsServer | WindowsServer | 2022-datacenter-azure-edition-hotpatch |
| MicrosoftWindowsServer | WindowsServer | 2022-datacenter-azure-edition-hotpatch-smalldisk |
| MicrosoftWindowsServer | WindowsServer | 2025-datacenter-azure-edition |
| MicrosoftWindowsServer | WindowsServer | 2025-datacenter-azure-edition-smalldisk |
| MicrosoftWindowsServer | WindowsServer | 2025-datacenter-azure-edition-core |
| MicrosoftWindowsServer | WindowsServer | 2025-datacenter-azure-edition-core-smalldisk |
Supported Windows Images (non-Hotpatchable)
| Publisher | OS Offer | Sku |
|---|---|---|
| MicrosoftWindowsServer | WindowsServer | 2008-R2-SP1 |
| MicrosoftWindowsServer | WindowsServer | 2012-R2-Datacenter |
| MicrosoftWindowsServer | WindowsServer | 2012-R2-Datacenter-gensecond |
| MicrosoftWindowsServer | WindowsServer | 2012-R2-Datacenter-smalldisk |
| MicrosoftWindowsServer | WindowsServer | 2012-R2-Datacenter-smalldisk-g2 |
| MicrosoftWindowsServer | WindowsServer | 2016-Datacenter |
| MicrosoftWindowsServer | WindowsServer | 2016-datacenter-gensecond |
| MicrosoftWindowsServer | WindowsServer | 2016-Datacenter-Server-Core |
| MicrosoftWindowsServer | WindowsServer | 2016-datacenter-smalldisk |
| MicrosoftWindowsServer | WindowsServer | 2016-datacenter-with-containers |
| MicrosoftWindowsServer | WindowsServer | 2019-Datacenter |
| MicrosoftWindowsServer | WindowsServer | 2019-Datacenter-Core |
| MicrosoftWindowsServer | WindowsServer | 2019-datacenter-gensecond |
| MicrosoftWindowsServer | WindowsServer | 2019-datacenter-smalldisk |
| MicrosoftWindowsServer | WindowsServer | 2019-datacenter-smalldisk-g2 |
| MicrosoftWindowsServer | WindowsServer | 2019-datacenter-with-containers |
| MicrosoftWindowsServer | WindowsServer | 2022-datacenter |
| MicrosoftWindowsServer | WindowsServer | 2022-datacenter-smalldisk |
| MicrosoftWindowsServer | WindowsServer | 2022-datacenter-smalldisk-g2 |
| MicrosoftWindowsServer | WindowsServer | 2022-datacenter-g2 |
| MicrosoftWindowsServer | WindowsServer | 2022-datacenter-core |
| MicrosoftWindowsServer | WindowsServer | 2022-datacenter-core-g2 |
| MicrosoftWindowsServer | WindowsServer | 2022-datacenter-azure-edition |
Supported Linux Images
| Publisher | OS Offer | Sku |
|---|---|---|
| Canonical | UbuntuServer | 16.04-LTS |
| Canonical | UbuntuServer | 16.04.0-LTS |
| Canonical | UbuntuServer | 18.04-LTS |
| Canonical | UbuntuServer | 18.04-LTS-gen2 |
| Canonical | 0001-com-ubuntu-pro-bionic | pro-18_04-lts |
| Canonical | 0001-com-ubuntu-server-focal | 20_04-lts |
| Canonical | 0001-com-ubuntu-server-focal | 20_04-lts-gen2 |
| Canonical | 0001-com-ubuntu-pro-focal | pro-20_04-lts |
| Canonical | 0001-com-ubuntu-pro-focal | pro-20_04-lts-gen2 |
| Canonical | 0001-com-ubuntu-server-jammy | 22_04-lts |
| Canonical | 0001-com-ubuntu-server-jammy | 22_04-lts-gen2 |
| microsoftcblmariner | cbl-mariner | cbl-mariner-1 |
| microsoftcblmariner | cbl-mariner | 1-gen2 |
| microsoftcblmariner | cbl-mariner | cbl-mariner-2 |
| microsoftcblmariner | cbl-mariner | cbl-mariner-2-gen2 |
| Redhat | RHEL | 7.2, 7.3, 7.4, 7.5, 7.6, 7.7, 7.8, 7_9, 7-RAW, 7-LVM |
| Redhat | RHEL | 8, 8.1, 81gen2, 8.2, 82gen2, 8_3, 83-gen2, 8_4, 84-gen2, 8_5, 85-gen2, 8_6, 86-gen2, 8_7, 8_8, 8-lvm, 8-lvm-gen2 |
| Redhat | RHEL | 9_0, 9_1, 9-lvm, 9-lvm-gen2 |
| Redhat | RHEL-RAW | 8-raw, 8-raw-gen2 |
| SUSE | sles-12-sp5 | gen1, gen2 |
| SUSE | sles-15-sp2 | gen1, gen2 |
Patch orchestration modes
VMs on Azure now support the following patch orchestration modes:
AutomaticByPlatform (Azure-orchestrated patching):
- This mode is supported for both Linux and Windows VMs.
- This mode enables automatic VM guest patching for the virtual machine and subsequent patch installation is orchestrated by Azure.
- During the installation process, this mode will assess the VM for available patches and save the details in Azure Resource Graph.
- This mode is required for availability-first patching.
- This mode is only supported for VMs that are created using the supported OS platform images above.
- For Windows VMs, setting this mode also disables the native Automatic Updates on the Windows virtual machine to avoid duplication.
- To use this mode on Linux VMs, set the property
osProfile.linuxConfiguration.patchSettings.patchMode=AutomaticByPlatformin the VM template. - To use this mode on Windows VMs, set the property
osProfile.windowsConfiguration.patchSettings.patchMode=AutomaticByPlatformin the VM template. - Enabling this mode will set the Registry Key SOFTWARE\Policies\Microsoft\Windows\WindowsUpdate\AU\NoAutoUpdate to 1
AutomaticByOS:
- This mode is supported only for Windows VMs.
- This mode enables Automatic Updates on the Windows virtual machine, and patches are installed on the VM through Automatic Updates.
- This mode doesn't support availability-first patching.
- This mode is set by default if no other patch mode is specified for a Windows VM.
- To use this mode on Windows VMs, set the property
osProfile.windowsConfiguration.enableAutomaticUpdates=true, and set the propertyosProfile.windowsConfiguration.patchSettings.patchMode=AutomaticByOSin the VM template. - Enabling this mode will set the Registry Key SOFTWARE\Policies\Microsoft\Windows\WindowsUpdate\AU\NoAutoUpdate to 0
Manual:
- This mode is supported only for Windows VMs.
- This mode disables Automatic Updates on the Windows virtual machine. When deploying a VM using CLI or PowerShell, setting
--enable-auto-updatestofalsewill also setpatchModetomanualand will disable Automatic Updates. - This mode doesn't support availability-first patching.
- This mode should be set when using custom patching solutions.
- To use this mode on Windows VMs, set the property
osProfile.windowsConfiguration.enableAutomaticUpdates=false, and set the propertyosProfile.windowsConfiguration.patchSettings.patchMode=Manualin the VM template. - Enabling this mode will set the Registry Key SOFTWARE\Policies\Microsoft\Windows\WindowsUpdate\AU\NoAutoUpdate to 1
ImageDefault:
- This mode is supported only for Linux VMs.
- This mode doesn't support availability-first patching.
- This mode honors the default patching configuration in the image used to create the VM.
- This mode is set by default if no other patch mode is specified for a Linux VM.
- To use this mode on Linux VMs, set the property
osProfile.linuxConfiguration.patchSettings.patchMode=ImageDefaultin the VM template.
Note
For Windows VMs, the property osProfile.windowsConfiguration.enableAutomaticUpdates can only be set when the VM is first created. This impacts certain patch mode transitions. Switching between AutomaticByPlatform and Manual modes is supported on VMs that have osProfile.windowsConfiguration.enableAutomaticUpdates=false. Similarly switching between AutomaticByPlatform and AutomaticByOS modes is supported on VMs that have osProfile.windowsConfiguration.enableAutomaticUpdates=true. Switching between AutomaticByOS and Manual modes is not supported.
Azure recommends that Assessment Mode be enabled on a VM even if Azure Orchestration is not enabled for patching. This will allow the platform to assess the VM every 24 hours for any pending updates, and save the details in Azure Resource Graph. The platform performs assessment to report consolidated results when the machine’s desired patch configuration state is applied or confirmed. This will be reported as a ‘Platform’-initated assessment.
Requirements for enabling automatic VM guest patching
- The virtual machine must have the Azure VM Agent for Windows or Linux installed.
- For Linux VMs, the Azure Linux agent must be version 2.2.53.1 or higher. Update the Linux agent if the current version is lower than the required version.
- For Windows VMs, the Windows Update service must be running on the virtual machine.
- The virtual machine must be able to access the configured update endpoints. If your virtual machine is configured to use private repositories for Linux or Windows Server Update Services (WSUS) for Windows VMs, the relevant update endpoints must be accessible.
- Use Compute API version 2021-03-01 or higher to access all functionality including on-demand assessment and on-demand patching.
- Custom images aren't currently supported.
- VMSS Flexible Orchestration requires the installation of Application Health extension. This is optional for IaaS VMs.
Enable automatic VM guest patching
Automatic VM guest patching can be enabled on any Windows or Linux VM that is created from a supported platform image.
REST API for Linux VMs
The following example describes how to enable automatic VM guest patching:
PUT on `/subscriptions/subscription_id/resourceGroups/myResourceGroup/providers/Microsoft.Compute/virtualMachines/myVirtualMachine?api-version=2020-12-01`
{
"location": "<location>",
"properties": {
"osProfile": {
"linuxConfiguration": {
"provisionVMAgent": true,
"patchSettings": {
"patchMode": "AutomaticByPlatform"
}
}
}
}
}
REST API for Windows VMs
The following example describes how to enable automatic VM guest patching:
PUT on `/subscriptions/subscription_id/resourceGroups/myResourceGroup/providers/Microsoft.Compute/virtualMachines/myVirtualMachine?api-version=2020-12-01`
{
"location": "<location>",
"properties": {
"osProfile": {
"windowsConfiguration": {
"provisionVMAgent": true,
"enableAutomaticUpdates": true,
"patchSettings": {
"patchMode": "AutomaticByPlatform"
}
}
}
}
}
Azure PowerShell when creating a Windows VM
Use the Set-AzVMOperatingSystem cmdlet to enable automatic VM guest patching when creating a VM.
Set-AzVMOperatingSystem -VM $VirtualMachine -Windows -ComputerName $ComputerName -Credential $Credential -ProvisionVMAgent -EnableAutoUpdate -PatchMode "AutomaticByPlatform"
Azure PowerShell when updating a Windows VM
Use the Set-AzVMOperatingSystem and Update-AzVM cmdlet to enable automatic VM guest patching on an existing VM.
$VirtualMachine = Get-AzVM -ResourceGroupName "myResourceGroup" -Name "myVM"
Set-AzVMOperatingSystem -VM $VirtualMachine -PatchMode "AutomaticByPlatform"
Update-AzVM -VM $VirtualMachine
Azure CLI for Windows VMs
Use az vm create to enable automatic VM guest patching when creating a new VM. The following example configures automatic VM guest patching for a VM named myVM in the resource group named myResourceGroup:
az vm create --resource-group myResourceGroup --name myVM --image Win2019Datacenter --enable-agent --enable-auto-update --patch-mode AutomaticByPlatform
To modify an existing VM, use az vm update
az vm update --resource-group myResourceGroup --name myVM --set osProfile.windowsConfiguration.enableAutomaticUpdates=true osProfile.windowsConfiguration.patchSettings.patchMode=AutomaticByPlatform
Azure portal
When creating a VM using the Azure portal, patch orchestration modes can be set under the Management tab for both Linux and Windows.
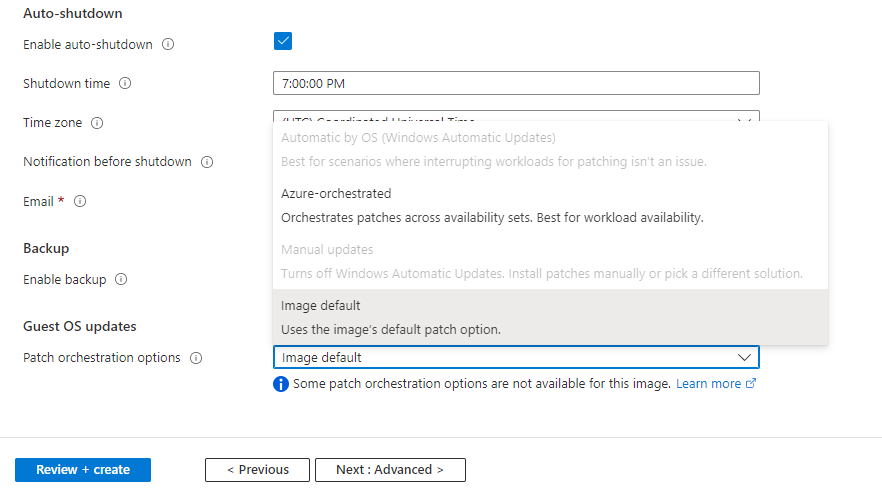
Enablement and assessment
Note
It can take more than three hours to enable automatic VM guest updates on a VM, as the enablement is completed during the VM's off-peak hours. As assessment and patch installation occur only during off-peak hours, your VM must be also be running during off-peak hours to apply patches.
When automatic VM guest patching is enabled for a VM, a VM extension of type Microsoft.CPlat.Core.LinuxPatchExtension is installed on a Linux VM or a VM extension of type Microsoft.CPlat.Core.WindowsPatchExtension is installed on a Windows VM. This extension does not need to be manually installed or updated, as this extension is managed by the Azure platform as part of the automatic VM guest patching process.
It can take more than three hours to enable automatic VM guest updates on a VM, as the enablement is completed during the VM's off-peak hours. The extension is also installed and updated during off-peak hours for the VM. If the VM's off-peak hours end before enablement can be completed, the enablement process will resume during the next available off-peak time.
The platform will make periodic patching configuration calls to ensure alignment when model changes are detected on IaaS VMs or scale sets in Flexible orchestration. Certain model changes such as, but not limited to, updating assessment mode, patch mode, and extension update may trigger a patching configuration call.
Automatic updates are disabled in most scenarios, and patch installation is done through the extension going forward. The following conditions apply.
- If a Windows VM previously had Automatic Windows Update turned on through the AutomaticByOS patch mode, then Automatic Windows Update is turned off for the VM when the extension is installed.
- For Ubuntu VMs, the default automatic updates are disabled automatically when Automatic VM Guest Patching completes enablement.
- For RHEL, automatic updates need to be manually disabled. Execute:
sudo systemctl stop packagekit
sudo systemctl mask packagekit
To verify whether automatic VM guest patching has completed and the patching extension is installed on the VM, you can review the VM's instance view. If the enablement process is complete, the extension will be installed and the assessment results for the VM will be available under patchStatus. The VM's instance view can be accessed through multiple ways as described below.
REST API
GET on `/subscriptions/subscription_id/resourceGroups/myResourceGroup/providers/Microsoft.Compute/virtualMachines/myVirtualMachine/instanceView?api-version=2020-12-01`
Azure PowerShell
Use the Get-AzVM cmdlet with the -Status parameter to access the instance view for your VM.
Get-AzVM -ResourceGroupName "myResourceGroup" -Name "myVM" -Status
PowerShell currently only provides information on the patch extension. Information about patchStatus will also be available soon through PowerShell.
Azure CLI
Use az vm get-instance-view to access the instance view for your VM.
az vm get-instance-view --resource-group myResourceGroup --name myVM
Understanding the patch status for your VM
The patchStatus section of the instance view response provides details on the latest assessment and the last patch installation for your VM.
The assessment results for your VM can be reviewed under the availablePatchSummary section. An assessment is periodically conducted for a VM that has automatic VM guest patching enabled. The count of available patches after an assessment is provided under criticalAndSecurityPatchCount and otherPatchCount results. Automatic VM guest patching will install all patches assessed under the Critical and Security patch classifications. Any other assessed patch is skipped.
The patch installation results for your VM can be reviewed under the lastPatchInstallationSummary section. This section provides details on the last patch installation attempt on the VM, including the number of patches that were installed, pending, failed or skipped. Patches are installed only during the off-peak hours maintenance window for the VM. Pending and failed patches are automatically retried during the next off-peak hours maintenance window.
Disable automatic VM guest patching
Automatic VM guest patching can be disabled by changing the patch orchestration mode for the VM.
To disable automatic VM guest patching on a Linux VM, change the patch mode to ImageDefault.
To enable automatic VM guest patching on a Windows VM, the property osProfile.windowsConfiguration.enableAutomaticUpdates determines which patch modes can be set on the VM and this property can only be set when the VM is first created. This impacts certain patch mode transitions:
- For VMs that have
osProfile.windowsConfiguration.enableAutomaticUpdates=false, disable automatic VM guest patching by changing the patch mode toManual. - For VMs that have
osProfile.windowsConfiguration.enableAutomaticUpdates=true, disable automatic VM guest patching by changing the patch mode toAutomaticByOS. - Switching between AutomaticByOS and Manual modes is not supported.
Use the examples from the enablement section above in this article for API, PowerShell and CLI usage examples to set the required patch mode.
On-demand patch assessment
If automatic VM guest patching is already enabled for your VM, a periodic patch assessment is performed on the VM during the VM's off-peak hours. This process is automatic and the results of the latest assessment can be reviewed through the VM's instance view as described earlier in this document. You can also trigger an on-demand patch assessment for your VM at any time. Patch assessment can take a few minutes to complete and the status of the latest assessment is updated on the VM's instance view.
Note
On-demand patch assessment does not automatically trigger patch installation. If you have enabled automatic VM guest patching then the assessed and applicable patches for the VM will be installed during the VM's off-peak hours, following the availability-first patching process described earlier in this document.
REST API
Use the Assess Patches API to assess available patches for your virtual machine.
POST on `/subscriptions/subscription_id/resourceGroups/myResourceGroup/providers/Microsoft.Compute/virtualMachines/myVirtualMachine/assessPatches?api-version=2020-12-01`
Azure PowerShell
Use the Invoke-AzVmPatchAssessment cmdlet to assess available patches for your virtual machine.
Invoke-AzVmPatchAssessment -ResourceGroupName "myResourceGroup" -VMName "myVM"
Azure CLI
Use az vm assess-patches to assess available patches for your virtual machine.
az vm assess-patches --resource-group myResourceGroup --name myVM
On-demand patch installation
If automatic VM guest patching is already enabled for your VM, a periodic patch installation of Security and Critical patches is performed on the VM during the VM's off-peak hours. This process is automatic and the results of the latest installation can be reviewed through the VM's instance view as described earlier in this document.
You can also trigger an on-demand patch installation for your VM at any time. Patch installation can take a few minutes to complete and the status of the latest installation is updated on the VM's instance view.
You can use on-demand patch installation to install all patches of one or more patch classifications. You can also choose to include or exclude specific packages for Linux or specific KB IDs for Windows. When triggering an on-demand patch installation, ensure that you specify at least one patch classification or at least one patch (package for Linux, KB ID for Windows) in the inclusion list.
REST API
Use the Install Patches API to install patches on your virtual machine.
POST on `/subscriptions/subscription_id/resourceGroups/myResourceGroup/providers/Microsoft.Compute/virtualMachines/myVirtualMachine/installPatches?api-version=2020-12-01`
Example request body for Linux:
{
"maximumDuration": "PT1H",
"Setting": "IfRequired",
"linuxParameters": {
"classificationsToInclude": [
"Critical",
"Security"
]
}
}
Example request body for Windows:
{
"maximumDuration": "PT1H",
"rebootSetting": "IfRequired",
"windowsParameters": {
"classificationsToInclude": [
"Critical",
"Security"
]
}
}
Azure PowerShell
Use the Invoke-AzVMInstallPatch cmdlet to install patches on your virtual machine.
Example to install certain packages on a Linux VM:
Invoke-AzVmInstallPatch -ResourceGroupName "myResourceGroup" -VMName "myVM" -MaximumDuration "PT90M" -RebootSetting "Always" -Linux -ClassificationToIncludeForLinux "Security" -PackageNameMaskToInclude ["package123"] -PackageNameMaskToExclude ["package567"]
Example to install all Critical patches on a Windows VM:
Invoke-AzVmInstallPatch -ResourceGroupName "myResourceGroup" -VMName "myVM" -MaximumDuration "PT2H" -RebootSetting "Never" -Windows -ClassificationToIncludeForWindows Critical
Example to install all Security patches on a Windows VM, while including and excluding patches with specific KB IDs and excluding any patch that requires a reboot:
Invoke-AzVmInstallPatch -ResourceGroupName "myResourceGroup" -VMName "myVM" -MaximumDuration "PT90M" -RebootSetting "Always" -Windows -ClassificationToIncludeForWindows "Security" -KBNumberToInclude ["KB1234567", "KB123567"] -KBNumberToExclude ["KB1234702", "KB1234802"] -ExcludeKBsRequiringReboot
Azure CLI
Use az vm install-patches to install patches on your virtual machine.
Example to install all Critical patches on a Linux VM:
az vm install-patches --resource-group myResourceGroup --name myVM --maximum-duration PT2H --reboot-setting IfRequired --classifications-to-include-linux Critical
Example to install all Critical and Security patches on a Windows VM, while excluding any patch that requires a reboot:
az vm install-patches --resource-group myResourceGroup --name myVM --maximum-duration PT2H --reboot-setting IfRequired --classifications-to-include-win Critical Security --exclude-kbs-requiring-reboot true
Strict Safe Deployment on Canonical Images
Microsoft and Canonical have partnered to make it easier for our customers to stay current with Linux OS updates and increase the security and resiliency of their Ubuntu workloads on Azure. By leveraging Canonical’s snapshot service, Azure will now apply the same set of Ubuntu updates consistently to your fleet across regions.
Azure will store the package related updates within the customer repository for up to 90 days, depending on the available space. This allows customers to update their fleet leveraging Strict Safe Deployment for VMs that are up to 3 months behind on updates.
There is no action required for customers that have enabled Auto Patching. The platform will install a package that is snapped to a point-in-time by default. In the event a snapshot-based update cannot be installed, Azure will apply the latest package on the VM to ensure the VM remains secure. The point-in-time updates will be consistent on all VMs across regions to ensure homogeneity. Customers can view the published date information related to the applied update in Azure Resource Graph and the Instance View of the VM.
Image End-of-Life (EOL)
Publishers may no longer support generating new updates for their images after a certain date. This is commonly referred to as End-of-life (EOL) for the image. Azure does not recommend using images after their EOL date, since it will expose the service to security vulnerabilities or performance issues. The Azure Guest Patching Service (AzGPS) will communicate necessary steps for customers and impacted partners. AzGPS will remove the image from the support list after the EOL date. VMs that use an end of life image on Azure might continue to work beyond their date. However, any issues experienced by these VMs are not eligible for support.