Tutorial: Add an Azure Cosmos DB database connection in Azure Static Web Apps (preview)
In this tutorial, you learn how to connect an Azure Cosmos DB for NoSQL database to your static web app. Once configured, you can make GraphQL requests to the built-in /data-api endpoint to manipulate data without having to write backend code.
For the sake of simplicity, this tutorial shows you how to use an Azure database for local development purposes, but you may also use a local database server for your local development needs.
Note
This tutorial shows how to use Azure Cosmos DB for NoSQL. If you would like to use another database, refer to the Azure SQL, MySQL, or PostgreSQL tutorials.
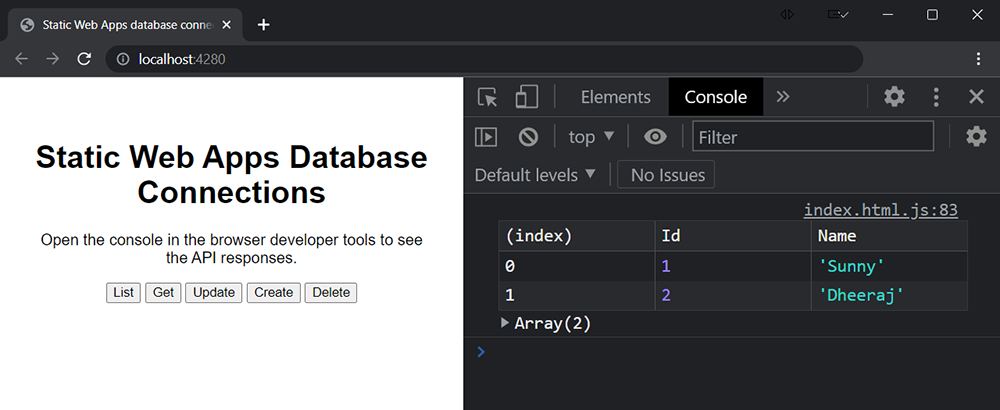
In this tutorial, you learn to:
- Link a Azure Cosmos DB for NoSQL database to your static web app
- Create, read, update, and delete data
Prerequisites
To complete this tutorial, you need to have an existing Azure Cosmos DB for NoSQL database and static web app.
| Resource | Description |
|---|---|
| Azure Cosmos DB for NoSQL Database | If you don't already have one, follow the steps in the Create an Azure Cosmos DB database guide. |
| Existing static web app | If you don't already have one, follow the steps in the getting started guide to create a No Framework static web app. |
Begin by configuring your database to work with the Azure Static Web Apps database connection feature.
Configure database connectivity
Azure Static Web Apps must have network access to your database for database connections to work. Additionally, to use an Azure database for local development, you need to configure your database to allow requests from your own IP address.
Go to your Azure Cosmos DB for NoSQL account in the Azure portal.
Under the Settings section, select Networking.
Under the Public access section, select All networks. This action allows you to use the cloud database for local development, that your deployed Static Web Apps resource can access your database, and that you can query your database from the portal.
Select Save.
Get database connection string for local development
To use your Azure database for local development, you need to retrieve the connection string of your database. You may skip this step if you plan to use a local database for development purposes.
Go to your Azure Cosmos DB for NoSQL account in the Azure portal.
Under the Settings section, select Keys.
From the PRIMARY CONNECTION STRING box, copy the connection string and set it aside in a text editor.
Create sample data
Create a sample table and seed it with sample data to match the tutorial.
On the left-hand navigation window, select Data Explorer.
Select New Container. Enter the Database ID as
Create new, and enterMyTestPersonDatabaseas value.Enter the Container ID of
MyTestPersonContainer.Enter a partition key of
id(this value is prefixed with/).Select OK.
Select the MyTestPersonContainer container.
Select its Items.
Select New Item and enter the following value:
{ "id": "1", "Name": "Sunny" }
Configure the static web app
The rest of this tutorial focuses on editing your static web app's source code to make use of database connections locally.
Important
The following steps assume you are working with the static web app created in the getting started guide. If you are using a different project, make sure to adjust the following git commands to match your branch names.
Switch to the
mainbranch.git checkout mainSynchronize your local version with what's on GitHub by using
git pull.git pull origin main
Create the database configuration file
Next, create the configuration file that your static web app uses to interface with the database.
Open your terminal and create a new variable to hold your connection string. The specific syntax may vary depending on the shell type you're using.
export DATABASE_CONNECTION_STRING='<YOUR_CONNECTION_STRING>'Make sure to replace
<YOUR_CONNECTION_STRING>with the connections string value you set aside in a text editor.Use npm to install or update the Static Web Apps CLI. Select which command is best for your situation.
To install, use
npm install.npm install -g @azure/static-web-apps-cliTo update, use
npm update.npm updateUse the
swa db initcommand to generate a database configuration file.swa db init --database-type cosmosdb_nosql --cosmosdb_nosql-database MyTestPersonDatabaseThe
initcommand creates the staticwebapp.database.config.json file in the swa-db-connections folder.Paste in this sample schema into the staticwebapp.database.schema.gql file you generated.
Since Cosmos DB for NoSQL is a schema agnostic database, Azure Static Web Apps database connections can't extract the schema of your database. The staticwebapp.database.schema.gql file allows you to specify the schema of your Cosmos DB for NoSQL database for Static Web Apps.
type Person @model { id: ID Name: String }Paste in this sample configuration into file staticwebapp.database.config.json you generated. Notice that Cosmos DB for NoSQL has more options in the
data-sourceobject to indicate the Cosmos DB database and the schema file needed for database connections to understand the schema of the database.
{
"$schema": "https://github.com/Azure/data-api-builder/releases/latest/download/dab.draft.schema.json",
"data-source": {
"database-type": "cosmosdb_nosql",
"options": {
"database": "MyTestPersonDatabase",
"schema": "staticwebapp.database.schema.gql"
},
"connection-string": "@env('DATABASE_CONNECTION_STRING')"
},
"runtime": {
"graphql": {
"allow-introspection": true,
"enabled": true,
"path": "/graphql"
},
"host": {
"mode": "production",
"cors": {
"origins": ["http://localhost:4280"],
"allow-credentials": false
},
"authentication": {
"provider": "StaticWebApps"
}
}
},
"entities": {
"Person": {
"source": "MyTestPersonContainer",
"permissions": [
{
"actions": ["*"],
"role": "anonymous"
}
]
}
}
}
Before moving on to the next step, review the following table that explains different aspects of the configuration file. For full documentation on the configuration file and functionality such as relationships and policies for item-level security, refer to Data API Builder documentation.
| Feature | Explanation |
|---|---|
| Database connection | In development, the runtime reads the connection string from the value of the connection string in the configuration file. While you can specify your connection string directly in the configuration file, a best practice is to store connection strings in a local environment variable. You can refer to environment variable values in the configuration file via the @env('DATABASE_CONNECTION_STRING') notation. The value of the connection string gets overwritten by Static Web Apps for the deployed site with the information collected when you connect your database. |
| API endpoint | The GraphQL endpoint is available through /data-api/graphql as configured in this configuration file. You may configure the GraphQL path, but the /data-api prefix isn't configurable. |
| API Security | The runtime.host.cors settings allow you to define allowed origins that can make requests to the API. In this case, the configuration reflects a development environment and allowlists the http://localhost:4280 location. |
| Entity model | Defines the entities exposed via routes as types in the GraphQL schema. In this case, the name Person, is the name exposed to the endpoint while entities.<NAME>.source is the database schema and table mapping. Notice how the API endpoint name doesn't need to be identical to the table name. |
| Entity security | Permissions rules listed in the entity.<NAME>.permissions array control the authorization settings for an entity. You can secure an entity with roles in the same way you secure routes with roles. |
Note
The configuration file's connection-string, host.mode, and graphql.allow-introspection properties are overwritten when you deploy your site. Your connection string is overwritten with the authentication details collected when you connect your database to your Static Web Apps resource. The host.mode property is set to production, and the graphql.allow-introspection is set to false. These overrides provide consistency in your configuration files across your development and production workloads, while ensuring your Static Web Apps resource with database connections enabled is secure and production-ready.
With the static web app configured to connect to the database, you can now verify the connection.
Update home page
Replace the markup between the body tags in the index.html file with the following HTML.
<h1>Static Web Apps Database Connections</h1>
<blockquote>
Open the console in the browser developer tools to see the API responses.
</blockquote>
<div>
<button id="list" onclick="list()">List</button>
<button id="get" onclick="get()">Get</button>
<button id="update" onclick="update()">Update</button>
<button id="create" onclick="create()">Create</button>
<button id="delete" onclick="del()">Delete</button>
</div>
<script>
// add JavaScript here
</script>
Start the application locally
Now you can run your website and manipulate data in the database directly.
Important
To improve the security of deployments from the Static Web Apps CLI, a breaking change was introduced that requires you to upgrade to the latest version (2.0.2) of the Static Web Apps CLI by Jan. 15th, 2025.
Use npm to install or update the Static Web Apps CLI. Select which command is best for your situation.
To install, use
npm install.npm install -g @azure/static-web-apps-cliTo update, use
npm update.npm updateStart the static web app with the database configuration.
swa start ./src --data-api-location swa-db-connections
Now that the CLI is started, you can access your database via the endpoints as defined in the staticwebapp.database.config.json file.
The http://localhost:4280/data-api/graphql endpoint accepts GraphQL queries and mutations.
Manipulate data
The following framework-agnostic commands demonstrate how to do full CRUD operations on your database.
The output for each function appears in the browser's console window.
Open the developer tools by pressing CMD/CTRL + SHIFT + I and select the Console tab.
List all items
Add the following code between the script tags in index.html.
async function list() {
const query = `
{
people {
items {
id
Name
}
}
}`;
const endpoint = "/data-api/graphql";
const response = await fetch(endpoint, {
method: "POST",
headers: { "Content-Type": "application/json" },
body: JSON.stringify({ query: query })
});
const result = await response.json();
console.table(result.data.people.items);
}
In this example:
- The GraphQL query selects the
IdandNamefields from the database. - The request passed to the server requires a payload where the
queryproperty holds the query definition. - Data in the response payload is found in the
data.people.itemsproperty.
Refresh the page and select the List button.
The browser's console window now displays a table that lists all the records in the database.
| id | Name |
|---|---|
| 1 | Sunny |
| 2 | Dheeraj |
Here's a screenshot of what it should look like in your browser.
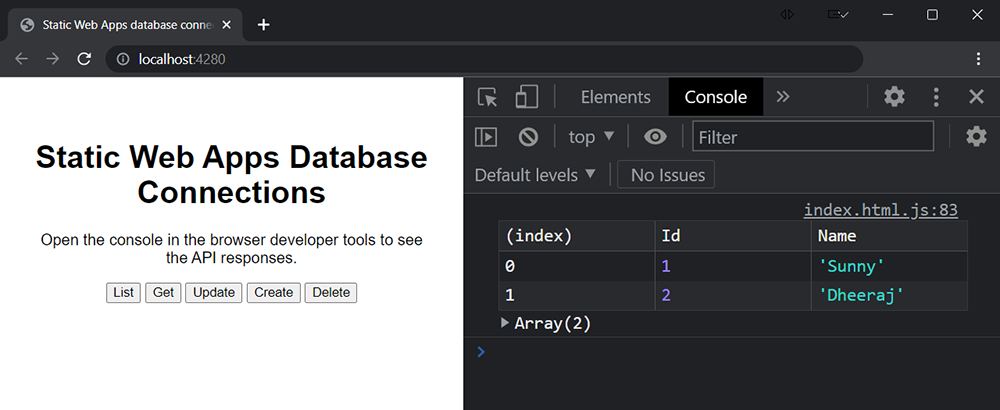
Get by ID
Add the following code between the script tags in index.html.
async function get() {
const id = '1';
const gql = `
query getById($id: ID!) {
person_by_pk(id: $id) {
id
Name
}
}`;
const query = {
query: gql,
variables: {
id: id,
},
};
const endpoint = "/data-api/graphql";
const response = await fetch(endpoint, {
method: "POST",
headers: { "Content-Type": "application/json" },
body: JSON.stringify(query),
});
const result = await response.json();
console.table(result.data.person_by_pk);
}
In this example:
- The GraphQL query selects the
idandNamefields from the database. - The request passed to the server requires a payload where the
queryproperty holds the query definition. - Data in the response payload is found in the
data.person_by_pkproperty.
Refresh the page and select the Get button.
The browser's console window now displays a table listing the single record requested from the database.
| id | Name |
|---|---|
| 1 | Sunny |
Update
Add the following code between the script tags in index.html.
async function update() {
const id = '1';
const data = {
id: id,
Name: "Molly"
};
const gql = `
mutation update($id: ID!, $_partitionKeyValue: String!, $item: UpdatePersonInput!) {
updatePerson(id: $id, _partitionKeyValue: $_partitionKeyValue, item: $item) {
id
Name
}
}`;
const query = {
query: gql,
variables: {
id: id,
_partitionKeyValue: id,
item: data
}
};
const endpoint = "/data-api/graphql";
const res = await fetch(endpoint, {
method: "POST",
headers: { "Content-Type": "application/json" },
body: JSON.stringify(query)
});
const result = await res.json();
console.table(result.data.updatePerson);
}
In this example:
- The GraphQL query selects the
idandNamefields from the database. - The
queryobject holds the GraphQL query in thequeryproperty. - The argument values to the GraphQL function are passed in via the
query.variablesproperty. - The request passed to the server requires a payload where the
queryproperty holds the query definition. - Data in the response payload is found in the
data.updatePersonproperty.
Refresh the page and select the Update button.
The browser's console window now displays a table showing the updated data.
| id | Name |
|---|---|
| 1 | Molly |
Create
Add the following code between the script tags in index.html.
async function create() {
const data = {
id: "3",
Name: "Pedro"
};
const gql = `
mutation create($item: CreatePersonInput!) {
createPerson(item: $item) {
id
Name
}
}`;
const query = {
query: gql,
variables: {
item: data
}
};
const endpoint = "/data-api/graphql";
const result = await fetch(endpoint, {
method: "POST",
headers: { "Content-Type": "application/json" },
body: JSON.stringify(query)
});
const response = await result.json();
console.table(response.data.createPerson);
}
In this example:
- The GraphQL query selects the
idandNamefields from the database. - The
queryobject holds the GraphQL query in thequeryproperty. - The argument values to the GraphQL function are passed in via the
query.variablesproperty. - The request passed to the server requires a payload where the
queryproperty holds the query definition. - Data in the response payload is found in the
data.updatePersonproperty.
Refresh the page and select the Create button.
The browser's console window now displays a table showing the new record in the database.
| id | Name |
|---|---|
| 3 | Pedro |
Delete
Add the following code between the script tags in index.html.
async function del() {
const id = '3';
const gql = `
mutation del($id: ID!, $_partitionKeyValue: String!) {
deletePerson(id: $id, _partitionKeyValue: $_partitionKeyValue) {
id
}
}`;
const query = {
query: gql,
variables: {
id: id,
_partitionKeyValue: id
}
};
const endpoint = "/data-api/graphql";
const response = await fetch(endpoint, {
method: "POST",
headers: { "Content-Type": "application/json" },
body: JSON.stringify(query)
});
const result = await response.json();
console.log(`Record deleted: ${ JSON.stringify(result.data) }`);
}
In this example:
- The GraphQL query selects the
Idfield from the database. - The
queryobject holds the GraphQL query in thequeryproperty. - The argument values to the GraphQL function are passed in via the
query.variablesproperty. - The request passed to the server requires a payload where the
queryproperty holds the query definition. - Data in the response payload is found in the
data.deletePersonproperty.
Refresh the page and select the Delete button.
The browser's console window now displays a table showing the response from the delete request.
Record deleted: 2
Now that you've worked with your site locally, you can now deploy it to Azure.
Deploy your site
To deploy this site to production, you just need to commit the configuration file and push your changes to the server.
Commit the configuration changes.
git commit -am "Add database configuration"Push your changes to the server.
git push origin mainWait for your web app to build.
Go to your static web app in the browser.
Select the List button to list all items.
The output should resemble what's shown in this screenshot.
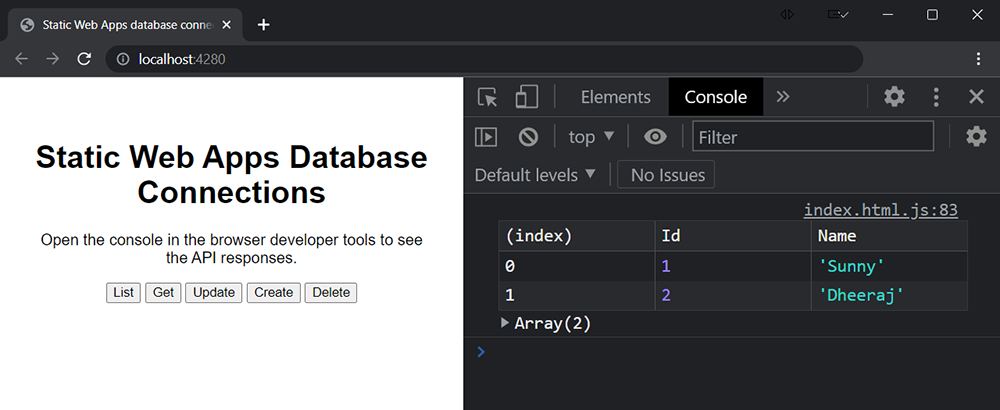
Connect the database to your static web app
Use the following steps to create a connection between the Static Web Apps instance of your site and your database.
Open your static web app in the Azure portal.
In the Settings section, select Database connection.
Under the Production section, select the Link existing database link.
In the Link existing database window, enter the following values:
Property Value Database Type Select your database type from the dropdown list. Subscription Select your Azure subscription from the dropdown list. Database Name Select the name of the database you want to link to your static web app. Authentication Type Select Connection string. Select OK.
Verify that your database is connected to your Static Web Apps resource
Once you've connected your database to your static web app and the site is finished building, use the following steps to verify the database connection.
Open your static web app in the Azure portal.
In the Essentials section, select the URL of your Static Web Apps resource to navigate to your static web app.
Select the List button to list all items.
The output should resemble what's shown in this screenshot.
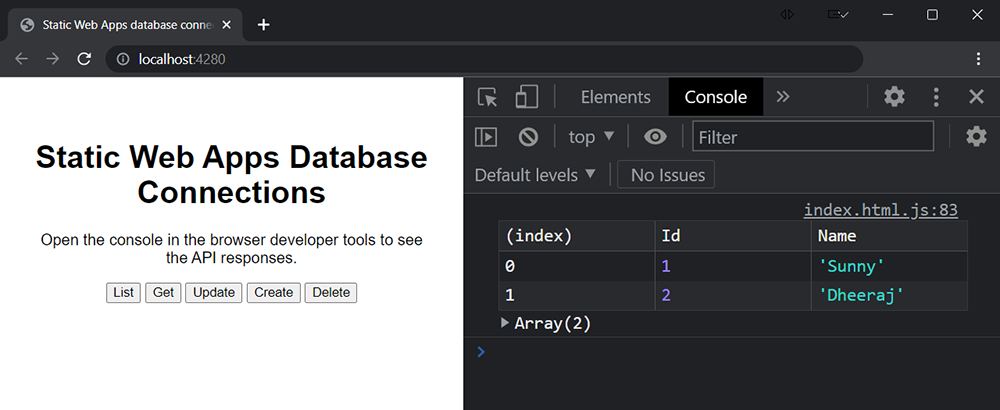
Clean up resources
If you want to remove the resources created during this tutorial, you need to unlink the database and remove the sample data.
Unlink database: Open your static web app in the Azure portal. Under the Settings section, select Database connection. Next to the linked database, select View details. In the Database connection details window, select the Unlink button.
Remove sample data: In your database, delete the table named
MyTestPersonContainer.