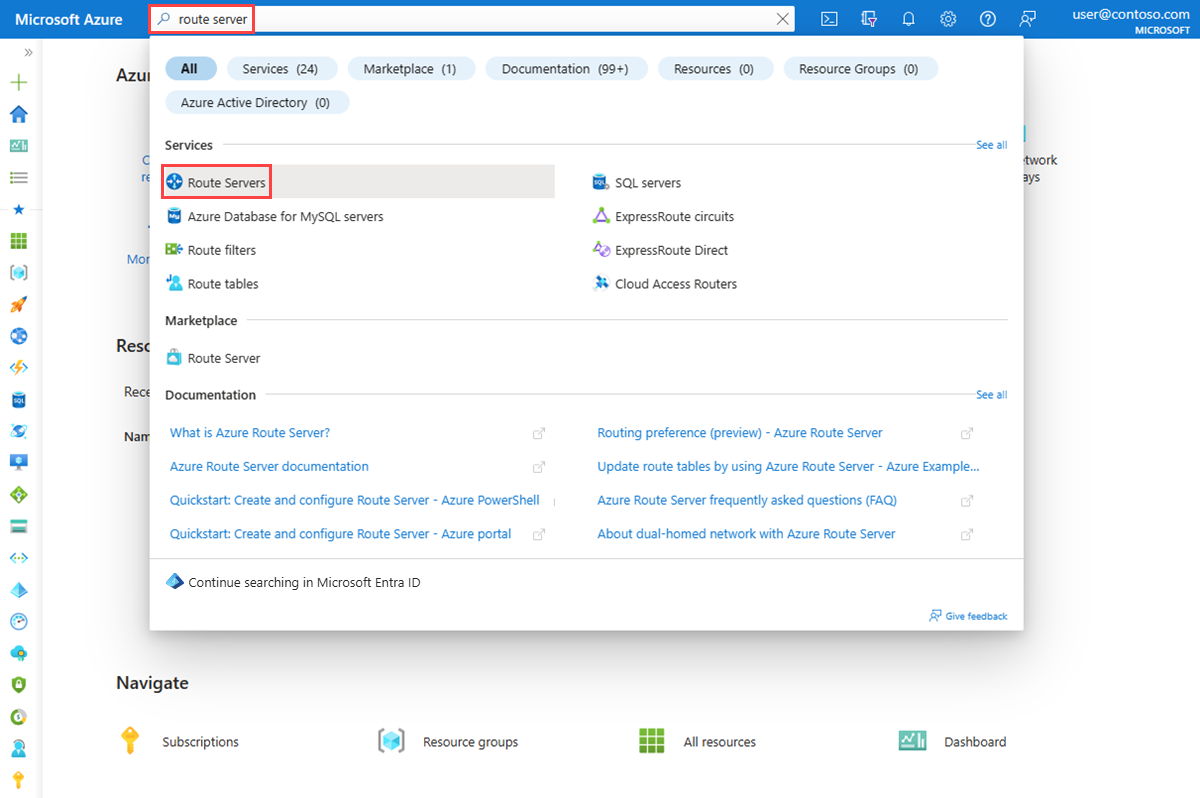Quickstart: Create an Azure Route Server using the Azure portal
In this quickstart, you learn how to create an Azure Route Server to peer with a network virtual appliance (NVA) in your virtual network using the Azure portal.
If you don't have an Azure subscription, create a free account before you begin.
Important
Azure Route Servers created before November 1, 2021, that don't have a public IP address associated, are deployed with the public preview offering. The public preview offering is not backed by General Availability SLA and support. To deploy Azure Route Server with the General Availability offering, and to achieve General Availability SLA and support, please delete and recreate your Route Server.
Prerequisites
An Azure account with an active subscription. Create an account for free.
Review the service limits for Azure Route Server.
Create a route server
In this section, you create a route server.
Sign in to Azure portal.
In the search box at the top of the portal, enter route server, and select Route Server from the search results.
On the Route Servers page, select + Create.
On the Basics tab of Create a Route Server, enter, or select the following information:
Settings Value Project details Subscription Select the Azure subscription that you want to use to deploy the route server. Resource group Select Create new.
In Name, enter RouteServerRG.
Select OK.Instance details Name Enter myRouteServer. Region Select West US or any region you prefer to create the route server in. Routing Preference Select ExpressRoute. Other available options: VPN and ASPath. Configure virtual networks Virtual network Select Create new.
In Name, enter myRouteServerVNet.
In Address range, enter 10.0.0.0/16.
In Subnet name and Address range, enter RouteServerSubnet and 10.0.1.0/27 respectively.
Select OK.Subnet Once you created the virtual network and subnet, the RouteServerSubnet will populate.
- The subnet must be named RouteServerSubnet.
- The subnet must be a minimum of /27 or larger.Public IP address Public IP address Select Create new. or select an existing Standard public IP resource to assign to the Route Server. To ensure connectivity to the backend service that manages the Route Server configuration, a public IP address is required. Public IP address name Enter myRouteServerVNet-ip. A Standard public IP address is required to ensure connectivity to the backend service that manages the route server. Select Review + create and then select Create after the validation passes.
Note
The deployment of the Route Server can take up to 30 minutes.
Set up peering with NVA
In this section, you learn how to configure BGP peering with a network virtual appliance (NVA).
Once the deployment is complete, select Go to resource to go to the myRouteServer.
Under Settings, select Peers.
Select + Add to add a peer.
On the Add Peer page, enter the following information:
Setting Value Name A name to identify the peer. This example uses myNVA. ASN The Autonomous System Number (ASN) of the NVA. For more information, see What Autonomous System Numbers (ASNs) can I use? IPv4 Address The private IP address of the NVA that myRouteServer will communicate with to establish BGP. Select Add to add the peer.
Complete the configuration on the NVA
To complete the peering setup, you must configure the NVA to establish a BGP session with the route server's peer IPs and ASN. You can find the peer IPs and ASN of myRouteServer in the Overview page:
Important
We recommend peering each NVA with both route server instances to ensure that virtual network routes are advertised over the NVA connections and achieve high availability.
Clean up resources
When no longer needed, you can delete all resources created in this quickstart by deleting RouteServerRG resource group:
In the search box at the top of the portal, enter RouteServerRG. Select RouteServerRG from the search results.
Select Delete resource group.
In Delete a resource group, enter RouteServerRG, and then select Delete.
Select Delete to confirm the deletion of the resource group and all its resources.