Configure authentication
To access a given Azure Remote Rendering account, clients need to obtain an access token from Azure Mixed Reality Security Token Service (STS). Tokens obtained from STS have a lifetime of 24 hours. Clients need to set one of the following to call the REST APIs successfully:
AccountKey: can be obtained in the "Keys" tab for the Remote Rendering account on the Azure portal. Account Keys are only recommended for development/prototyping.
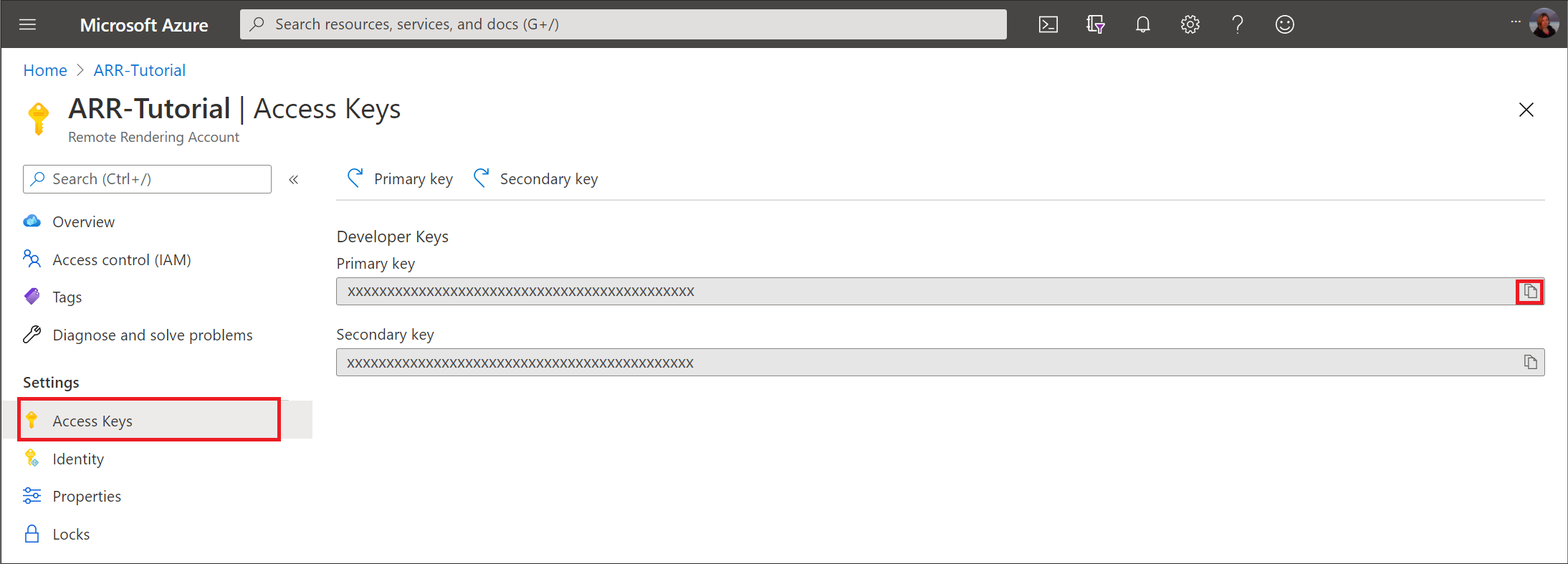
AccountDomain: can be obtained in the "Overview" tab for the Remote Rendering account on the Azure portal.
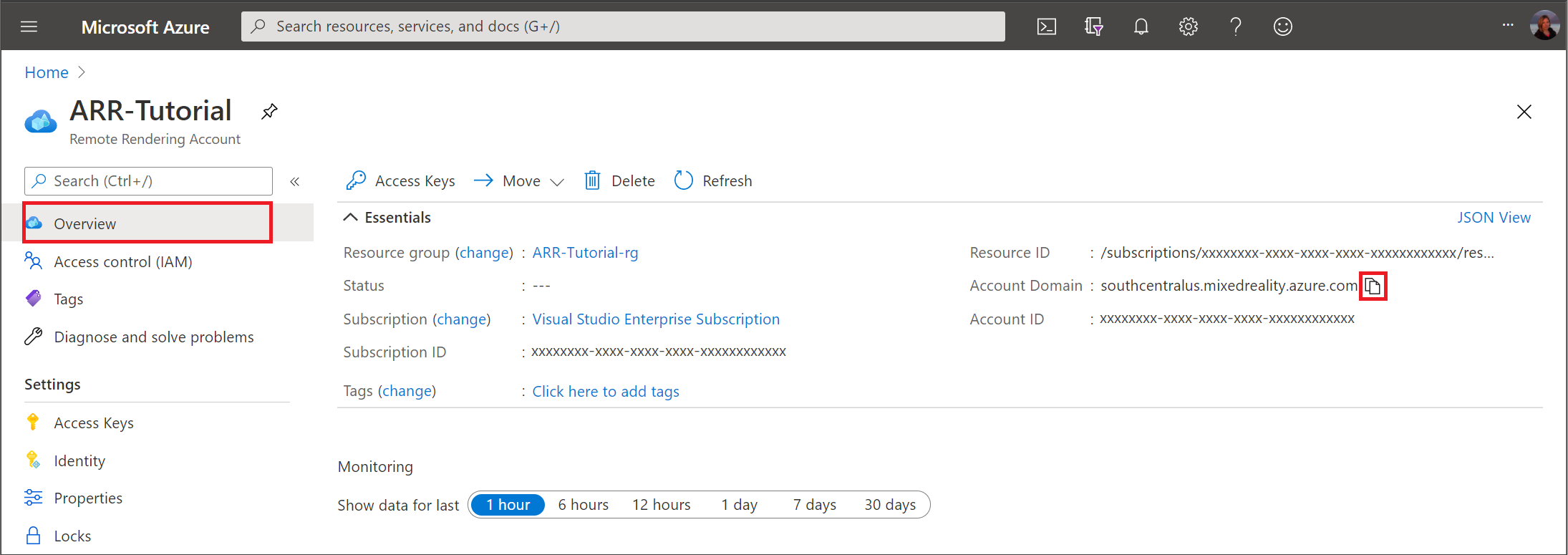
AuthenticationToken: is a Microsoft Entra token, which can be obtained by using the MSAL library. There are multiple different flows available to accept user credentials and use those credentials to obtain an access token.
MRAccessToken: is an MR token, which can be obtained from Azure Mixed Reality Security Token Service (STS). Retrieved from the
https://sts.<accountDomain>endpoint using a REST call similar to the below:GET https://sts.southcentralus.mixedreality.azure.com/Accounts/35d830cb-f062-4062-9792-d6316039df56/token HTTP/1.1 Authorization: Bearer eyJ0eXAiOiJKV1QiLCJhbGciOiJSUzI1Ni<truncated>FL8Hq5aaOqZQnJr1koaQ Host: sts.southcentralus.mixedreality.azure.com Connection: Keep-Alive HTTP/1.1 200 OK Date: Tue, 24 Mar 2020 09:09:00 GMT Content-Type: application/json; charset=utf-8 Content-Length: 1153 Accept: application/json MS-CV: 05JLqWeKFkWpbdY944yl7A.0 {"AccessToken":"eyJhbGciOiJSUzI1<truncated>uLkO2FvA"}Where the Authorization header is formatted as follows:
Bearer <Azure_AD_token>orBearer <accountId>:<accountKey>. The former is preferable for security. The token returned from this REST call is the MR access token.
Authentication for deployed applications
Account keys are recommended for quick prototyping, during development only. It's recommended not to ship your application to production using an embedded account key in it. The recommended approach is to use a user-based or service-based Microsoft Entra authentication approach.
Microsoft Entra user authentication
Follow the steps to configure Microsoft Entra user authentication in the Azure portal.
Register your application in Microsoft Entra ID. As part of registering, you will need to determine whether your application should be multitenant. You will also need to provide the redirect URLs allowed for your application in the Authentication blade.
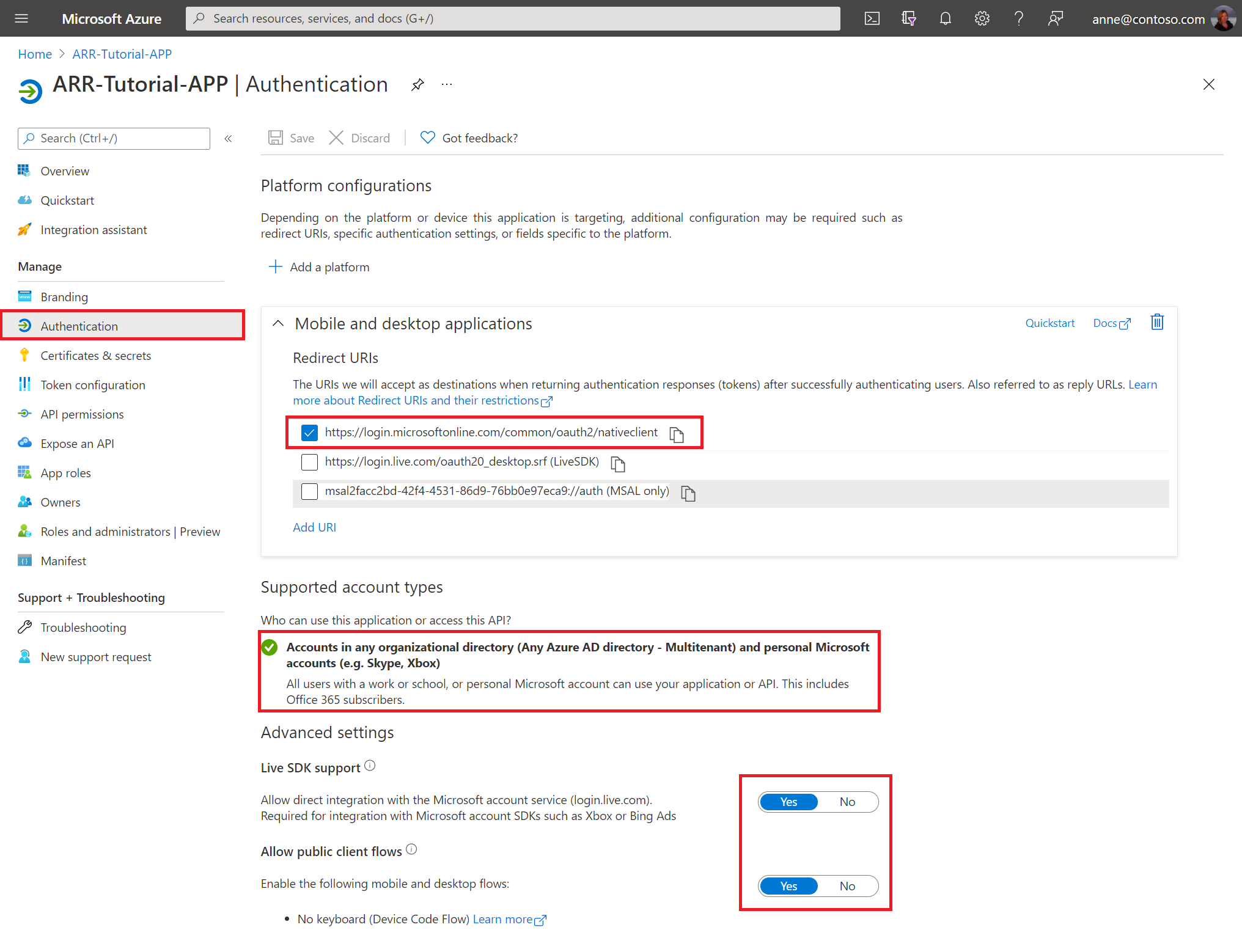
In the API permissions tab, request Delegated Permissions for mixedreality.signin scope under mixedreality.
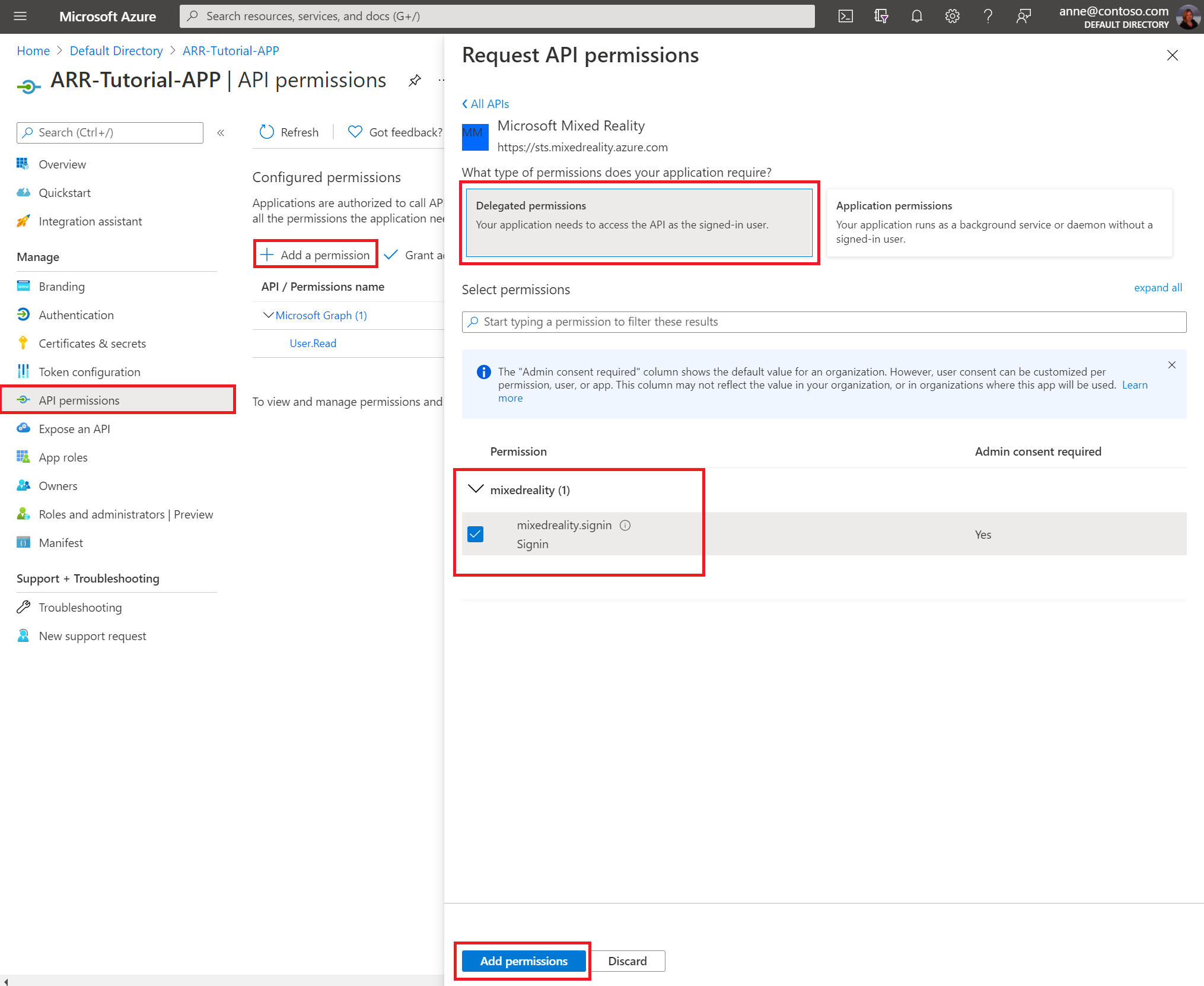
Grant admin consent in the Security -> Permissions tab.
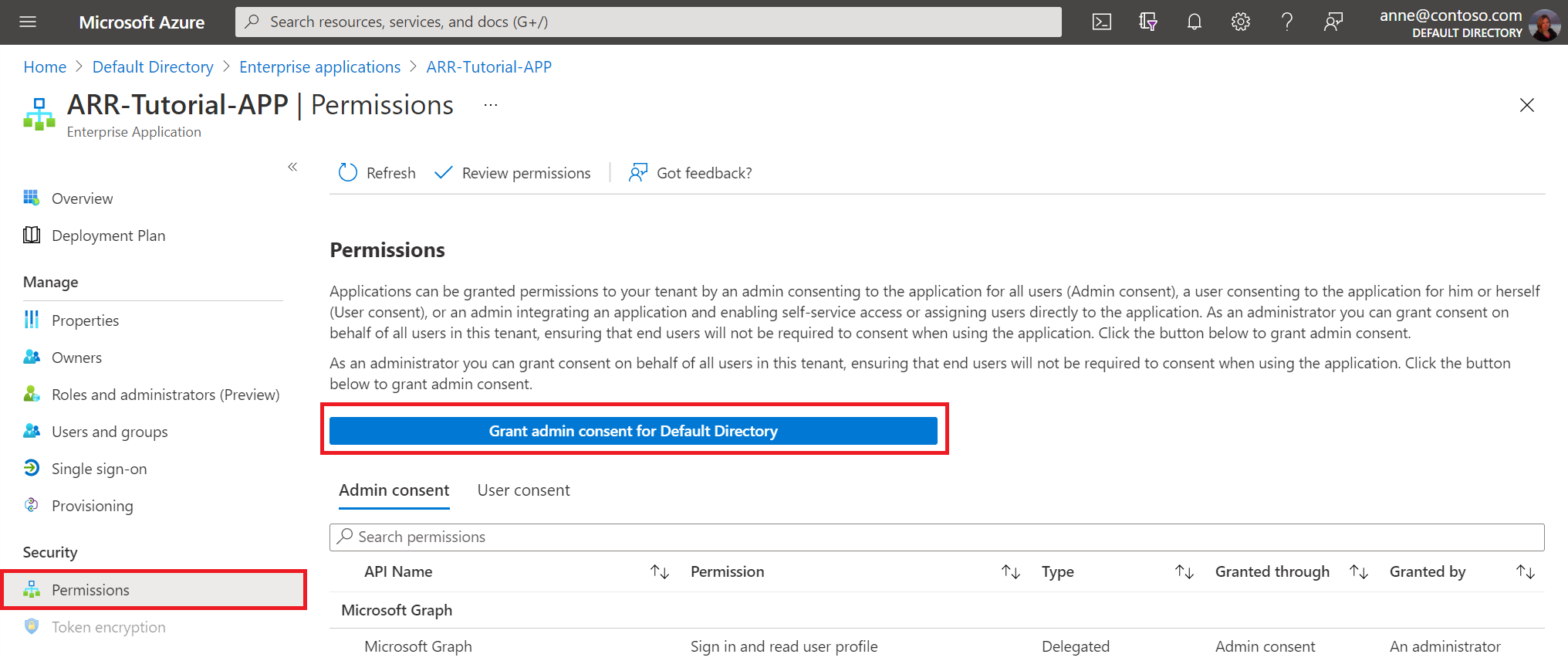
Then, navigate to your Azure Remote Rendering Resource. In the Access Control panel grant desired roles for your applications and user, on behalf of which you want to use delegated access permissions to your Azure Remote Rendering resource.
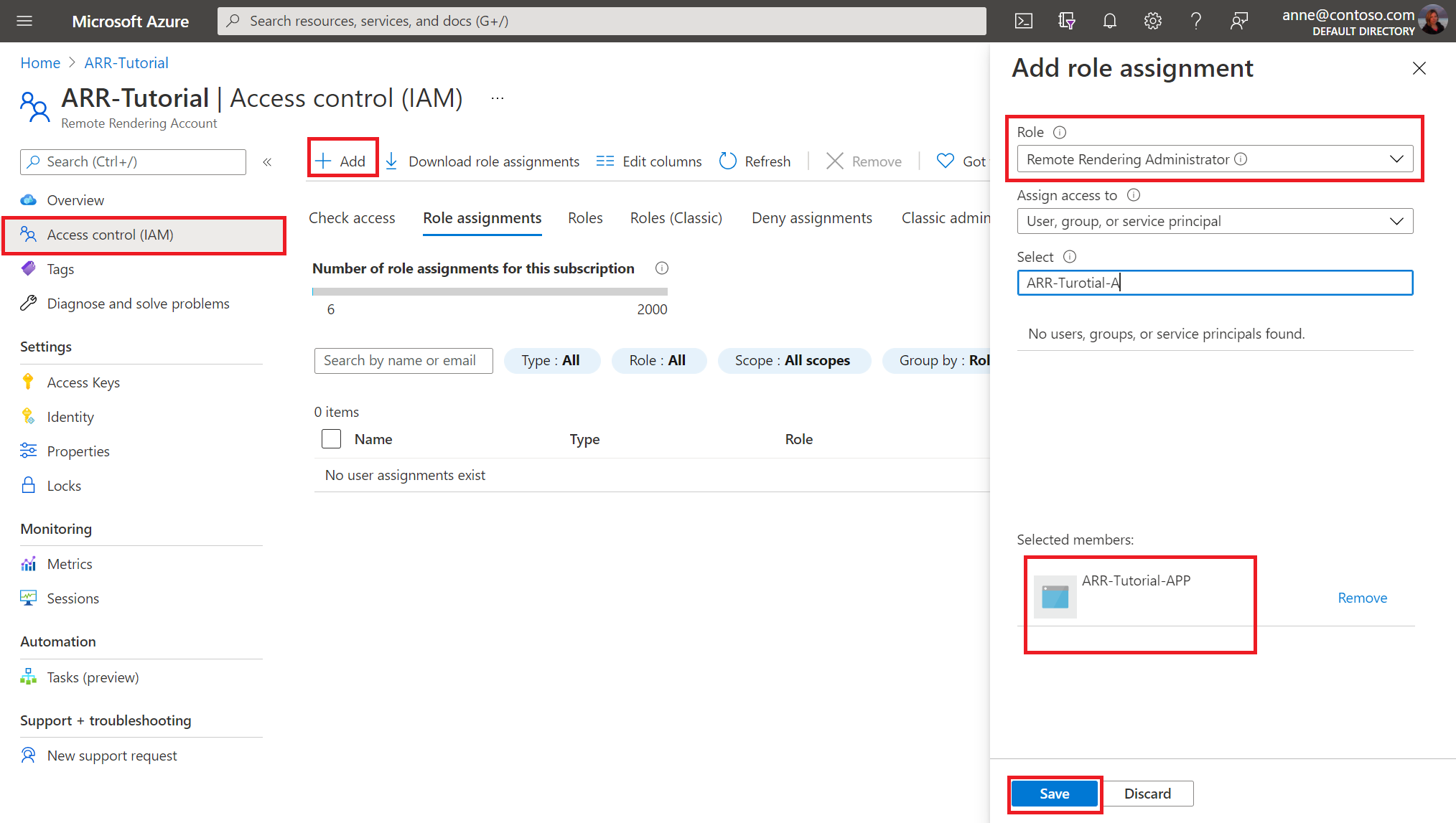
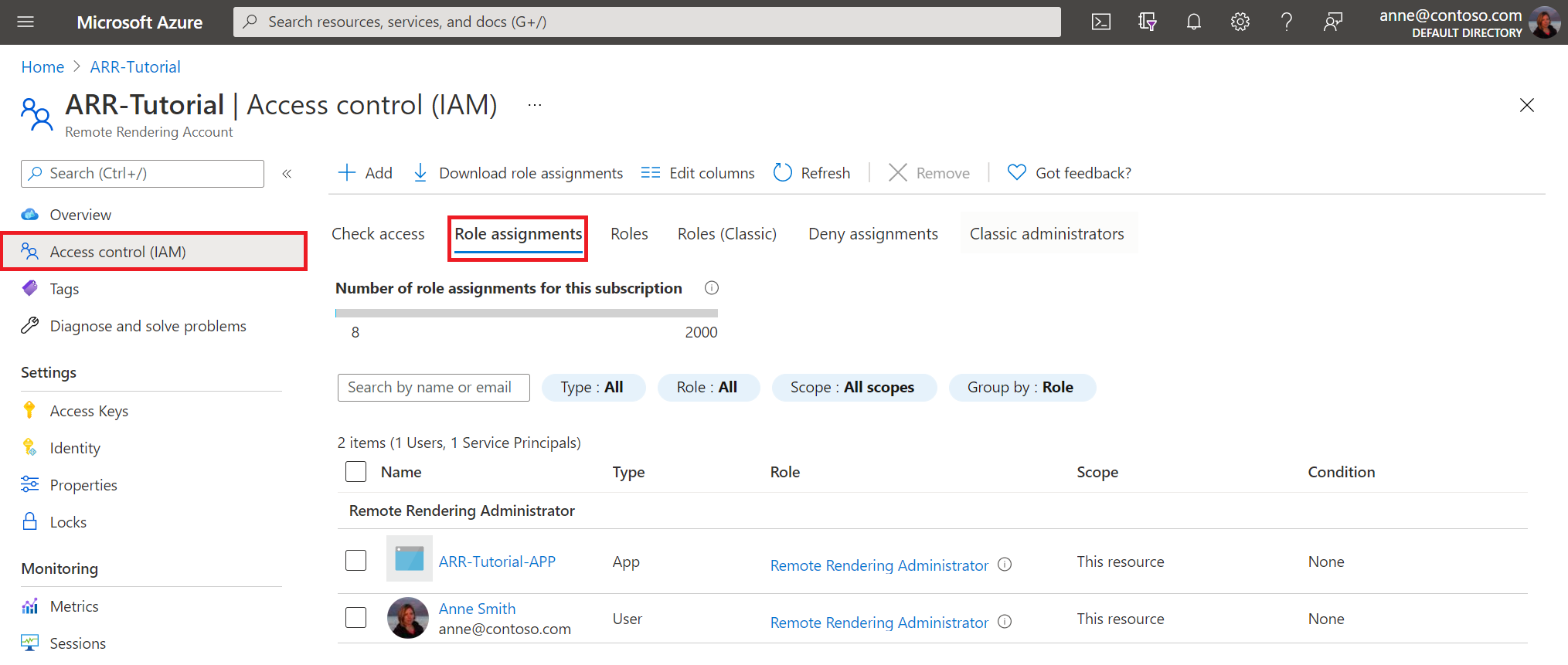
For information on using Microsoft Entra user authentication in your application code, see the Tutorial: Securing Azure Remote Rendering and model storage - Microsoft Entra authentication
Azure role-based access control
To help control the level of access granted your service, use the following roles when granting role-based access:
- Remote Rendering Administrator: Provides user with conversion, manage session, rendering, and diagnostics capabilities for Azure Remote Rendering.
- Remote Rendering Client: Provides user with manage session, rendering, and diagnostics capabilities for Azure Remote Rendering.