Quickstart: Request a quota increase in the Azure portal
Get started with Azure Quotas by using the Azure portal to request a quota increase.
For more information about quotas, see Quotas overview.
Prerequisites
An Azure account with the Contributor role (or another role that includes Contributor access).
If you don't have an Azure account, create a free account before you begin. However, to adjust quota you will need to upgrade to a paid subscription. For more information on the limitations, see Azure subscription and service limits, quotas, and constraints.
Request a quota increase
You can submit a request for a quota increase directly from My quotas. Follow the steps below to request an increase for a quota. For this example, you can select any adjustable quota in your subscription.
Sign in to the Azure portal.
Enter "quotas" into the search box, and then select Quotas.
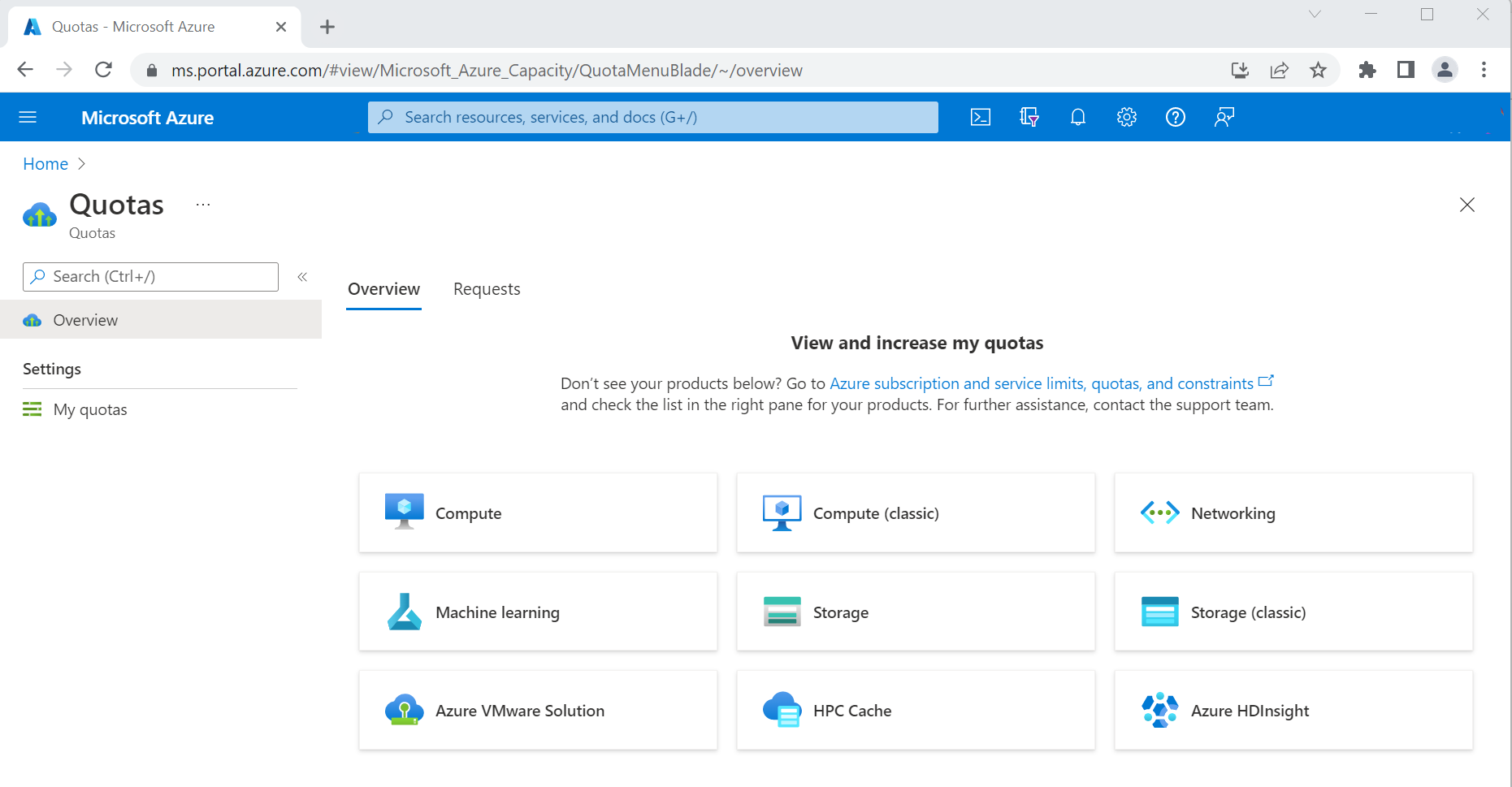
On the Overview page, select a provider, such as Compute or AML.
Note
For all providers other than Compute, you'll see a Request increase column instead of the Adjustable column described below. There, you can request an increase for a specific quota, or create a support request for the increase.
On the My quotas page, under Quota name, select the quota you want to increase. Make sure that the Adjustable column shows Yes for this quota.
Near the top of the page, select New Quota Request, then select Enter a new limit.
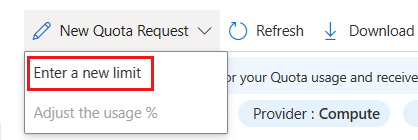
In the New Quota Request pane, enter a numerical value for your new quota limit, then select Submit.
Your request will be reviewed, and you'll be notified if the request can be fulfilled. This usually happens within a few minutes.
If your request isn't fulfilled, you'll see a link to create a support request. When you use this link, a support engineer will assist you with your increase request.
Tip
You can request an increase for a quota that is non-adjustable by submitting a support request. For more information, see Request an increase for non-adjustable quotas.