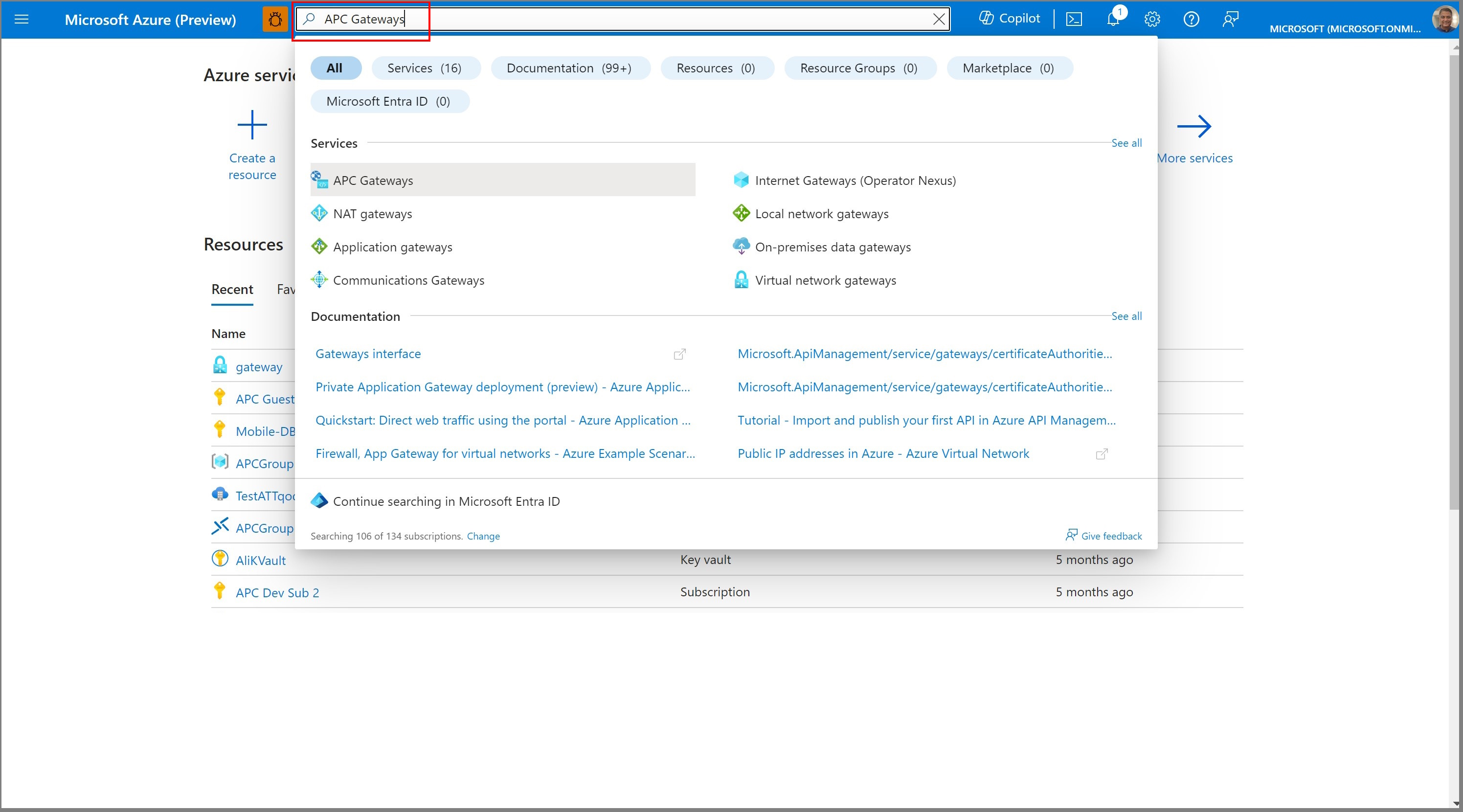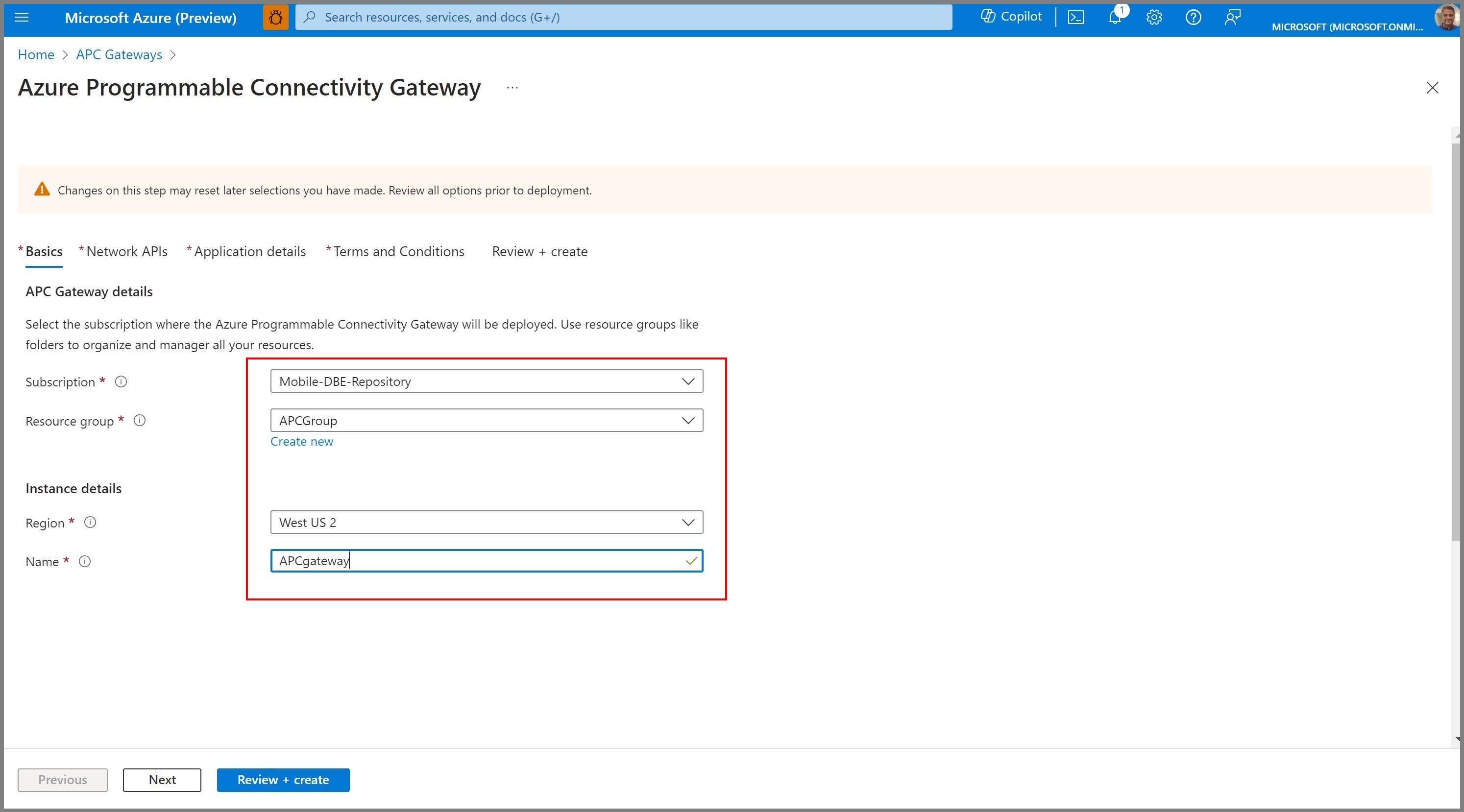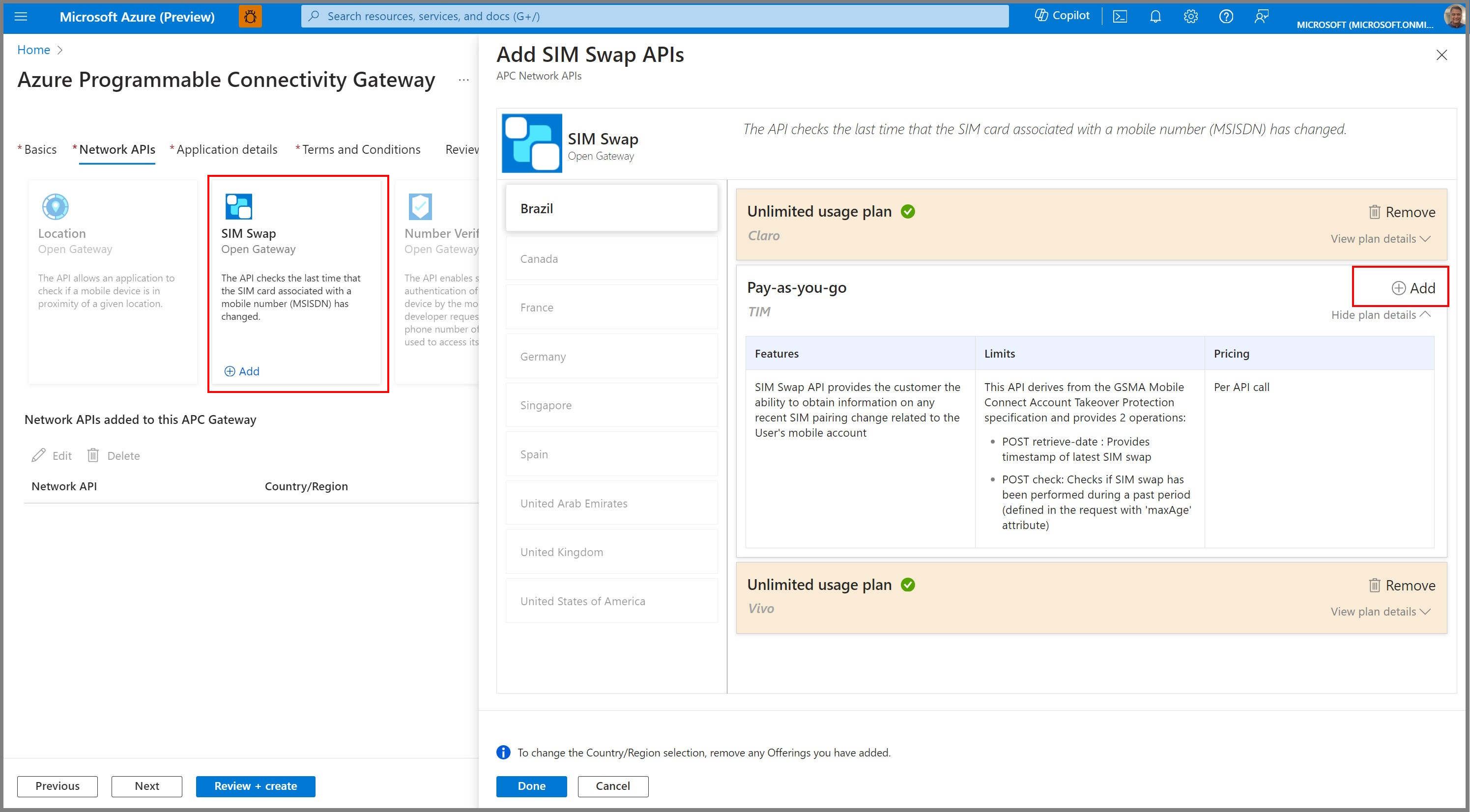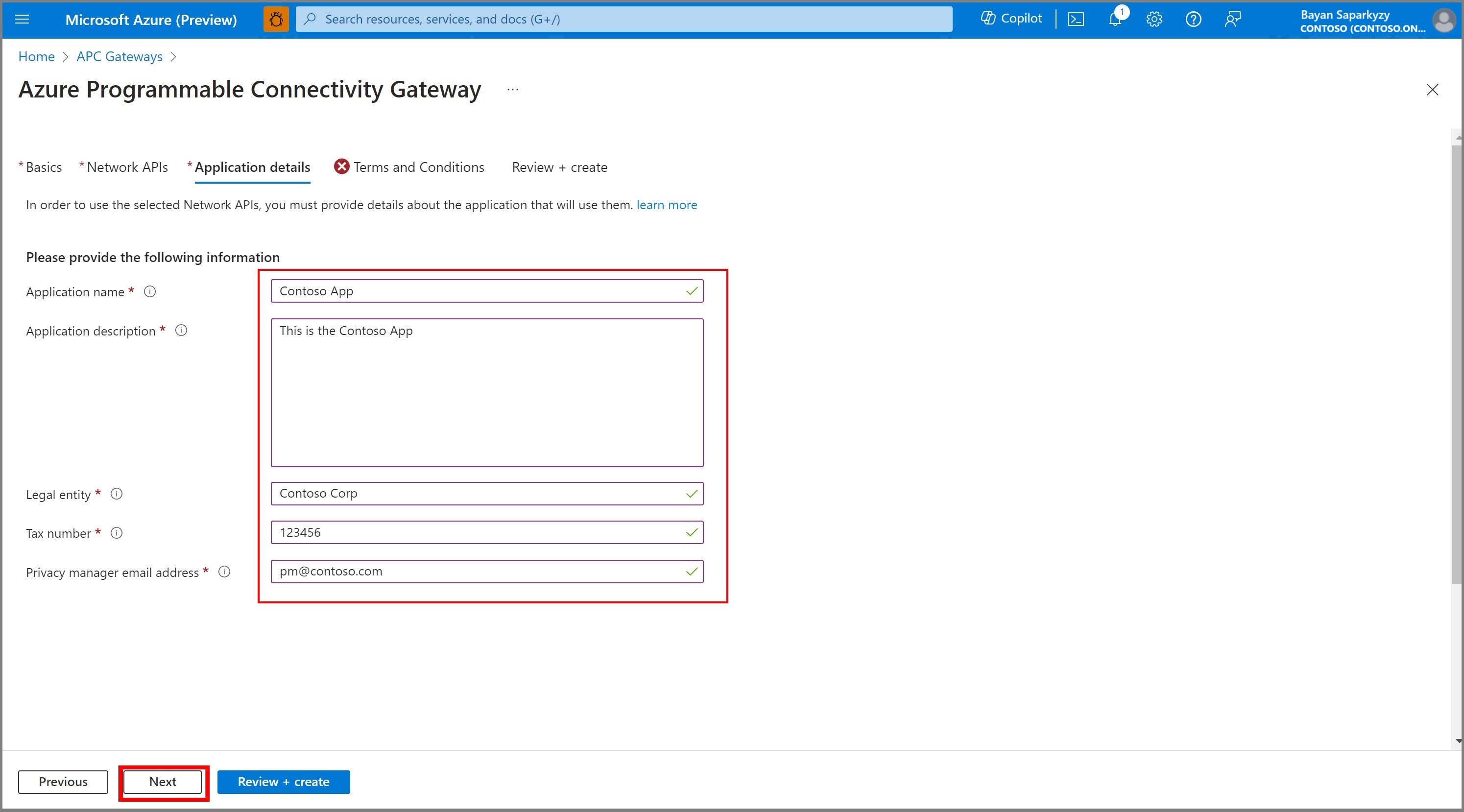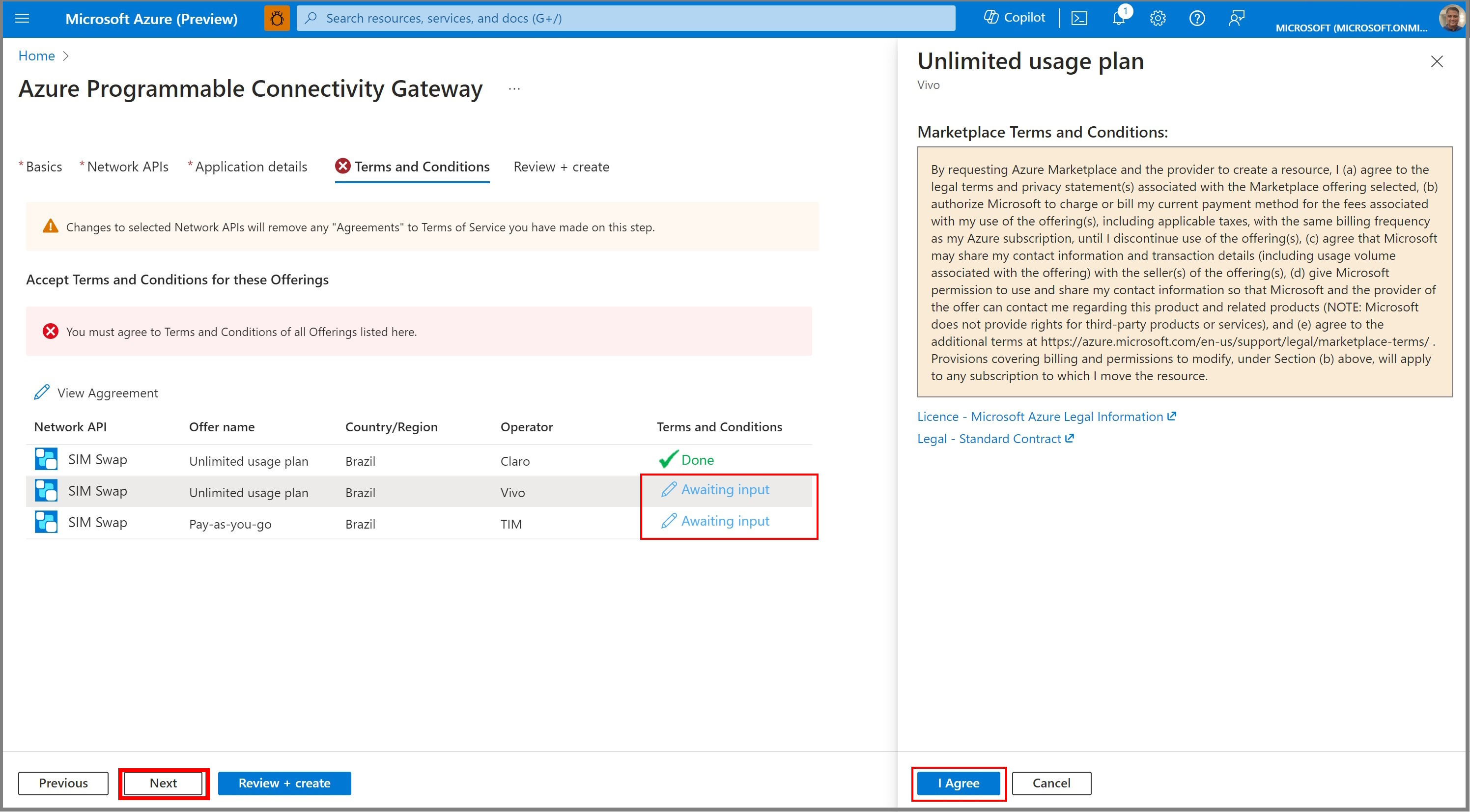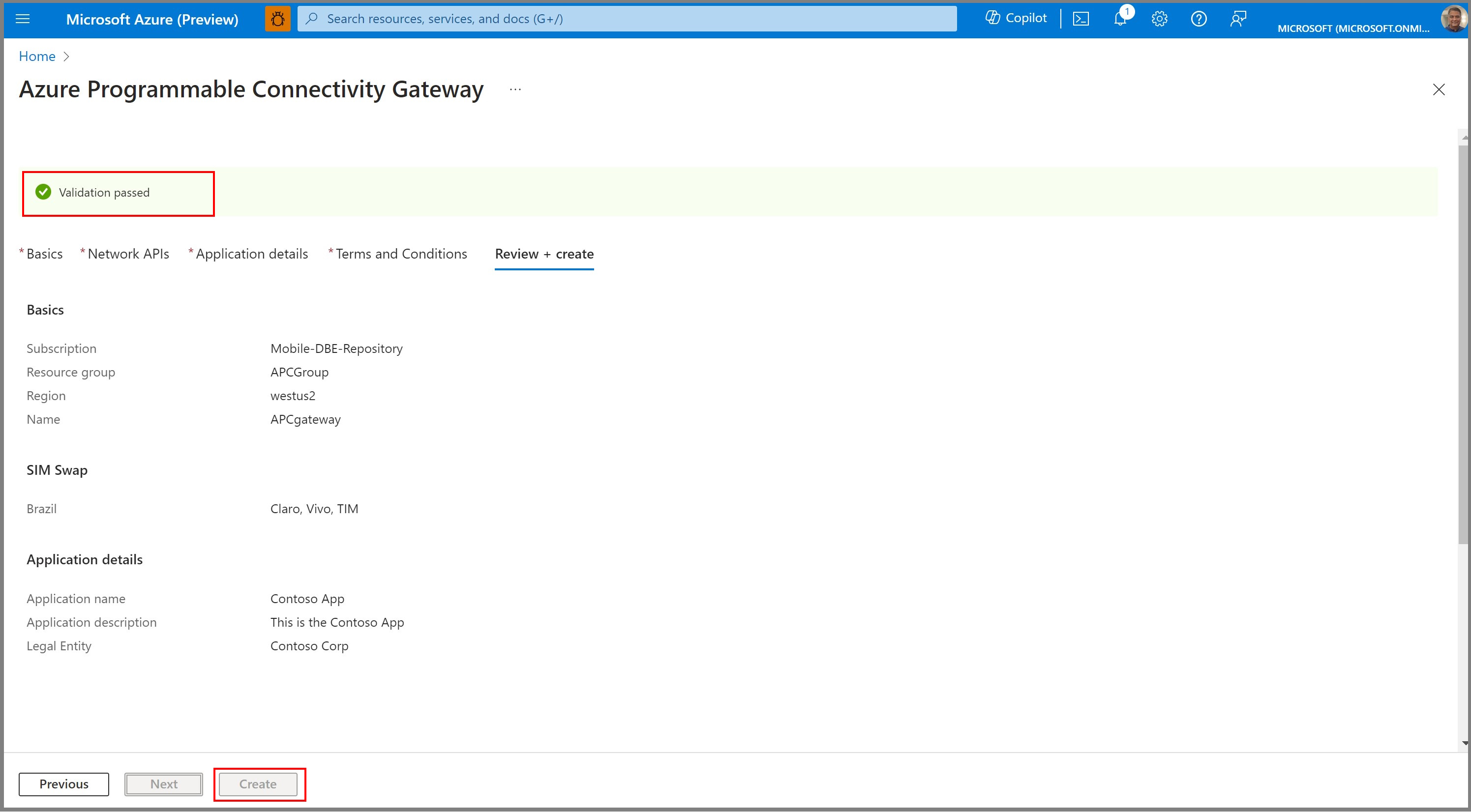Quickstart: Create an APC Gateway
In this quickstart, you learn how to create an Azure Programmable Connectivity (APC) gateway and subscribe to API plans in the Azure portal.
Note
Deleting and modifying existing APC Gateways is not supported during the preview. Please open a support ticket in the Azure Portal if you need to delete an APC Gateway.
Note
Moving an APC Gateway to a different resource group is not supported. If you need to move an APC Gateway to a different resource group, you must delete it and recreate it.
Prerequisites
- If you don't have an Azure subscription, create a free account before you begin.
- Register your Azure subscription with the provider
Microsoft.ProgrammableConnectivity, following these instructions
Sign in to the Azure portal
Sign in to the Azure portal.
Create a new APC Gateway
In the Azure portal, Search for APC Gateways and then select Create.
Select the Subscription, Resource Group, and Region for the gateway.
Provide a Name for the gateway and click Next.
Select APIs
Click on the API that you want to use.
Select the country/region.
Add the plans you want to subscribe to.
Click Done.
Click Next.
Provide application details
In order to use the operators' APIs, you must provide extra details, which are shared with the operators.
Fill out the Application name, Application description, Legal entity, Tax number, and the privacy manager's email address in the text boxes.
Click Next.
Agree to operators' terms and conditions
On the Terms and Conditions page.
Verify details and create
Once you see the Validation passed message, click Create.
Wait for approval
On clicking Create your APC Gateway and one or more Operator API Connections are created. Each Operator API Connection represents a connection between your APC Gateway and a particular API at a particular operator.
Operator API Connections don't finish deploying until the relevant operator has approved your onboarding request. For some operators approval is a manual process, and so may take several days.
After an operator approves your onboarding request for an Operator API Connection, you are able to use APC with that Operator API Connection. This is the case even if your APC Gateway has other Operator API Connections that are not yet approved, with that operator or with another operator.