Techniques for troubleshooting helm install failures during Azure Operator Service Manager (AOSM) containerized network function (CNF) deployment
CNFs can be as simple as a single helm package with a small number of configuration parameters, or as complex as tens of helm packages with thousands of configuration parameters. This article describes a series of common troubleshooting steps for debugging helm install failures.
Confirm the helm package installs correctly using direct helm commands
AOSM can't install a CNF which is built from incorrect helm charts or misconfigured values.yaml files. There are two fundamental prerequisites:
- Every helm chart included in the CNF must pass
helm templatewhen provided with the set of values used to deploy the chart helm installmust succeed when run directly on the Azure Arc-connected Kubernetes cluster
Test that your helm charts meet these prerequisites. Make sure that you test with the same helm values you intend to use when deploying through AOSM.
- You can connect to your Azure Operator Nexus Kubernetes cluster using cluster connect and use helm install to install your helm charts.
Confirm that your network function (NF) ARM Template has --atomic set to false
By default, AOSM removes failed installations from the cluster to reduce resource usage. This prevents detailed debugging in failure scenarios. The NF ARM template supports overriding this behavior. Use this How-To guide to configure AOSM to leave failed installations in place.
Confirm that your network function (NF) Azure Resource Manager (ARM) Template uses artifact store injection
AOSM supports zero-touch onboarding of helm charts. This feature is configured in the NF ARM template and is automatically enabled if you onboarded the CNF using the Az CLI AOSM extension.
- Download the NF ARM template from the Artifact Store.
- Confirm that the
roleOverrideValuesproperty of theMicrosoft.HybridNetwork/networkFunctionscontains the following snippet. This snippet uses a fictional Contoso CNF built from three independent helm charts. These helm charts are modeled as three network function applications in the network function definition version (NFDV). Your ARM template should have one element in theroleOverrideValuesarray for each network function application in the NFDV.
roleOverrideValues: ["{\"name\": \"Contoso-one\", \"deployParametersMappingRuleProfile\": {\"applicationEnablement\": \"Enabled\", \"helmMappingRuleProfile\": {\"options\": {\"installOptions\": {\"injectArtifactStoreDetails\":\"true\"}},{\"upgradeOptions\": {\"injectArtifactStoreDetails\":\"true\"}}}}},{\"name\": \"Contoso-two\", \"deployParametersMappingRuleProfile\": {\"applicationEnablement\": \"Enabled\", \"helmMappingRuleProfile\": {\"options\": {\"installOptions\": {\"injectArtifactStoreDetails\":\"true\"}},{\"upgradeOptions\": {\"injectArtifactStoreDetails\":\"true\"}}}}},{\"name\": \"Contoso-three\", \"deployParametersMappingRuleProfile\": {\"applicationEnablement\": \"Enabled\", \"helmMappingRuleProfile\": {\"options\": {\"installOptions\": {\"injectArtifactStoreDetails\":\"true\"}},{\"upgradeOptions\": {\"injectArtifactStoreDetails\":\"true\"}}}}}"]
If the ARM template doesn't contain the \"injectArtifactStoreDetails\":\"true\" setting for each network function application, edit the ARM template to include the setting for each network function application in your NFDV and upload the ARM template to the Artifact Store.
Use the AOSM Azure portal to view the SNS deployment error
- Access the Azure portal and open the Resource Group you deployed the Site Network Service (SNS) into
- Select the Deployments page from the Resource Group menu
- Open the deployment page for the deployment corresponding to your failed SNS deployment and select the error details button

Use the AOSM Azure portal to view the NF deployment error
- Access the Azure portal and open the Resource Group you deployed the SNS into
- Open the SNS overview and click on the link to the Resources property
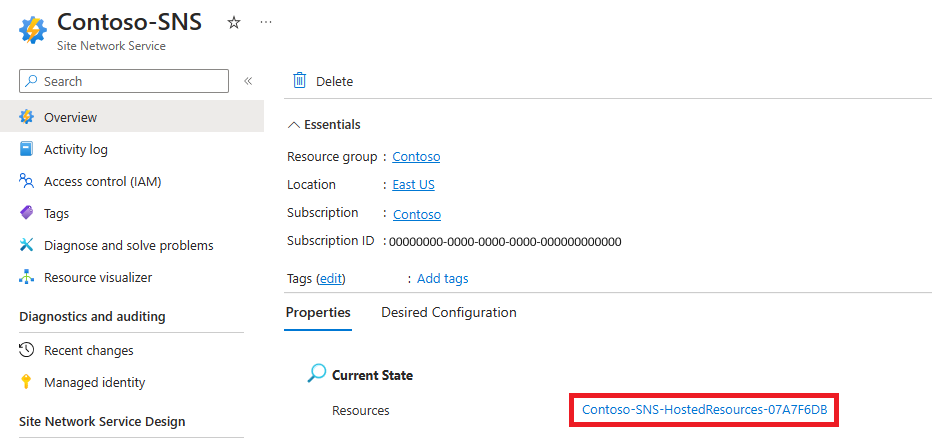
- Select the Deployments page from the Resource Group menu.
- Select the error details button for the deployment corresponding to your failed NF deployment

Use the AOSM Azure portal to view the network function deployment parameters
- Access the Azure portal and open the Resource Group you deployed the SNS into
- Open the SNS overview and click on the link to the Resources property
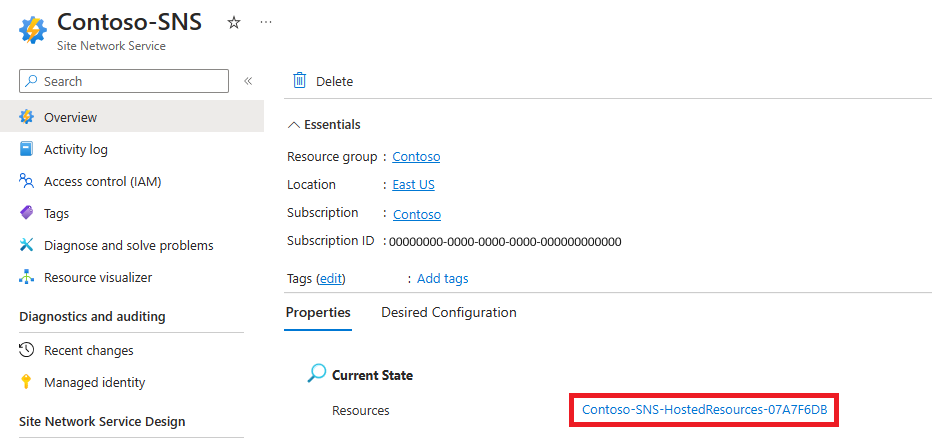
- Open the NF overview and click on the Open view as JSON button for the Deployment values property
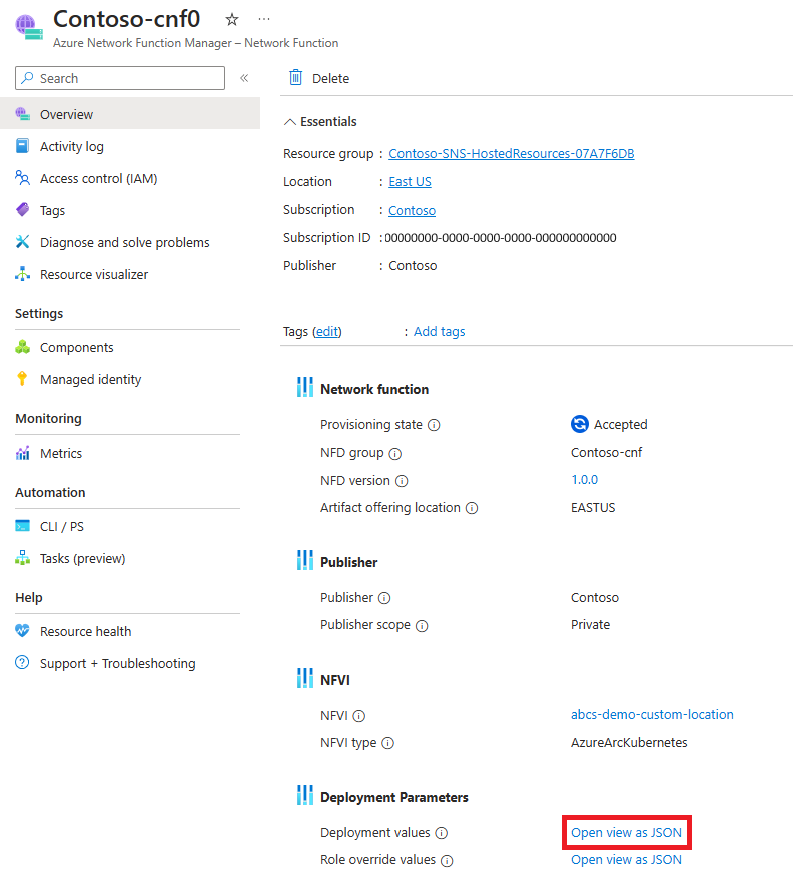
This view shows you the values that have been passed to the NF deployment operation. These values are included in the helm install command used to deploy the NF. Misconfigured, unexpected, missing, or incorrectly formatted values can cause the helm install command to fail.
Use the AOSM Azure portal to view the network function component deployment parameters
- Access the Azure portal and open the Resource Group you deployed the SNS into
- Open the SNS overview and click on the link to the Resources property
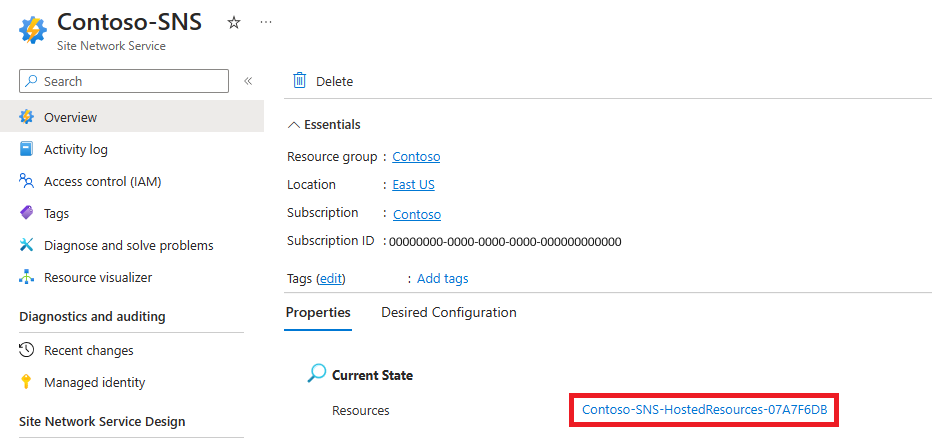
- Open the NF overview and navigate to the Components page from the resource menu.
- Press Open View as JSON for the component of interest.

This view shows the values passed to the helm chart on the helm install command. Each value is passed to the helm install command using --set. Misconfigured, unexpected, missing, or incorrectly formatted values can cause the helm install command to fail.