Troubleshooting replication issues in agentless VMware VM migration
This article describes some common issues and specific errors that you might encounter when you replicate on-premises VMware VMs using the Migration and modernization agentless method.
Note
This end-to-end VMware migration scenario documentation is currently in preview. For more information about using Azure Migrate, see the Azure Migrate product documentation.
When you replicate a VMware virtual machine using the agentless replication method, data from the virtual machine's disks (vmdks) are replicated to replica managed disks in your Azure subscription. When replication starts for a VM, an initial replication cycle occurs, in which full copies of the disks are replicated. After the initial replication completes, incremental replication cycles are scheduled periodically to transfer any changes that have occurred since the previous replication cycle.
You might occasionally see replication cycles failing for a VM. These failures can happen due to reasons ranging from issues in on-premises network configuration to issues at the Azure Migrate Cloud Service backend. In this article, we will:
- Show you how you can monitor replication status and resolve errors.
- List some of the commonly occurring replication errors and suggest steps to remediate them.
Monitor replication status using the Azure portal
Use the following steps to monitor the replication status for your virtual machines:
Go to the Servers, databases and web apps page in Azure Migrate on the Azure portal.
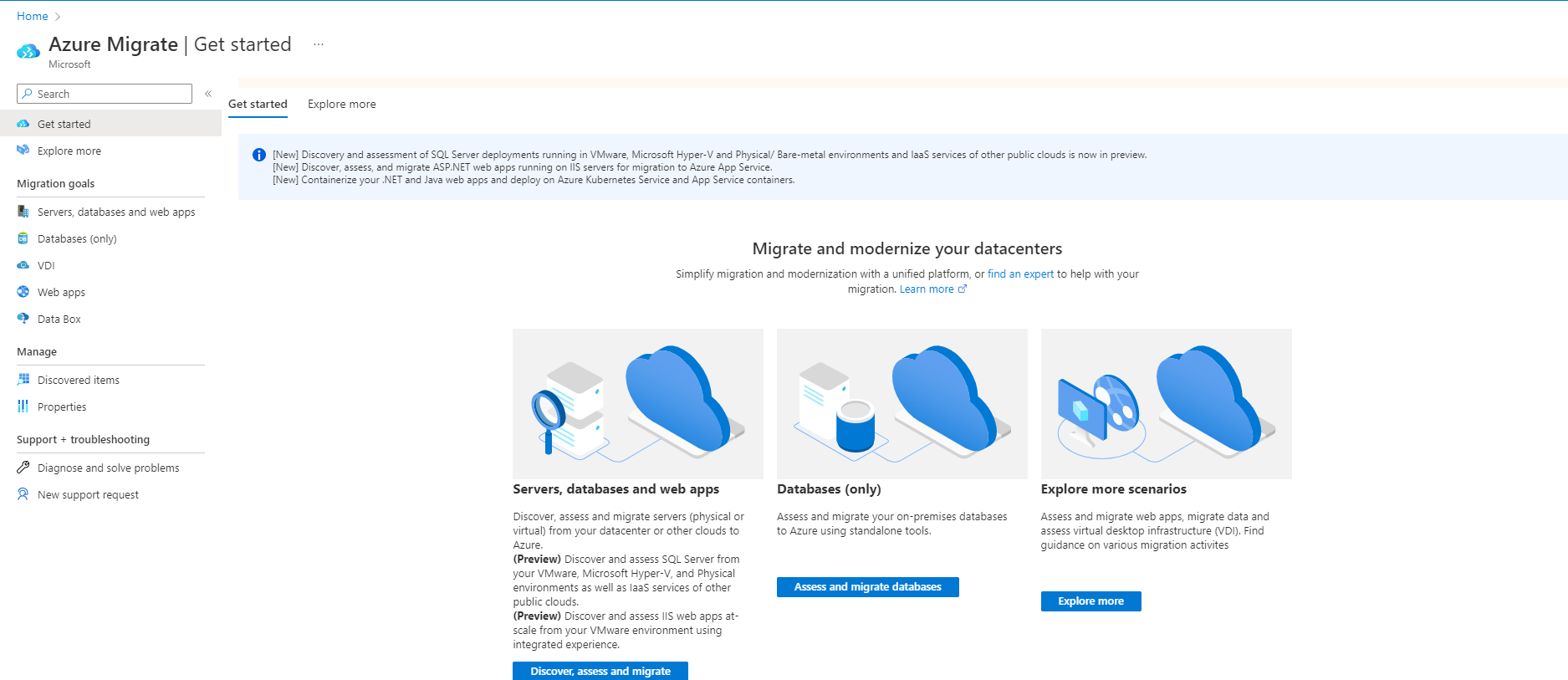
In the Migration and modernization tile, under Replications, select the number next to Azure VM.
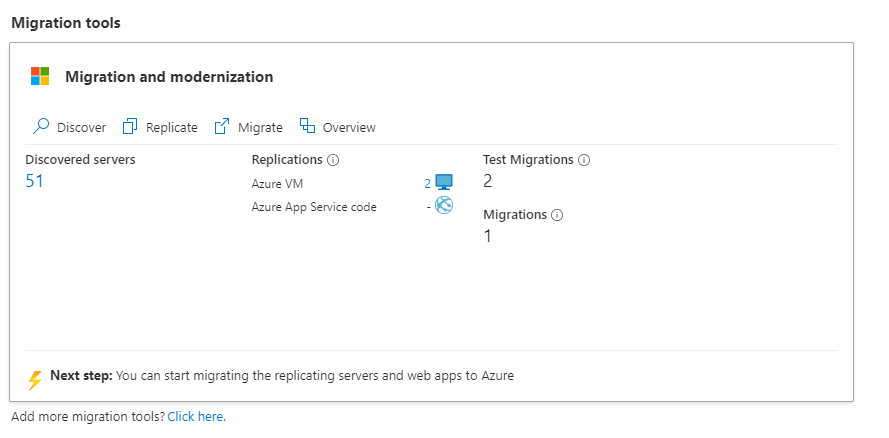
You'll see a list of replicating servers along with additional information such as status, health, last sync time, etc. The Replication health column indicates the current replication health of the VM. A Critical or Warning value typically indicates that the previous replication cycle for the VM failed. To get more details, right-click on the VM, and select Health error Details. The Error Details page contains information on the error and additional details on how to troubleshoot.
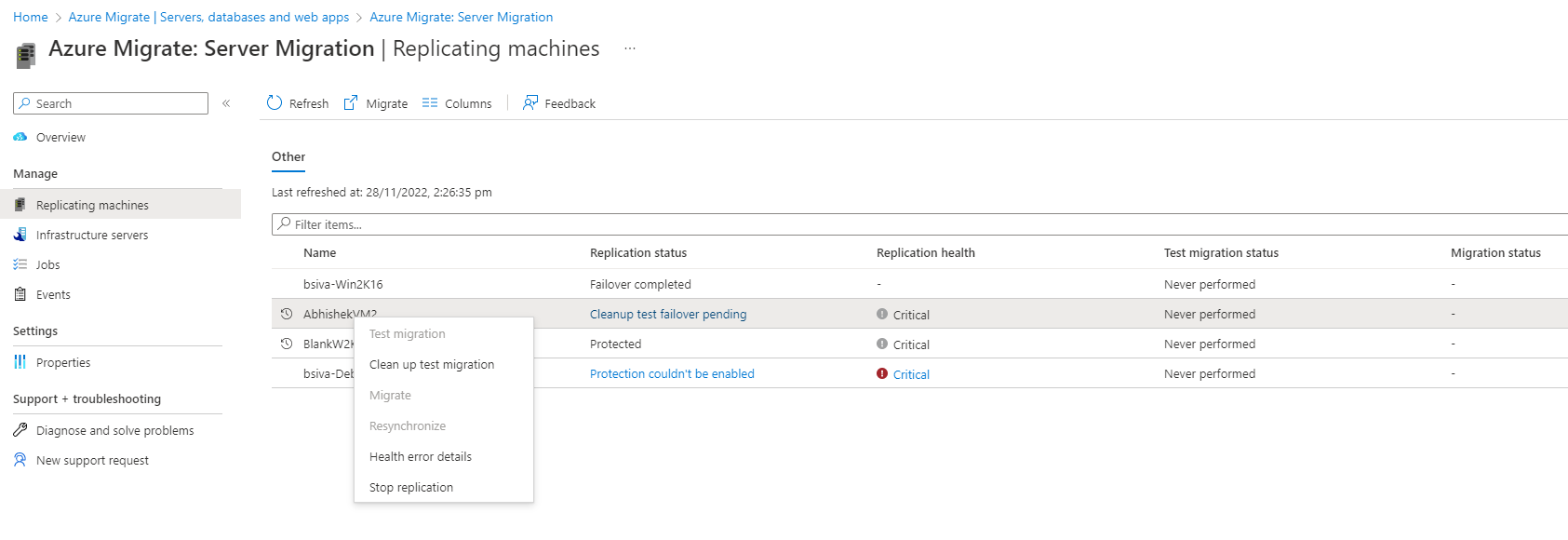
Select Recent Events to see the previous replication cycle failures for the VM. In the events page, look for the most recent event of type Replication cycle failed or Replication cycle failed for disk" for the VM.
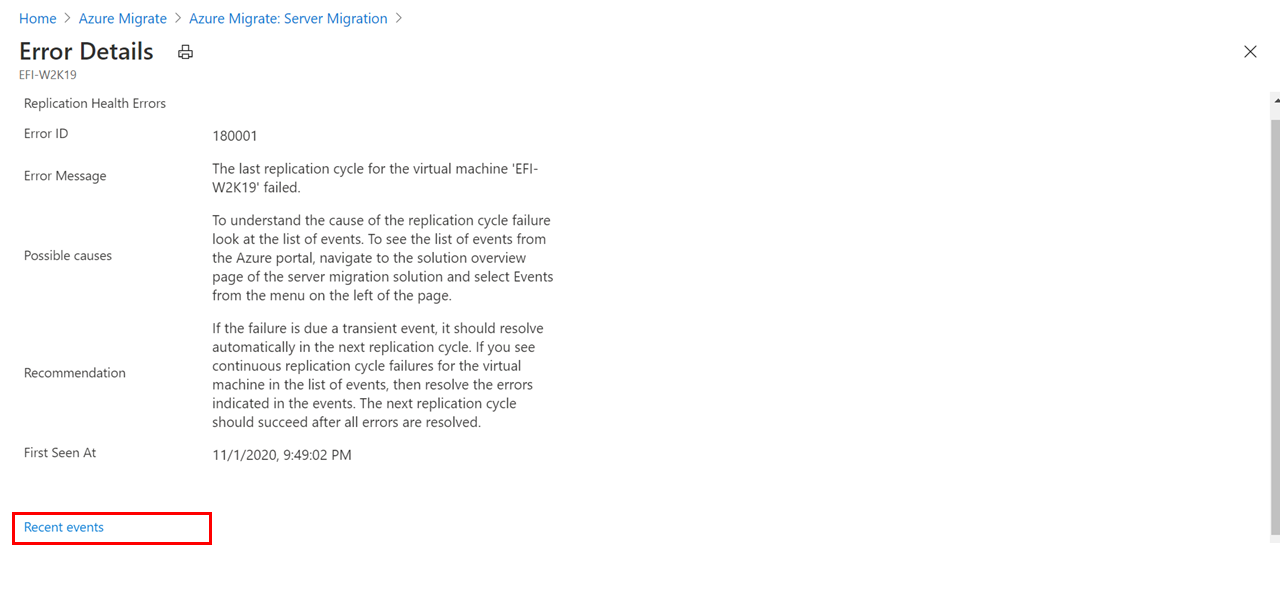
Select the event to understand the possible causes of the error and recommended remediation steps. Use the information provided to troubleshoot and remediate the error.
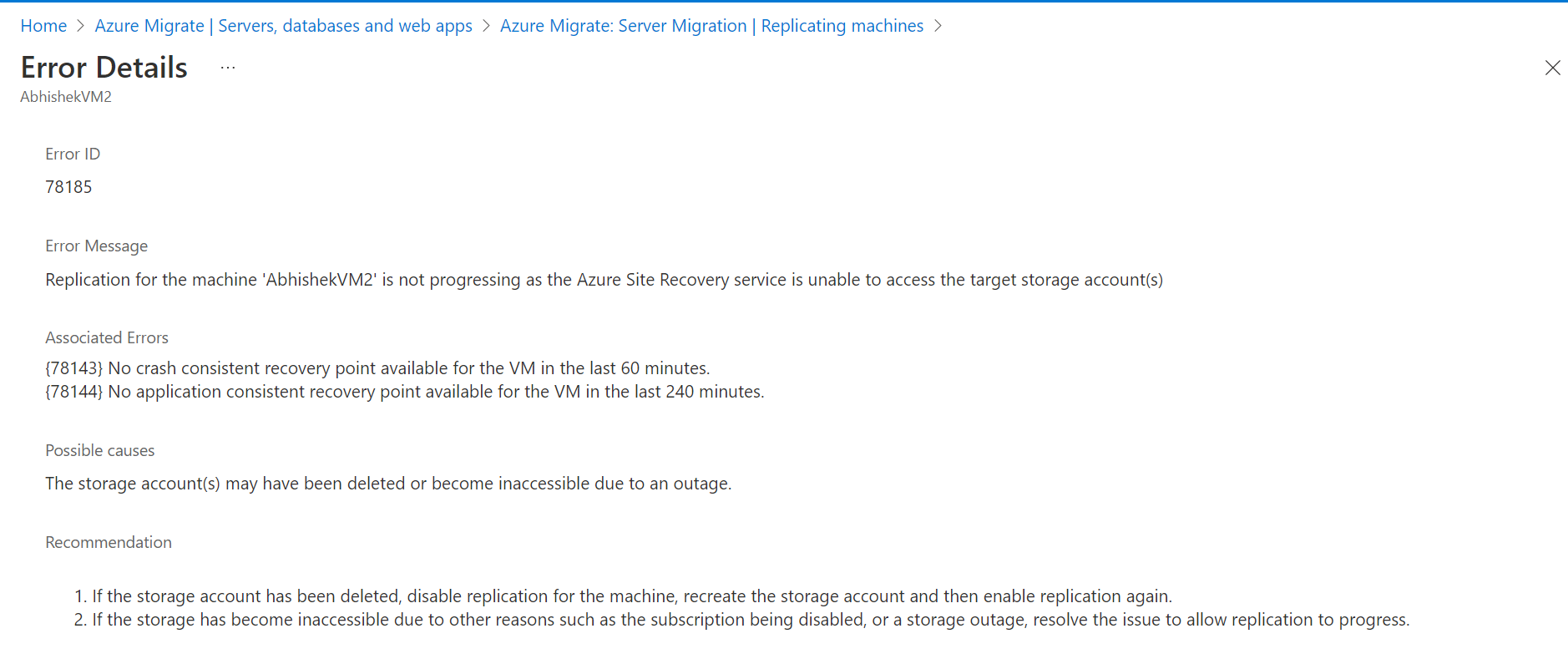
Common Replication Errors
This section describes some of the common errors, and how you can troubleshoot them.
Key Vault operation failed error when trying to replicate VMs
Error: “Key Vault operation failed. Operation: Configure managed storage account, Key Vault: Key-vault-name, Storage Account: storage account name failed with the error:”
Error: “Key Vault operation failed. Operation: Generate shared access signature definition, Key Vault: Key-vault-name, Storage Account: storage account name failed with the error:”
![]()
This error typically occurs because the User Access Policy for the Key Vault doesn't give the currently logged in user the necessary permissions to configure storage accounts to be Key Vault managed. To check for user access policy on the key vault, go to the Key vault page on the portal for the Key vault and select Access policies.
When the portal creates the key vault, it also adds a user access policy granting the currently logged in user permissions to configure storage accounts to be Key Vault managed. This can fail for two reasons:
The logged in user is a remote principal on the customer's Azure tenant (CSP subscription - and the logged in user is the partner admin). The work-around in this case is to delete the key vault, sign out from the portal, and then sign in with a user account from the customer's tenant (not a remote principal) and retry the operation. The CSP partner will typically have a user account in the customers Microsoft Entra tenant that they can use. If not, they can create a new user account for themselves in the customers Microsoft Entra tenant, sign in to the portal as the new user, and then retry the replicate operation. The account used must have either Owner or Contributor+User Access Administrator permissions granted to the account on the resource group (Migrate project resource group).
The other case where this might happen is when one user (user1) attempted to set up replication initially and encountered a failure, but the key vault has already been created (and user access policy appropriately assigned to this user). Now at a later point a different user (user2) tries to set up replication, but the Configure Managed Storage Account or Generate SAS definition operation fails as there's no user access policy corresponding to user2 in the key vault.
Resolution: To work around this issue, create a user access policy for user2 in the key vault granting user2 permission to configure managed storage account and generate SAS definitions. User2 can do this from Azure PowerShell using the below cmdlets:
$userPrincipalId = $(Get-AzureRmADUser -UserPrincipalName "user2_email_address").Id
Set-AzureRmKeyVaultAccessPolicy -VaultName "keyvaultname" -ObjectId $userPrincipalId -PermissionsToStorage get, list, delete, set, update, regeneratekey, getsas, listsas, deletesas, setsas, recover, back up, restore, purge
DisposeArtefactsTimedOut
Error ID: 181008
Error Message: VM: VMName. Error: Encountered timeout event 'DisposeArtefactsTimeout' in the state &'['Gateway.Service.StateMachine.SnapshotReplication.SnapshotReplicationEngine+WaitingForArtefactsDisposalPreCycle' ('WaitingForArtefactsDisposalPreCycle')]'.
Possible Causes:
The component trying to replicate data to Azure is either down or not responding. The possible causes include:
- The gateway service running in the Azure Migrate appliance is down.
- The gateway service is experiencing connectivity issues to Service Bus/Event hubs/Appliance Storage account.
Identifying the exact cause for DisposeArtefactsTimedOut and the corresponding resolution:
Ensure that the Azure Migrate appliance is up and running.
Check if the gateway service is running on the appliance:
Sign in to the Azure Migrate appliance using remote desktop.
Open the Microsoft services MMC snap-in (run > services.msc), and check if the Microsoft Azure Gateway Service is running. If the service is stopped or not running, start the service. Alternatively, you can open command prompt or PowerShell and enter 'Net Start asrgwy'.
Check for connectivity issues between Azure Migrate appliance and Appliance Storage Account:
Run the following command after downloading azcopy in the Azure Migrate appliance:
_azcopy bench https://[account].blob.core.windows.net/[container]?SAS_Steps to run the performance benchmark test:
Download azcopy.
Look for the appliance Storage Account in the Resource Group. The Storage Account has a name that resembles migrategwsa**********. This is the value of parameter [account] in the above command.
Search for your storage account in the Azure portal. Ensure that the subscription you use to search is the same subscription (target subscription) in which the storage account is created. Go to Containers in the Blob Service section. Select +Container and create a Container. Ensure you provide write permission to the container. Retain Public Access Level to the default selected value.
Go to Settings > Shared Access Signature and select Container in Allowed Resource Type.
Select Generate SAS and connection string and copy the SAS token. If you're using PowerShell, ensure you enclose the URL with single quotation marks (' ').
Execute the above command in Command Prompt by replacing account, container, SAS with the values obtained in steps b, c, and e respectively.
Alternatively, download the Azure Storage Explore on to the appliance and try to upload 10 blobs of ~64 MB into the storage accounts. If there's no issue, the upload should be successful.
Resolution: If this test fails, there's a networking issue. Engage your local networking team to check connectivity issues. Typically, there can be some firewall settings that are causing the failures.
Check for connectivity issues between Azure Migrate appliance and Service Bus:
Note
This is applicable only for the projects that are set up with public endpoint.
A Service bus refers to the ServiceBusNamespace type resource in the resource group for a Migrate project. The name of the Service Bus is of the format migratelsa(keyvaultsuffix). The Migrate key vault suffix is available in the gateway.json file on the appliance.
For example, if the gateway.json contains:
"AzureKeyVaultArmId": "/subscriptions/<SubscriptionId>/resourceGroups/<ResourceGroupName>/providers/Microsoft.KeyVault/vaults/migratekv1329610309",
the service bus namespace resource will be migratelsa1329610309.This test checks if the Azure Migrate appliance can communicate to the Azure Migrate Cloud Service backend. The appliance communicates to the service backend through Service Bus and Event Hubs message queues. To validate connectivity from the appliance to the Service Bus, download the Service Bus Explorer, try to connect to the appliance Service Bus and perform the send message/receive message operations. If there's no issue, this should be successful.
Steps to run the test:
- Copy the connection string from the Service Bus that got created in the Migrate Project.
- Open the Service Bus Explorer.
- Go to File then Connect.
- Paste the connection string and select Connect.
- This will open Service Bus Name Space.
- Select Snapshot Manager. Right-click on Snapshot Manager, select Receive Messages > peek, and select OK.
- If the connection is successful, you'll see "[x] messages received" on the console output. If the connection isn't successful, you'll see a message stating that the connection failed.
Resolution: If this test fails, there's a networking issue. Engage your local networking team to check connectivity issues. Typically, there can be some firewall settings that are causing the failures.
Connectivity issues between Azure Migrate appliance and Azure Key Vault:
This test checks for connectivity issues between the Azure Migrate appliance and the Azure Key Vault. The Key Vault is used to manage Storage Account access used for replication.
Steps to check connectivity:
Fetch the Key Vault URI from the list of resources in the Resource Group corresponding to Azure Migrate Project.
Open PowerShell in the Azure Migrate appliance and run the following command:
_test-netconnection Key Vault URI -P 443_This command will attempt a TCP connection and will return an output.
- In the output, check the field "TcpTestSucceeded". If the value is "True", there's no connectivity issue between the Azure Migrate Appliance and the Azure Key Vault. If the value is "False", there's a connectivity issue.
Resolution: If this test fails, there's a connectivity issue between the Azure Migrate appliance and the Azure Key Vault. Engage your local networking team to check connectivity issues. Typically, there can be some firewall settings that are causing the failures.
DiskUploadTimedOut
Error ID: 1011
Error Message: The upload of data for disk DiskPath, DiskId of virtual machine VMName; VMId didn't complete within the expected time.
This error typically indicates either that the Azure Migrate appliance performing the replication is unable to connect to the Azure Cloud Services, or that replication is progressing slowly causing the replication cycle to time out.
The possible causes include:
- The Azure Migrate appliance is down.
- The replication gateway service on the appliance isn't running.
- The replication gateway service is experiencing connectivity issues to one of the following Azure service components that are used for replication: Service Bus/Event Hubs/Azure cache Storage Account/Azure Key Vault.
- The gateway service is being throttled at the vCenter level while trying to read the disk.
Identifying the root cause and resolving the issue:
Ensure that the Azure Migrate appliance is up and running.
Check if the gateway service is running on the appliance:
Sign in to the Azure Migrate appliance using remote desktop and do the following.
Open the Microsoft services MMC snap-in (run > services.msc), and check if the "Microsoft Azure Gateway Service" is running. If the service is stopped or not running, start the service. Alternatively, you can open command prompt or PowerShell and enter 'Net Start asrgwy'.
Check for connectivity issues between Azure Migrate appliance and cache Storage Account:
Run the following command after downloading azcopy in the Azure Migrate appliance:
_azcopy bench https://[account].blob.core.windows.net/[container]?SAS_Steps to run the performance benchmark test:
Download azcopy.
Look for the Appliance Storage Account in the Resource Group. The Storage Account has a name that resembles migratelsa**********. This is the value of parameter [account] in the above command.
Search for your storage account in the Azure portal. Ensure that the subscription you use to search is the same subscription (target subscription) in which the storage account is created. Go to Containers in the Blob Service section. Select +Container and create a Container. Leave Public Access Level to default selected value.
Go to Settings > Shared Access Signature. Select Container in Allowed Resource Type. Select Generate SAS and connection string. Copy the SAS value.
Execute the above command in Command Prompt by replacing account, container, SAS with the values obtained in steps 2, 3, and 4 respectively.
Alternatively, download the Azure Storage Explore on to the appliance and try to upload 10 blobs of ~64 MB into the storage accounts. If there's no issue, the upload should be successful.
Resolution: If this test fails, there's a networking issue. Engage your local networking team to check connectivity issues. Typically, there can be some firewall settings that are causing the failures.
Connectivity issues between Azure Migrate appliance and Azure Service Bus:
This test will check whether the Azure Migrate appliance can communicate to the Azure Migrate Cloud Service backend. The appliance communicates to the service backend through Service Bus and Event Hubs message queues. To validate connectivity from the appliance to the Service Bus, download the Service Bus Explorer, try to connect to the appliance Service Bus and perform the send message/receive message operations. If there's no issue, this should be successful.
Steps to run the test:
Copy the connection string from the Service Bus that got created in the Resource Group corresponding to Azure Migrate Project.
Open Service Bus Explorer.
Go to File > Connect.
Paste the connection string you copied in step 1, and select Connect.
This will open Service Bus namespace.
Select Snapshot Manager in namespace. Right-click on Snapshot Manager, select Receive Messages > peek, and select OK.
If the connection is successful, you'll see "[x] messages received" on the console output. If the connection isn't successful, you'll see a message stating that the connection failed.
Resolution: If this test fails, there's a connectivity issue between the Azure Migrate appliance and Service Bus. Engage your local networking team to check these connectivity issues. Typically, there can be some firewall settings that are causing the failures.
Connectivity issues between Azure Migrate appliance and Azure Key Vault:
This test checks for connectivity issues between the Azure Migrate appliance and the Azure Key Vault. The Key Vault is used to manage Storage Account access used for replication.
Steps to check connectivity:
Fetch the Key Vault URI from the list of resources in the Resource Group corresponding to Azure Migrate Project.
Open PowerShell in the Azure Migrate appliance and run the following command:
_test-netconnection Key Vault URI -P 443_This command will attempt a TCP connection and will return an output.
- In the output, check the field "TcpTestSucceeded". If the value is "True", there's no connectivity issue between the Azure Migrate Appliance and the Azure Key Vault. If the value is "False", there's a connectivity issue.
Resolution: If this test fails, there's a connectivity issue between the Azure Migrate appliance and the Azure Key Vault. Engage your local networking team to check connectivity issues. Typically, there can be some firewall settings that are causing the failures.
Encountered an error while trying to fetch changed blocks
Error Message: 'Encountered an error while trying to fetch change blocks'
The agentless replication method uses VMware's changed block tracking technology (CBT) to replicate data to Azure. CBT lets the Migration and modernization tool track and replicate only the blocks that have changed since the last replication cycle. This error occurs if changed block tracking for a replicating virtual machine is reset or if the changed block tracking file is corrupt.
This error can be resolved in the following two ways:
- If you had opted for Automatically repair replication by selecting "Yes" when you triggered replication of VM, the tool will try to repair it for you. Right-click on the VM, and select Repair Replication.
- If you didn't opt for Automatically repair replication or the above step didn't work for you, then stop replication for the virtual machine, reset changed block tracking on the virtual machine, and then reconfigure replication.
One such known issue that might cause a CBT reset of virtual machine on VMware vSphere 5.5 is described in VMware KB 1020128: Changed Block Tracking is reset after a storage vMotion operation in vSphere 5.x. If you are on VMware vSphere 5.5, ensure that you apply the updates described in this KB.
Alternatively, you can reset VMware changed block tracking on a virtual machine using VMware PowerCLI.
An internal error occurred
Sometimes you might hit an error that occurs due to issues in the VMware environment/API. We've identified the following set of errors as VMware environment-related errors. These errors have a fixed format.
Error Message: An internal error occurred. [Error message]
For example: Error Message: An internal error occurred. [An Invalid snapshot configuration was detected].
The following section lists some of the commonly seen VMware errors and how you can mitigate them.
Error Message: An internal error occurred. [Server Refused Connection]
The issue is a known VMware issue and occurs in VDDK 6.7. You need to stop the gateway service running in the Azure Migrate appliance, download an update from VMware KB, and restart the gateway service.
Steps to stop gateway service:
- Press Windows + R and open services.msc. Select Microsoft Azure Gateway Service, and stop it.
- Alternatively, you can open command prompt or PowerShell and enter 'Net Stop asrgwy'. Ensure you wait until you get the message that service is no longer running.
Steps to start gateway service:
- Press Windows + R, open services.msc. Right-click on Microsoft Azure Gateway Service, and start it.
- Alternatively, you can open command prompt or PowerShell and enter 'Net Start asrgwy'.
Error Message: An internal error occurred. ['An Invalid snapshot configuration was detected.']
If you have a virtual machine with multiple disks, you might encounter this error if you remove a disk from the virtual machine. To remediate this problem, refer to the steps in this VMware article.
Error Message: An internal error occurred. [Generate Snapshot Hung]
This issue occurs when snapshot generation stops responding. When this issue occurs, you can see create snapshot task stops at 95% or 99%. Refer to this VMware KB to overcome this issue.
Error Message: An internal error occurred. [Failed to consolidate the disks on VM [Reasons]]
When we consolidate disks at the end of replication cycle, the operation fails. Follow the instructions in the VMware KB by selecting the appropriate Reason to resolve the issue.
The following errors occur when VMware snapshot-related operations – create, delete, or consolidate disks fail. Follow the guidance in the next section to remediate the errors:
Error Message: An internal error occurred. [Another task is already in progress]
This issue occurs when there are conflicting virtual machine tasks running in the background, or when a task within the vCenter Server times out.
Error Message: An internal error occurred. [Operation not allowed in current state]
This issue occurs when vCenter Server management agents stop working. To resolve this issue, refer to the resolution in the following VMware KB.
Error Message: An internal error occurred. [Snapshot Disk size invalid]
This is a known VMware issue in which the disk size indicated by snapshot becomes zero.
Error Message: An internal error occurred. [Memory allocation failed. Out of memory.]
This happens when the NFC host buffer is out of memory. To resolve this issue, you need to move the VM (compute vMotion) to a different host, which has free resources.
Error Message: An internal error occurred. [File is larger than maximum file size supported (1012384)]
This happens when the file size is larger than the maximum supported file size while creating the snapshot. Follow the resolution given in the VMware KB
Error Message: An internal error occurred. [Cannot connect to the host (1004109)]
This happens when ESXi hosts can't connect to the network.
Error message: An error occurred while saving the snapshot: Invalid change tracker error code
This error occurs when there's a problem with the underlying datastore on which the snapshot is being stored. Follow the resolution given in the VMware KB.
Error message: An error occurred while taking a snapshot: Unable to open the snapshot file.
This error occurs when the size of the snapshot file created is larger than the available free space in the datastore where the VM is located. Follow the resolution given in this document.
Protection Readiness Error
Error Message: Cannot replicate this virtual machine with current VMware configuration.
Possible Causes:
- Change tracking cannot be enabled for the VM as snapshots are already present for the VM.
Recommendation:
- Delete the snapshots or enable change block tracking on the VM and retry.
Replication cycle failed
Error ID: 181008
Error Message: VM: 'VMName'. Error: No disksnapshots were found for the snapshot replication with snapshot ID: 'SnapshotID'.
Possible Causes:
- One or more included disks is no longer attached to the VM.
Recommendation:
- Restore the included disks to the original path using storage vMotion and try replication again.
Host Connection Refused
Error ID: 1022
Error Message: The Azure Migrate appliance is unable to connect to the vSphere host '%HostName;'
Possible Causes:
This might happen if:
- The Azure Migrate appliance is unable to resolve the hostname of the vSphere host.
- The Azure Migrate appliance is unable to connect to the vSphere host on port 902 (default port used by VMware vSphere Virtual Disk Development Kit), because TCP port 902 is being blocked on the vSphere host or by a network firewall.
Recommendations:
Ensure that the hostname of the vSphere host is resolvable from the Azure Migrate appliance.
- Sign in to the Azure Migrate appliance and open PowerShell.
- Perform an
nslookupon the hostname and verify if the address is being resolved:nslookup '%HostName;'. - If the host name isn't getting resolved, ensure that the DNS resolution of the vSphere hostnames can be performed from the Azure Migrate appliance. Alternatively, add a static host entry for each vSphere host to the hosts file(C:\Windows\System32\drivers\etc\hosts) on the appliance.
Ensure the vSphere host is accepting connections on port 902 and that the endpoint is reachable from the appliance.
- Sign in to the Azure Migrate appliance and open PowerShell.
- Use the
Test-NetConnectioncmdlet to validate connectivity:Test-NetConnection '%HostName;' -Port 902. - If the tcp test doesn't succeed, the connection is being blocked by a firewall or isn't being accepted by the vSphere host. Resolve the network issues to allow replication to proceed.
Next Steps
Continue VM replication, and perform test migration.