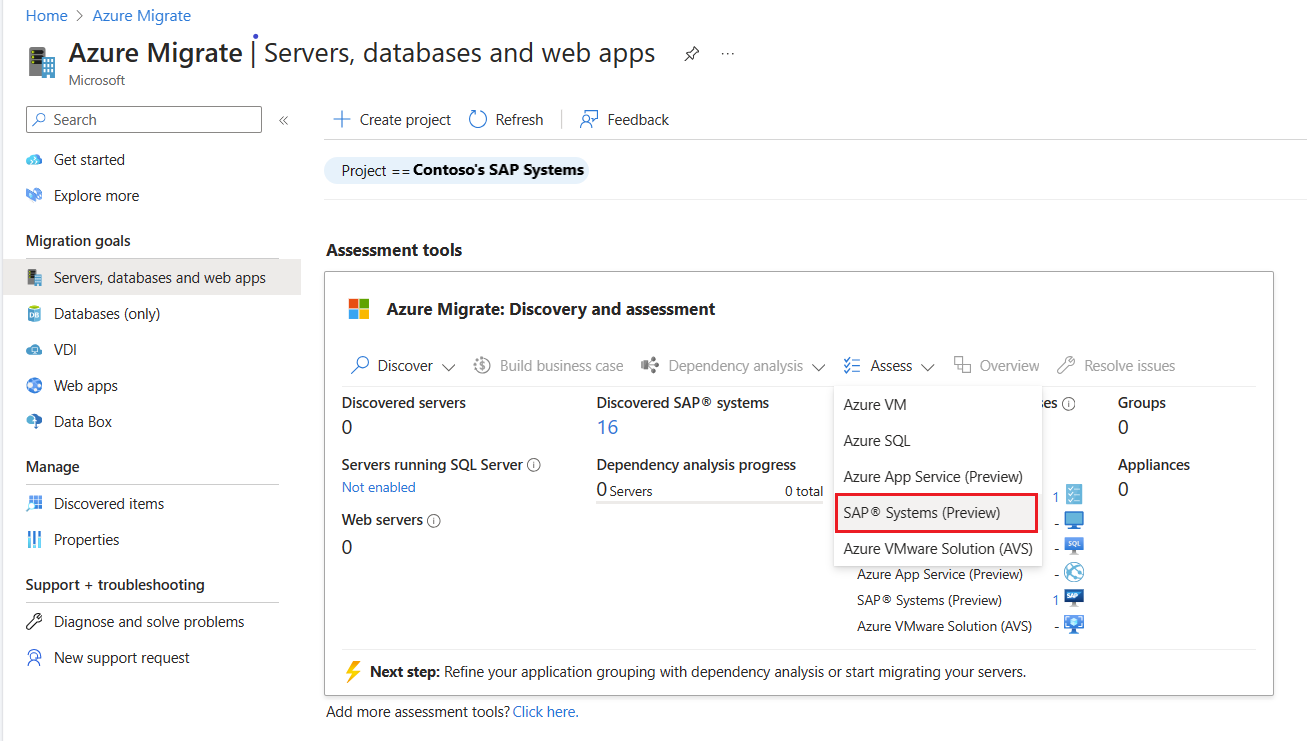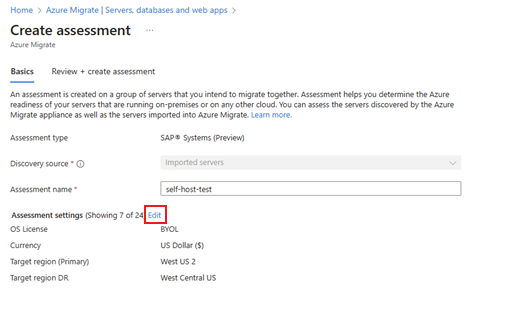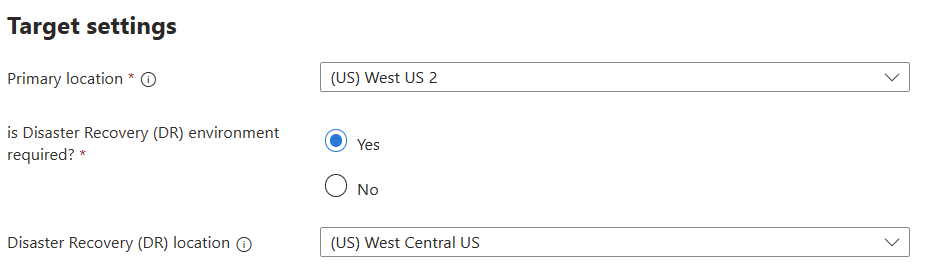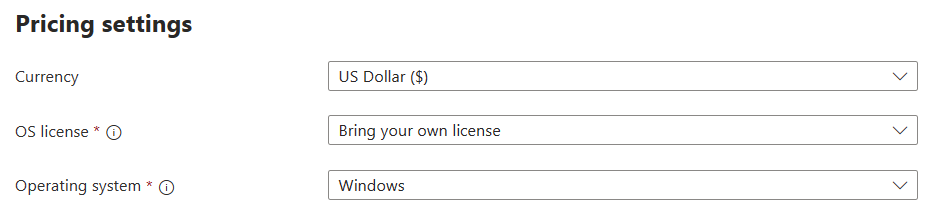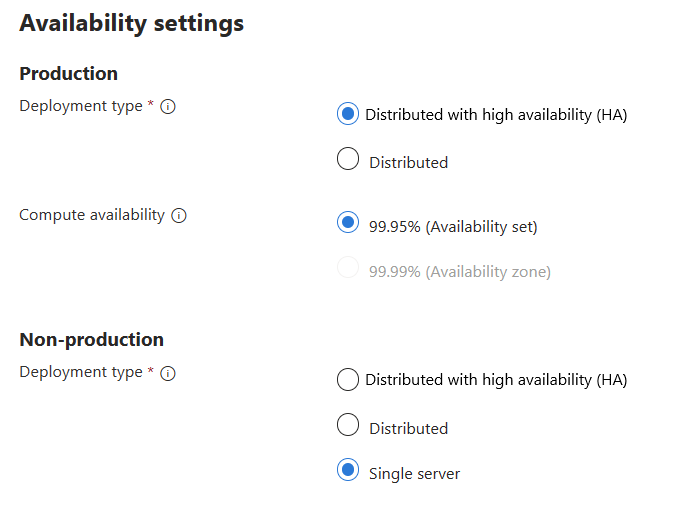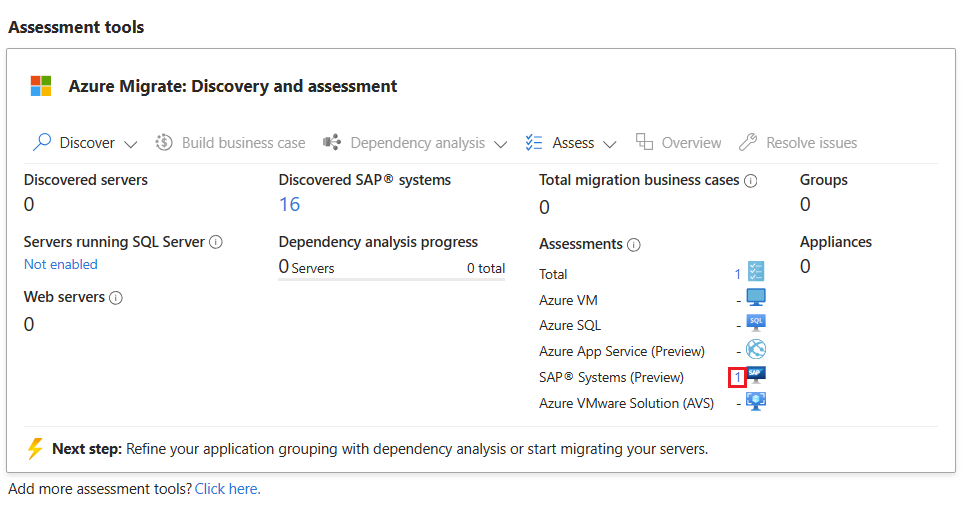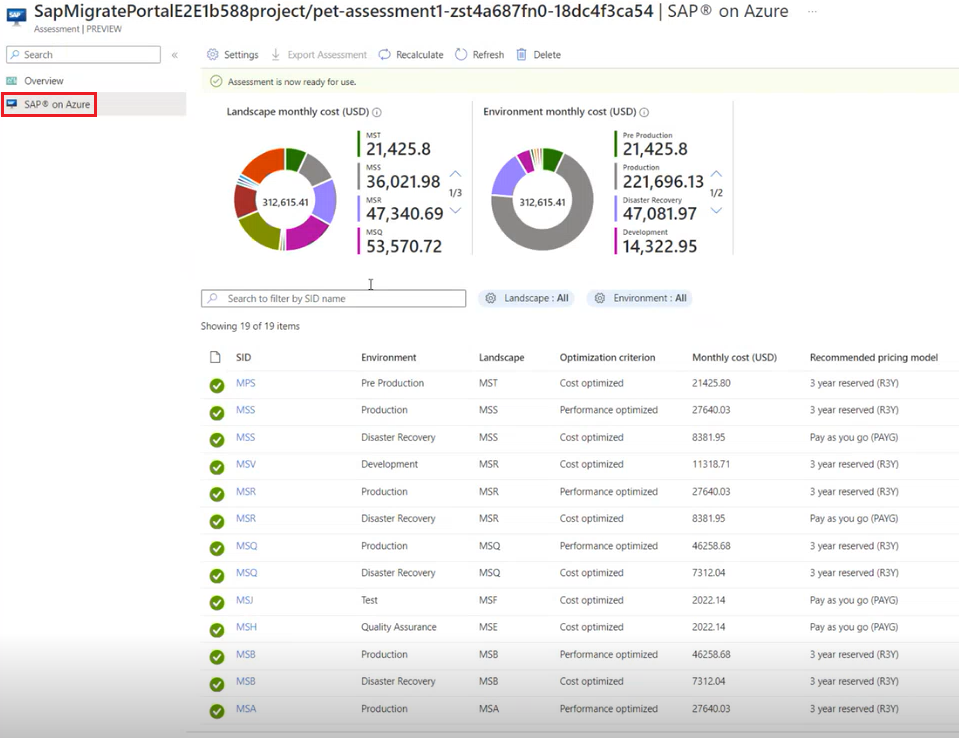Tutorial: Assess SAP systems for migration to Azure (preview)
As part of your migration journey to Azure, assess the appropriate environment on Azure that meets the need of your on-premises SAP inventory and workloads.
This tutorial explains how to perform assessments for your on-premises SAP systems using import option for Discovery. This assessment helps to generate an assessment report, featuring cost, and sizing recommendations based on cost and performance.
In this tutorial, you learn how to:
- Create an assessment
- Review an assessment
Note
Tutorials show the quickest path for trying out a scenario and using default options.
Prerequisites
Before you get started, ensure that you've:
- An Azure subscription. If not, create a free account before you begin.
- Discovered the SAP systems you want to assess using the Azure Migrate.
Note
- If you want to try this feature in an existing project, ensure you are currently within the same project.
- If you want to create a new project for assessment, create a new project.
- For SAP discovery and assessment to be accessible, you must create the project either in the Asia or United States geographies. The location selected for the project doesn't limit the target regions that you can select in the assessment settings, see Create an assessment. You can select any Azure region as the target for your assessments.
Create an assessment
To create an assessment for the discovered SAP systems, follow these steps:
Sign into the Azure portal and search for Azure Migrate.
On the Azure Migrate page, select Servers, databases and web apps.
On the Servers, databases and web apps page, under Assessments tools, select SAP® Systems (Preview) from the Assess dropdown menu.
On the Create assessment page, under Basics tab, do the following:
On Edit settings page, do the following:
Target settings:
Primary location: Select Azure region to which you want to migrate. Azure SAP systems configuration and cost recommendations are based on the location that you specify.
is Disaster Recovery (DR) environment required?: Select Yes to enable Disaster Recovery (DR) for your SAP systems.
Disaster Recovery (DR) location: Select DR location if DR is enabled.
Pricing settings:
Availability settings:
- Production:
- Deployment type: Select a desired deployment type.
- Compute availability: For High Availability (HA) system type, select a desired compute availability option for the assessment.
- Non-production:
- Deployment type: Select a desired deployment type.
- Production:
Environment uptime: Select the uptime % and sizing criteria for the different environments in your SAP estate.
Storage settings (non hana only): if you intend to conduct the assessment for Non-HANA DB, select from the available storage settings.
Select Save.
Run an assessment
To run an assessment, follow these steps:
- Navigate to the Create assessment page and select Review + create assessment tab to review your assessment settings.
- Select Create assessment.
Note
After you select Create assessment, wait for 5 to 10 minutes and refresh the page to check if the assessment computation is completed.
Review an assessment
To review an assessment, follow these steps:
On the Azure Migrate page, select Servers, databases and web apps.
On the Servers, databases and web apps page, under Assessment tools > Assessments, select the number associated with SAP® Systems (Preview).
On the Assessments page, select a desired assessment name to view from the list of assessments.
On the Overview page, you can view the SAP system details of Essentials, Assessed entities and SAP® on Azure cost estimates.Select SAP on Azure for the drill-down assessment details at the System ID (SID) level.
On the SAP on Azure page, select any SID to review the assessment summary such as cost of the SID, including its ASCS, App, and DB server assessments and storage details for the DB server assessments.
If required, you can edit the assessment properties or recalculate the assessment.
Note
When you update any of the assessment settings, it triggers a new assessment, which takes a few minutes to reflect the updates.
Next steps
Find server dependencies using dependency mapping.