Tutorial: Send asset telemetry to the cloud using a data flow
In this tutorial, you use a data flow to forward messages from the MQTT broker to an event hub in the Azure Event Hubs service. The event hub can deliver the data to other cloud services for storage and analysis. In the next tutorial, you use a real-time dashboard to visualize the data.
Prerequisites
Before you begin this tutorial, you must complete Tutorial: Add OPC UA assets to your Azure IoT Operations cluster.
What problem will we solve?
To use a tool such as Real-Time Dashboard to analyze your OPC UA data, you need to send the data to a cloud service such as Azure Event Hubs. A data flow can subscribe to an MQTT topic and forward the messages to an event hub in your Azure Event Hubs namespace. The next tutorial shows you how to use Real-Time Dashboards to visualize and analyze your data.
Set your environment variables
If you're using the Codespaces environment, the required environment variables are already set and you can skip this step. Otherwise, set the following environment variables in your shell:
# The name of the resource group where your Kubernetes cluster is deployed
RESOURCE_GROUP=<resource-group-name>
# The name of your Kubernetes cluster
CLUSTER_NAME=<kubernetes-cluster-name>
Create an Event Hubs namespace
To create an Event Hubs namespace and an event hub, run the following Azure CLI commands in your shell. These commands create the Event Hubs namespace in the same resource group as your Kubernetes cluster:
az eventhubs namespace create --name ${CLUSTER_NAME:0:24} --resource-group $RESOURCE_GROUP --disable-local-auth false
az eventhubs eventhub create --name destinationeh --resource-group $RESOURCE_GROUP --namespace-name ${CLUSTER_NAME:0:24} --retention-time 1 --partition-count 1 --cleanup-policy Delete
To grant the Azure IoT Operations extension in your cluster access to your Event Hubs namespace, run the following Azure CLI commands:
EVENTHUBRESOURCE=$(az eventhubs namespace show --resource-group $RESOURCE_GROUP --namespace-name ${CLUSTER_NAME:0:24} --query id -o tsv)
PRINCIPAL=$(az k8s-extension list --resource-group $RESOURCE_GROUP --cluster-name $CLUSTER_NAME --cluster-type connectedClusters -o tsv --query "[?extensionType=='microsoft.iotoperations'].identity.principalId")
az role assignment create --role "Azure Event Hubs Data Sender" --assignee $PRINCIPAL --scope $EVENTHUBRESOURCE
Create a data flow to send telemetry to an event hub
Use the operations experience web UI to create and configure a data flow in your cluster that:
- Renames the
temperaturefield in the incoming message toTemperatureF. - Adds a field called
AssetIdthat contains the name of the asset. - Forwards the transformed messages from the MQTT topic to the event hub you created.
To create the data flow:
Browse to the operations experience web UI and locate your instance. Then select Data flow endpoints and select + New in the Azure Event Hubs tile:
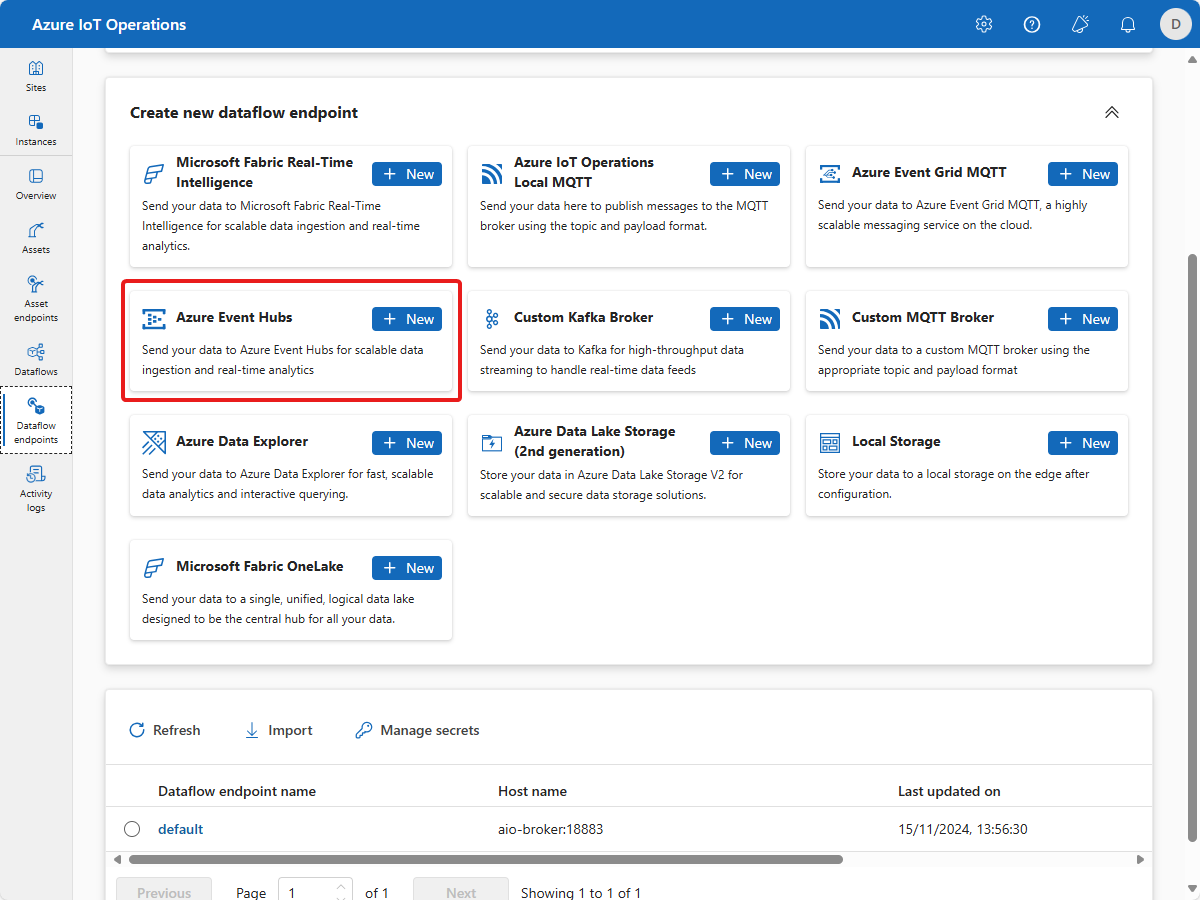
In the Create new data flow endpoint: Azure Event Hubs, enter event-hubs-target as the name, and update the Host field with the address of the Event Hubs namespace you created. Select Apply:
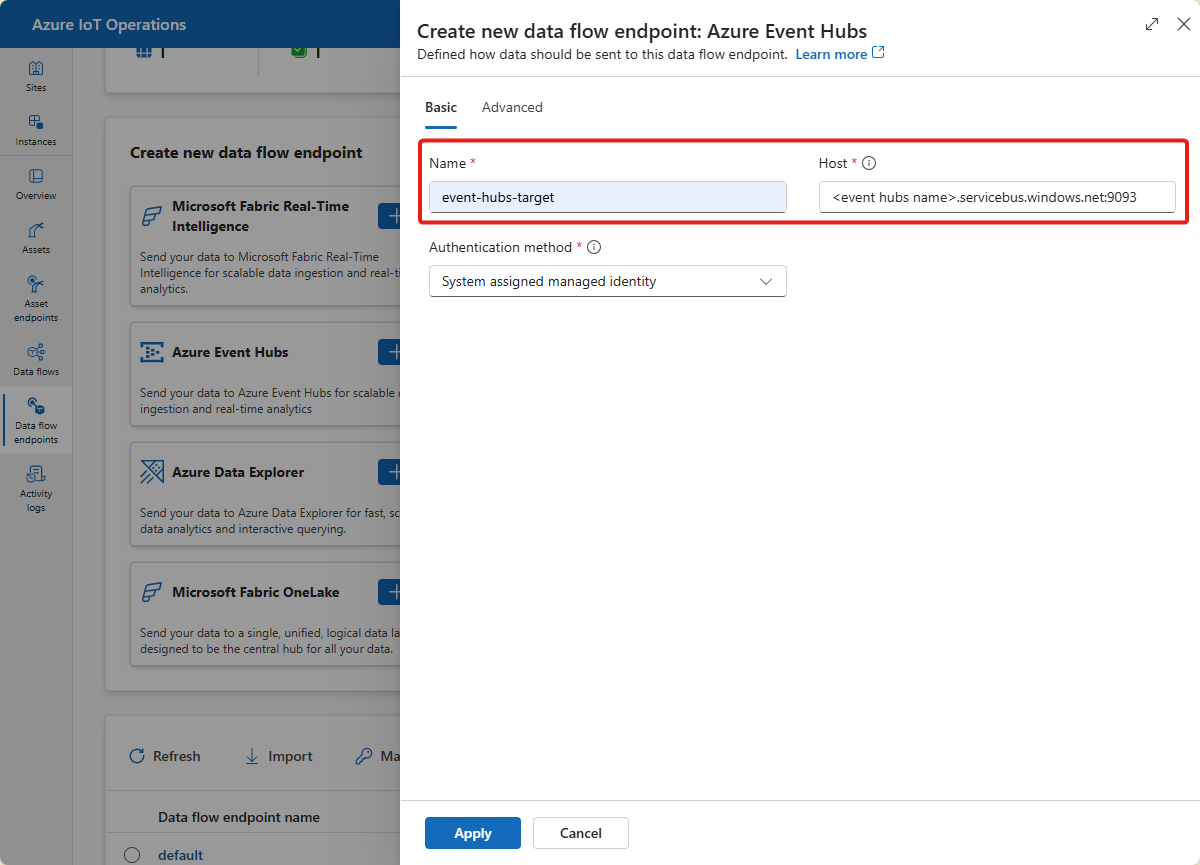
Your new data flow endpoint is created and displays in the list on the Data flow endpoints page.
Select Data flows and then select + Create data flow. The <new-data-flow> page displays:
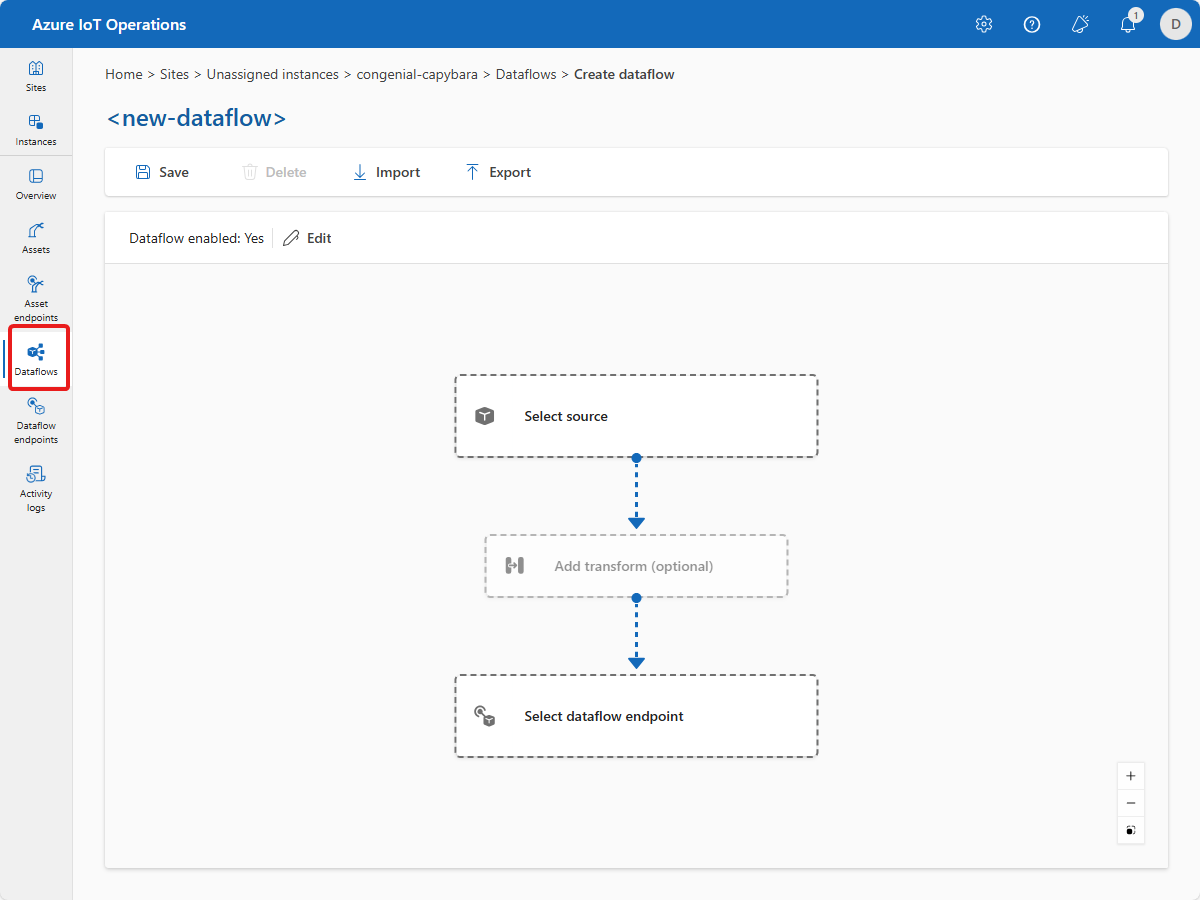
In the data flow editor, select Select source. Then select the thermostat asset you created previously and select Apply.
In the data flow editor, select Select data flow endpoint. Then select the event-hubs-target endpoint you created previously and select Proceed.
On the next page, enter destinationeh as the topic. The topic refers to the hub you created in the Event Hubs namespace. Select Apply. Your data flow now has the thermostat asset as its source and a hub in your Event Hubs namespace as its destination.
To add a transformation, select Add transform (optional).
To rename the
temperaturefield in the incoming message, select + Add in the Rename tile.Add the following rename transform:
Datapoint New datapoint name temperature.Value ThermostatTemperatureF To copy the asset ID from the message metadata, add the following rename transform:
Datapoint New datapoint name $metadata.user_property.externalAssetId AssetId The rename transformation looks like the following screenshot:
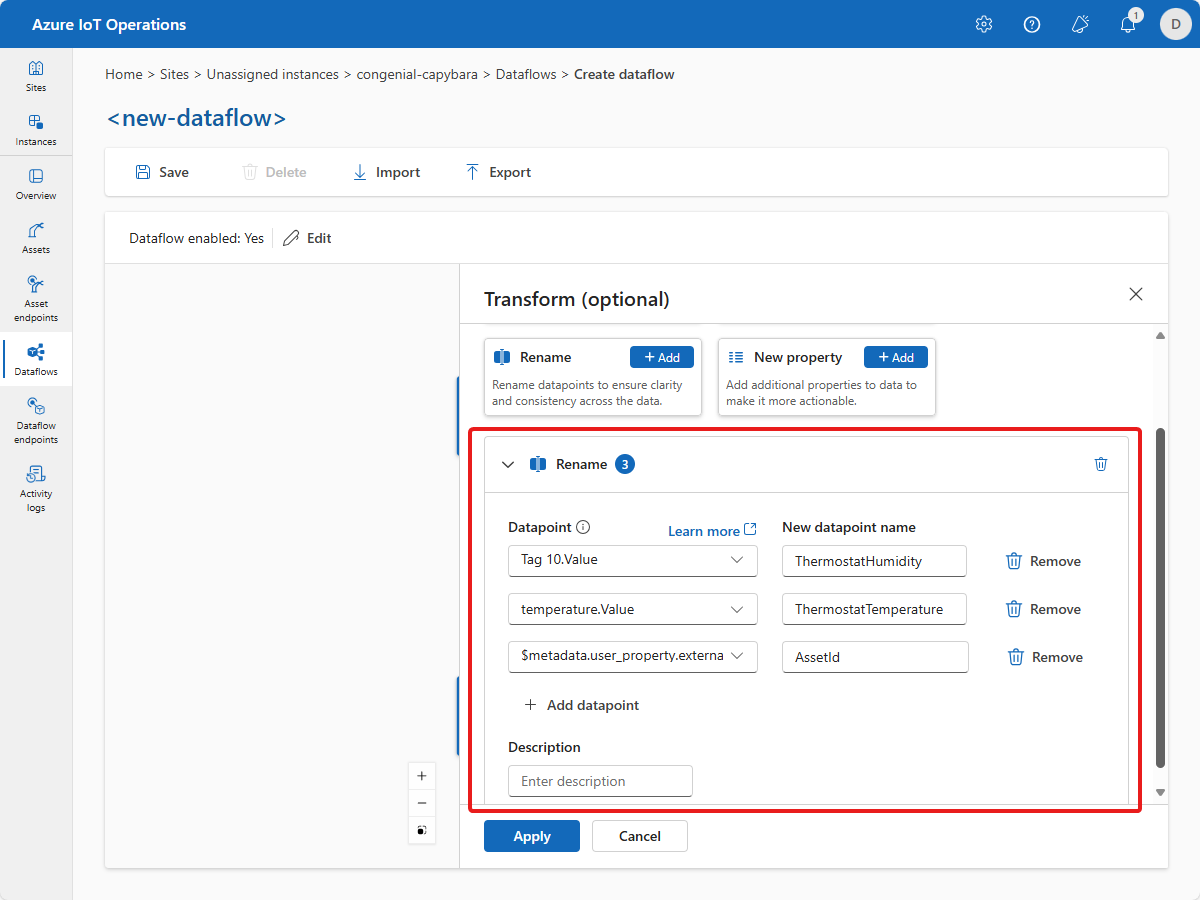
Select Apply.
The data flow editor now looks like the following screenshot:
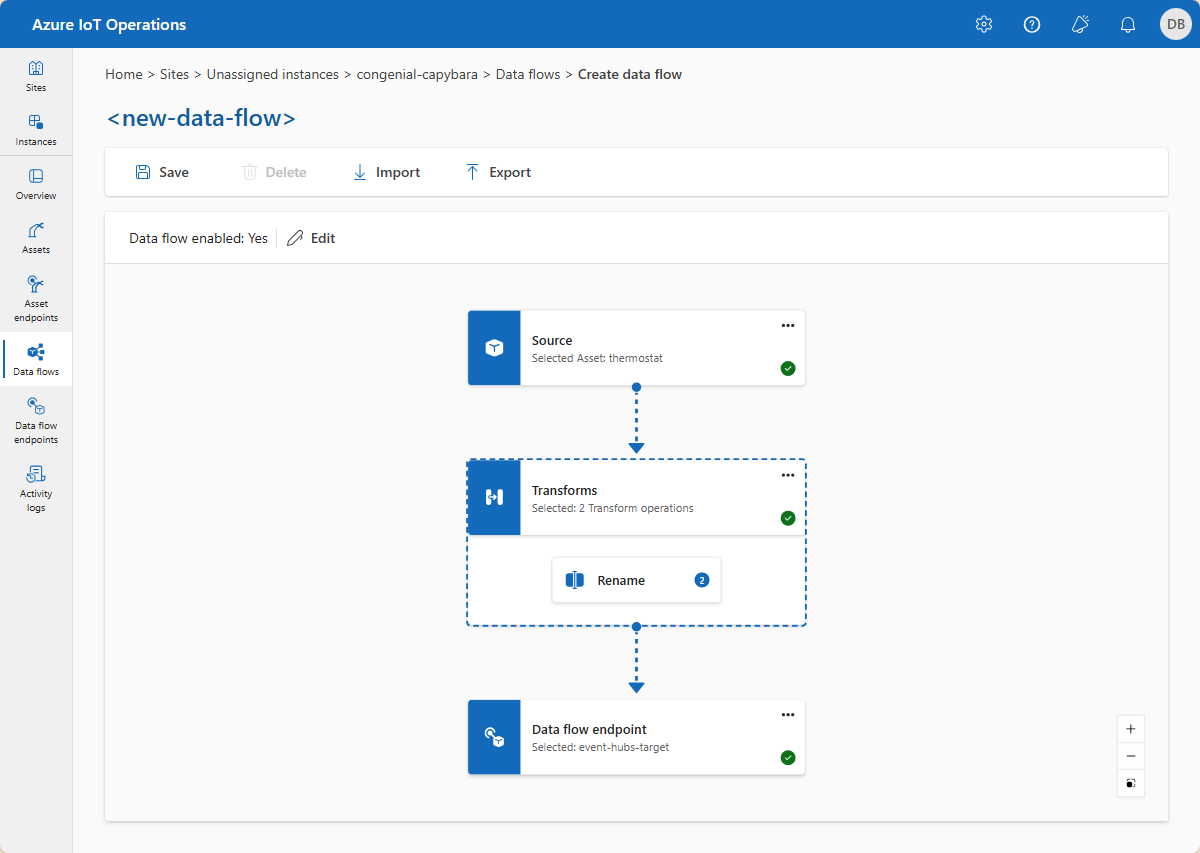
To start the data flow running, enter tutorial-data-flow as its name and then select Save. After a few minutes, the Provisioning State changes to Succeeded. The data flow is now running in your cluster.
Your data flow subscribes to an MQTT topic to receive messages from the thermostat asset. It renames some of the fields in the message, and forwards the transformed messages to the event hub you created.
Verify data is flowing
To verify that data is flowing to the cloud, you can view your Event Hubs instance in the Azure portal. You might need to wait for several minutes for the data flow to start and for messages to flow to the event hub.
If messages are flowing to the instance, you can see the count on incoming messages on the instance Overview page:
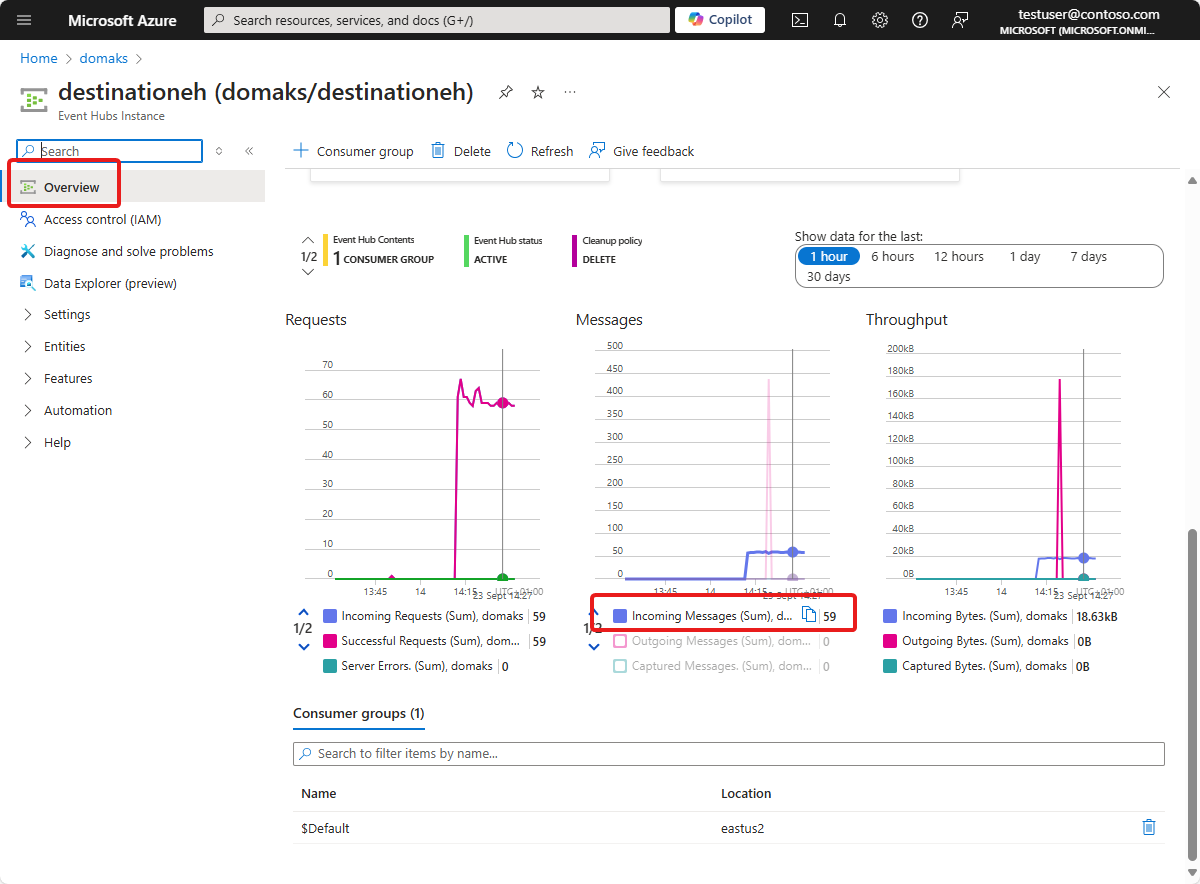
If messages are flowing, you can use the Data Explorer to view the messages:
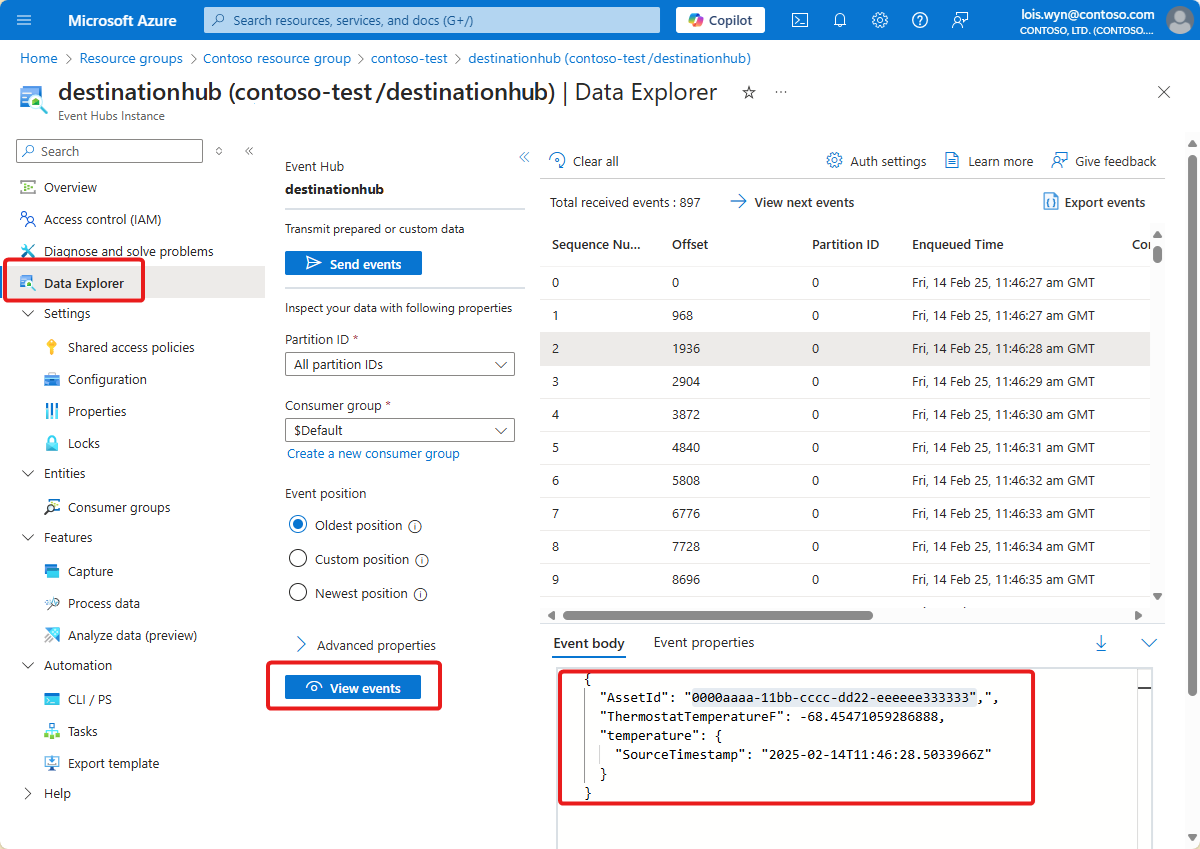
Tip
You may need to assign yourself to the Azure Event Hubs Data Receiver role for the Event Hubs namespace to view the messages.
How did we solve the problem?
In this tutorial, you used a data flow to connect an MQTT topic to an event hub in your Azure Event Hubs namespace. In the next tutorial, you use Microsoft Fabric Real-Time Intelligence to visualize the data.
Clean up resources
If you're continuing on to the next tutorial, keep all of your resources.
If you want to remove the Azure IoT Operations deployment but keep your cluster, use the az iot ops delete command:
az iot ops delete --cluster $CLUSTER_NAME --resource-group $RESOURCE_GROUP
If you want to delete all the resources you created for this quickstart, delete the Kubernetes cluster where you deployed Azure IoT Operations and then remove the Azure resource group that contained the cluster.
If you used Codespaces for these quickstarts, delete your Codespace from GitHub.
Note
The resource group contains the Event Hubs namespace you created in this tutorial.