Tutorial: Create a hierarchy of IoT Edge devices using IoT Edge for Linux on Windows
Applies to: ![]() IoT Edge 1.5
IoT Edge 1.5
Important
IoT Edge 1.5 LTS is the supported release. IoT Edge 1.4 LTS is end of life as of November 12, 2024. If you are on an earlier release, see Update IoT Edge.
You can deploy Azure IoT Edge nodes across networks organized in hierarchical layers. Each layer in a hierarchy is a gateway device that handles messages and requests from devices in the layer beneath it. This configuration is also known as nested edge.
You can structure a hierarchy of devices so that only the top layer has connectivity to the cloud, and the lower layers can only communicate with adjacent north and south layers. This network layering is the foundation of most industrial networks, which follow the ISA-95 standard.
This tutorial walks you through creating a hierarchy of IoT Edge devices using IoT Edge for Linux on Windows, deploying IoT Edge runtime containers to your devices, and configuring your devices locally. You do the following tasks:
- Create and define the relationships in a hierarchy of IoT Edge devices.
- Configure the IoT Edge runtime on the devices in your hierarchy.
- Install consistent certificates across your device hierarchy.
- Add workloads to the devices in your hierarchy.
- Use the IoT Edge API Proxy module to securely route HTTP traffic over a single port from your lower layer devices.
Tip
This tutorial includes a mixture of manual and automated steps to provide a showcase of nested IoT Edge features.
If you would like an entirely automated look at setting up a hierarchy of IoT Edge devices, you guide your own script based on the scripted Azure IoT Edge for Industrial IoT sample. This scripted scenario deploys Azure virtual machines as preconfigured devices to simulate a factory environment.
If you would like an in-depth look at the manual steps to create and manage a hierarchy of IoT Edge devices, see the how-to guide on IoT Edge device gateway hierarchies.
In this tutorial, the following network layers are defined:
Top layer: IoT Edge devices at this layer can connect directly to the cloud.
Lower layers: IoT Edge devices at layers below the top layer can't connect directly to the cloud. They need to go through one or more intermediary IoT Edge devices to send and receive data.
This tutorial uses a two device hierarchy for simplicity. The top layer device represents a device at the top layer of the hierarchy that can connect directly to the cloud. This device is referred to as the parent device. The lower layer device represents a device at the lower layer of the hierarchy that can't connect directly to the cloud. You can add more devices to represent your production environment, as needed. Devices at lower layers are referred to as child devices.
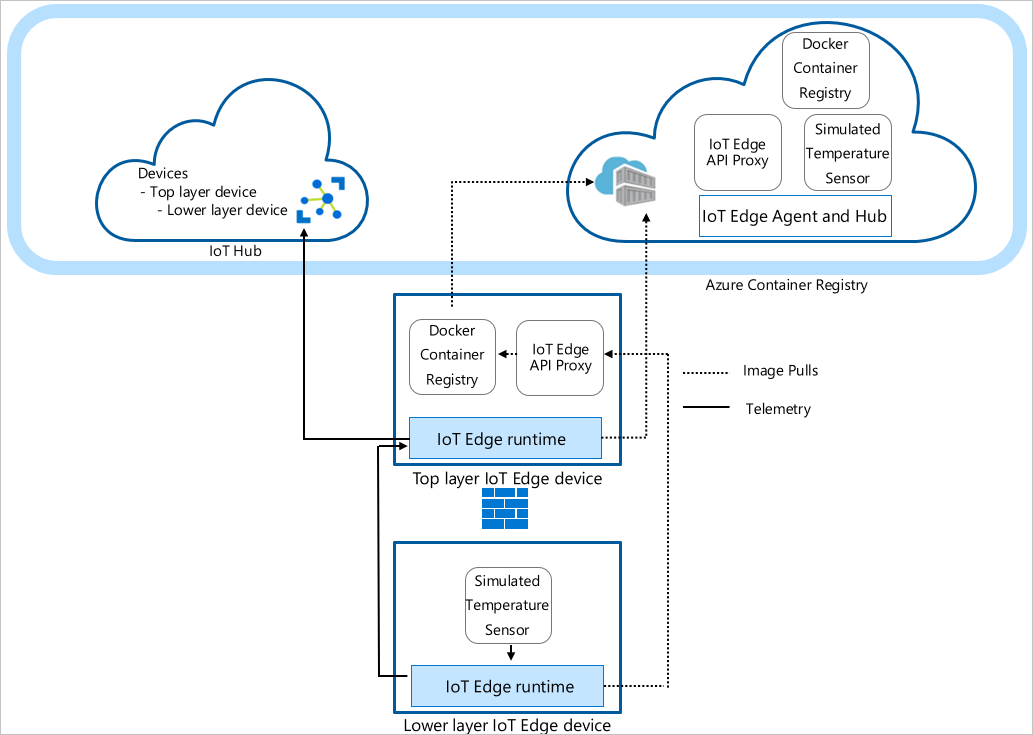
Note
A child device can be a downstream device or a gateway device in a nested topology.
Prerequisites
To create a hierarchy of IoT Edge devices, you need:
- A Bash shell in Azure Cloud Shell using Azure CLI v2.3.1 with the Azure IoT extension v0.10.6 or higher installed. This tutorial uses the Azure Cloud Shell. To see your current versions of the Azure CLI modules and extensions, run az version.
- Two Windows devices running Azure IoT Edge for Linux on Windows. Both devices should be deployed using an external virtual switch.
Tip
It is possible to use internal or default virtual switch if a port forwarding is configured on the Windows host OS. However, for the simplicity of this tutorial, both devices should use an external virtual switch and be connected to the same external network.
For more information about networking, see Azure IoT Edge for Linux on Windows networking and Networking configuration for Azure IoT Edge for Linux on Windows.
If you need to set up the EFLOW devices on a DMZ, see How to configure Azure IoT Edge for Linux on Windows Industrial IoT & DMZ configuration.
- An Azure account with a valid subscription. If you don't have an Azure subscription, create a free account before you begin.
- A free or standard tier IoT Hub in Azure.
- Make sure that the following ports are open inbound for all devices except the lowest layer device: 443, 5671, 8883:
- 443: Used between parent and child edge hubs for REST API calls and to pull docker container images.
- 5671, 8883: Used for AMQP and MQTT.
Tip
For more information on EFLOW virtual machine firewall, see IoT Edge for Linux on Windows security.
Create your IoT Edge device hierarchy
IoT Edge devices make up the layers of your hierarchy. This tutorial creates a hierarchy of two IoT Edge devices: the top layer device and the lower layer device. You can create more downstream devices as needed.
To create and configure your hierarchy of IoT Edge devices, you use the az iot edge devices create Azure CLI command. The command simplifies the configuration of the hierarchy by automating and condensing several steps:
- Creates devices in your IoT Hub
- Sets the parent-child relationships to authorize communication between devices
- Applies the deployment manifest to each device
- Generates a chain of certificates for each device to establish secure communication between them
- Generates configuration files for each device
Create device configuration
You create a group of nested edge devices with containing a parent device with one child device. In this tutorial, we use basic sample deployment manifests. For other scenario examples, review the configuration example templates.
Before you use the az iot edge devices create command, you need to define the deployment manifest for the top layer and lower layer devices. Download the deploymentTopLayer.json sample file to your local machine.
The top layer device deployment manifest defines the IoT Edge API Proxy module and declares the route from the lower layer device to IoT Hub.
Download the deploymentLowerLayer.json sample file to your local machine.
The lower layer device deployment manifest includes the simulated temperature sensor module and declares the route to the top layer device. You can see within systemModules section that the runtime modules are set to pull from $upstream:443, instead of mcr.microsoft.com. The lower layer device sends Docker image requests the IoT Edge API Proxy module on port 443, as it can't directly pull the images from the cloud. The other module deployed to the lower layer device, the Simulated Temperature Sensor module, also makes its image request to
$upstream:443.For more information on how to create a lower layer deployment manifest, see Connect Azure IoT Edge devices to create a hierarchy.
In the Azure Cloud Shell, use the az iot edge devices create Azure CLI command to create devices in IoT Hub and configuration bundles for each device in your hierarchy. Replace the following placeholders with the appropriate values:
Placeholder Description <hub-name> The name of your IoT Hub. <config-bundle-output-path> The folder path where you want to save the configuration bundles. <parent-device-name> The top layer parent device ID name. <parent-deployment-manifest> The parent device deployment manifest file. <parent-fqdn-or-ip> Parent device fully qualified domain name (FQDN) or IP address. <child-device-name> The lower layer child device ID name. <child-deployment-manifest> The child device deployment manifest file. <child-fqdn-or-ip> Child device fully qualified domain name (FQDN) or IP address. az iot edge devices create \ --hub-name <hub-name> \ --output-path <config-bundle-output-path> \ --default-edge-agent "mcr.microsoft.com/azureiotedge-agent:1.5" \ --device id=<parent-device-name> \ deployment=<parent-deployment-manifest> \ hostname=<parent-fqdn-or-ip> \ --device id=child-1 \ parent=parent-1 \ deployment=<child-deployment-manifest> \ hostname=<child-fqdn-or-ip>For example, the following command creates a hierarchy of two IoT Edge devices in IoT Hub. A top layer device named parent-1 and a lower layer device named child-1*. The command saves the configuration bundles for each device in the output directory. The command also generates self-signed test certificates and includes them in the configuration bundle. The configuration bundles are installed on each device using an install script.
az iot edge devices create \ --hub-name my-iot-hub \ --output-path ./output \ --default-edge-agent "mcr.microsoft.com/azureiotedge-agent:1.5" \ --device id=parent-1 \ deployment=./deploymentTopLayer.json \ hostname=10.0.0.4 \ --device id=child-1 \ parent=parent-1 \ deployment=./deploymentLowerLayer.json \ hostname=10.1.0.4
After running the command, you can find the device configuration bundles in the output directory. For example:
PS C:\nested-edge\output> dir
Directory: C:\nested-edge\output
Mode LastWriteTime Length Name
---- ------------- ------ ----
-a--- 4/10/2023 4:12 PM 7192 child-1.tgz
-a--- 4/10/2023 4:12 PM 6851 parent-1.tgz
You can use your own certificates and keys passed as arguments to the command or create a more complex device hierarchy. For more information about creating nested devices using the az command, see az iot edge devices create. If you're unfamiliar with how certificates are used in a gateway scenario, see the how-to guide's certificate section.
In this tutorial, you use inline arguments to create the devices and configuration bundles. You can also use a configuration file in YAML or JSON format. For a sample configuration file, see the example sample_devices_config.yaml.
Configure the IoT Edge runtime
In addition to the provisioning of your devices, the configuration steps establish trusted communication between the devices in your hierarchy using the certificates you created earlier. The steps also begin to establish the network structure of your hierarchy. The top layer device maintains internet connectivity, allowing it to pull images for its runtime from the cloud, while lower layer devices route through the top layer device to access these images.
To configure the IoT Edge runtime, you need to apply the configuration bundles to your devices. The configurations differ between the top layer device and a lower layer device, so be mindful of the device configuration file you're applying to each device.
Each device needs its corresponding configuration bundle. You can use a USB drive or secure file copy to move the configuration bundles to each device. You need to copy the configuration bundle to the Windows host OS of each EFLOW device and then copy it to the EFLOW VM.
Warning
Be sure to send the correct configuration bundle to each device.
Top-layer device configuration
Connect to your top level Windows host device and copy the parent-1.tzg file to the device.
Start an elevated PowerShell session using Run as Administrator.
Copy parent-1.tzg into the EFLOW VM.
Copy-EflowVmFile -fromFile parent-1.tzg -toFile ~/ -pushFileConnect to your EFLOW virtual machine
Connect-EflowVmExtract the configuration bundle archive. For example, use the tar command to extract the parent-1 archive file:
tar -xzf ./parent-1.tgzSet execute permission for the install script.
chmod +x install.shRun the install.sh script.
sudo sh ./install.shApply the correct certificate permissions and restart the IoT Edge runtime.
sudo chmod -R 755 /etc/aziot/certificates/ sudo iotedge system restartCheck that all IoT Edge services are running correctly.
sudo iotedge system statusFinally, add the appropriate firewall rules to enable connectivity between the lower-layer device and top-layer device.
sudo iptables -A INPUT -p tcp --dport 5671 -j ACCEPT sudo iptables -A INPUT -p tcp --dport 8883 -j ACCEPT sudo iptables -A INPUT -p tcp --dport 443 -j ACCEPT sudo iptables -A INPUT -p icmp --icmp-type 8 -s 0/0 -m state --state NEW,ESTABLISHED,RELATED -j ACCEPT sudo iptables-save | sudo tee /etc/systemd/scripts/ip4saveRun the configuration and connectivity checks on your devices.
sudo iotedge check
On your top layer device, expect to see an output with several passing evaluations. You may see some warnings about logs policies and, depending on your network, DNS policies.
If you want a closer look at what modifications are being made to your device's configuration file, see the configure IoT Edge on devices section of the how-to guide.
Lower-layer device configuration
Connect to your lower level Windows host device and copy the child-1.tzg file to the device.
Start an elevated PowerShell session using Run as Administrator.
Copy child-1.tzg into the EFLOW VM.
Copy-EflowVmFile -fromFile child-1.tzg -toFile ~/ -pushFileConnect to your EFLOW virtual machine
Connect-EflowVmExtract the configuration bundle archive. For example, use the tar command to extract the child-1 archive file:
tar -xzf ./child-1.tgzSet execute permission for the install script.
chmod +x install.shRun the install.sh script.
sudo sh ./install.shApply the correct certificate permissions and restart the IoT Edge runtime.
sudo chmod -R 755 /etc/aziot/certificates/ sudo iotedge system restartCheck that all IoT Edge services are running correctly.
sudo iotedge system statusRun the configuration and connectivity checks on your devices. For the lower layer device, the diagnostics image needs to be manually passed in the command:
sudo iotedge check --diagnostics-image-name <parent_device_fqdn_or_ip>:443/azureiotedge-diagnostics:1.2
If you completed the earlier steps correctly, you can verify your devices are configured correctly. Once you're satisfied your configurations are correct on each device, you're ready to proceed.
Device module deployment
The module deployment for your devices were applied when the devices were created in IoT Hub. The az iot edge devices create command applied the deployment JSON files for the top and lower layer devices. After those deployments completed, the lower layer device uses the IoT Edge API Proxy module to pull its necessary images.
In addition the runtime modules IoT Edge Agent and IoT Edge Hub, the top layer device receives the Docker registry module and IoT Edge API Proxy module.
The Docker registry module points to an existing Azure Container Registry. In this case, REGISTRY_PROXY_REMOTEURL points to the Microsoft Container Registry. By default, Docker registry listens on port 5000.
The IoT Edge API Proxy module routes HTTP requests to other modules, allowing lower layer devices to pull container images or push blobs to storage. In this tutorial, it communicates on port 443 and is configured to send Docker container image pull requests route to your Docker registry module on port 5000. Also, any blob storage upload requests route to module AzureBlobStorageonIoTEdge on port 11002. For more information about the IoT Edge API Proxy module and how to configure it, see the module's how-to guide.
If you'd like a look at how to create a deployment like this through the Azure portal or Azure Cloud Shell, see top layer device section of the how-to guide.
You can view the status of your modules using the command:
az iot hub module-twin show --device-id <edge-device-id> --module-id '$edgeAgent' --hub-name <iot-hub-name> --query "properties.reported.[systemModules, modules]"
This command outputs all the edgeAgent reported properties. Here are some helpful ones for monitoring the status of the device: runtime status, runtime start time, runtime last exit time, runtime restart count.
You can also see the status of your modules on the Azure portal. Navigate to the Devices section of your IoT Hub to see your devices and modules.
View generated data
The Simulated Temperature Sensor module that you pushed generates sample environment data. It sends messages that include ambient temperature and humidity, machine temperature and pressure, and a timestamp.
You can also view these messages through the Azure Cloud Shell:
az iot hub monitor-events -n <iot-hub-name> -d <lower-layer-device-name>
For example:
az iot hub monitor-events -n my-iot-hub -d child-1
{
"event": {
"origin": "child-1",
"module": "simulatedTemperatureSensor",
"interface": "",
"component": "",
"payload": "{\"machine\":{\"temperature\":104.29281270901808,\"pressure\":10.48905461241978},\"ambient\":{\"temperature\":21.086561171611102,\"humidity\":24},\"timeCreated\":\"2023-04-17T21:50:30.1082487Z\"}"
}
}
Troubleshooting
Run the iotedge check command to verify the configuration and to troubleshoot errors.
You can run iotedge check in a nested hierarchy, even if the downstream devices don't have direct internet access.
When you run iotedge check from the lower layer, the program tries to pull the image from the parent through port 443.
sudo iotedge check --diagnostics-image-name $upstream:443/azureiotedge-diagnostics:1.2
The azureiotedge-diagnostics value is pulled from the container registry that's linked with the registry module. This tutorial has it set by default to https://mcr.microsoft.com:
| Name | Value |
|---|---|
REGISTRY_PROXY_REMOTEURL |
https://mcr.microsoft.com |
If you're using a private container registry, make sure that all the images (IoTEdgeAPIProxy, edgeAgent, edgeHub, Simulated Temperature Sensor, and diagnostics) are present in the container registry.
If a downstream device has a different processor architecture from the parent device, you need the appropriate architecture image. You can use a connected registry or you can specify the correct image for the edgeAgent and edgeHub modules in the downstream device config.toml file. For example, if the parent device is running on an ARM32v7 architecture and the downstream device is running on an AMD64 architecture, you need to specify the matching version and architecture image tag in the downstream device config.toml file.
[agent.config]
image = "$upstream:443/azureiotedge-agent:1.5.15-linux-amd64"
"systemModules": {
"edgeAgent": {
"settings": {
"image": "$upstream:443/azureiotedge-agent:1.5.15-linux-amd64"
},
},
"edgeHub": {
"settings": {
"image": "$upstream:443/azureiotedge-hub:1.5.15-linux-amd64",
}
}
}
Clean up resources
You can delete the local configurations and the Azure resources that you created in this article to avoid charges.
To delete the resources:
Sign in to the Azure portal and select Resource groups.
Select the name of the resource group that contains your IoT Edge test resources.
Review the list of resources contained in your resource group. If you want to delete all of them, you can select Delete resource group. If you want to delete only some of them, you can select each resource to delete them individually.
Next steps
In this tutorial, you configured two IoT Edge devices as gateways and set one as the parent device of the other. Then, you demonstrated pulling a container image onto the child device through a gateway using the IoT Edge API Proxy module. See the how-to guide on the proxy module's use if you want to learn more.
To learn more about using gateways to create hierarchical layers of IoT Edge devices, see the following article.