Manage Users for a Course
On the Community Training portal, you can view, add and remove users for a particular course directly from the course module.
In this article, you will learn how to manage user enrollment for a particular course.
Permissions Level
The Community Training portal provides role-based permission levels. The table below shows which administrative roles can view, add or remove users from a course.
| Access Level | Add or Remove users to a course |
|---|---|
| Global Administrator | Yes |
| Organization Administrator | Yes |
| Learning Path Administrator | Yes |
| Category Administrator | No |
| Course Administrator | No |
| Group Administrator | No |
Steps to enroll users directly to a course
In this topic, you will learn how to enroll users directly to a course.
Important
This feature is applicable only for Admin enrolled and Self-enrolled courses as users are automatically added to auto enrolled courses.
Log in to the Community Training portal and switch to administrator view.
Select the Course for which you want to add users from the Course tab.
Select Manage Users on the top-right of the course details page.
.png)
You can choose between the following two methods to enroll users for the course.
Add users – This option is used to add one user to the course at a time. Select Add User, enter the phone number, then select Add.
Bulk upload users – This option is used to add multiple users to the course. Select Bulk upload users then locate the CSV file containing the list of users and select Upload. To structure the CSV file in the correct format - Click here to see detailed steps.
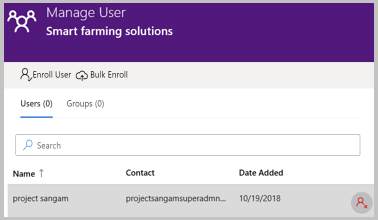
Note
If the platform has been setup with the login identity as Social Account or Azure Active Directory, you will need to enter an email address in the above step.
Remove user enrollment for a course
In this topic, you will learn how to remove user enrollment from a course.
Important
This feature is available only for Admin enrolled and Self-enrolled courses, users cannot be removed from an Auto enrolled course.
Log in to the Community Training portal and switch to administrator view
Select the Course under the Course tab you want to remove users from.
Select Manage Users on top-right of the course details page.
.png)
Select
 to remove a user from the course. The remove icon is shown only when you place your mouse over it.
to remove a user from the course. The remove icon is shown only when you place your mouse over it.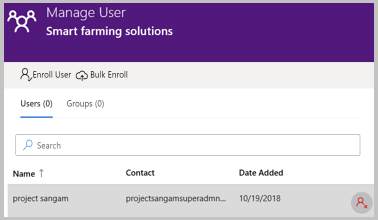
On the confirmation dialog, press Ok to confirm and complete removal.
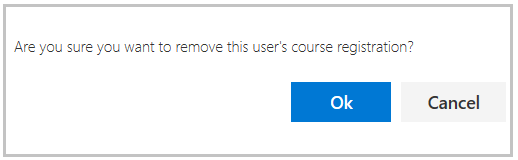
Warning
When you remove a user's registration (or enrollment) from a course, all the course tracking and progress for the learner is also deleted from the portal.
Please reach out to us via HelpDesk if you have any further queries.