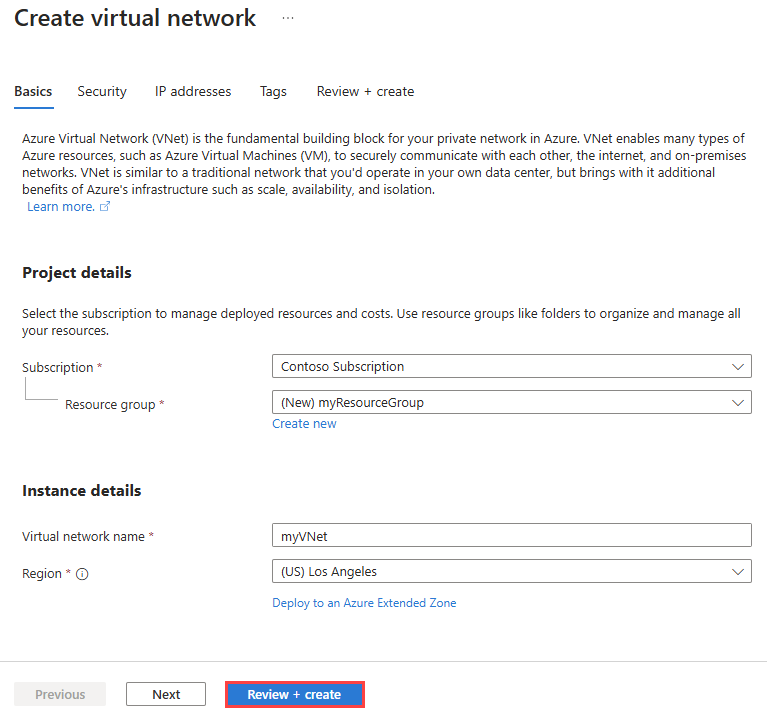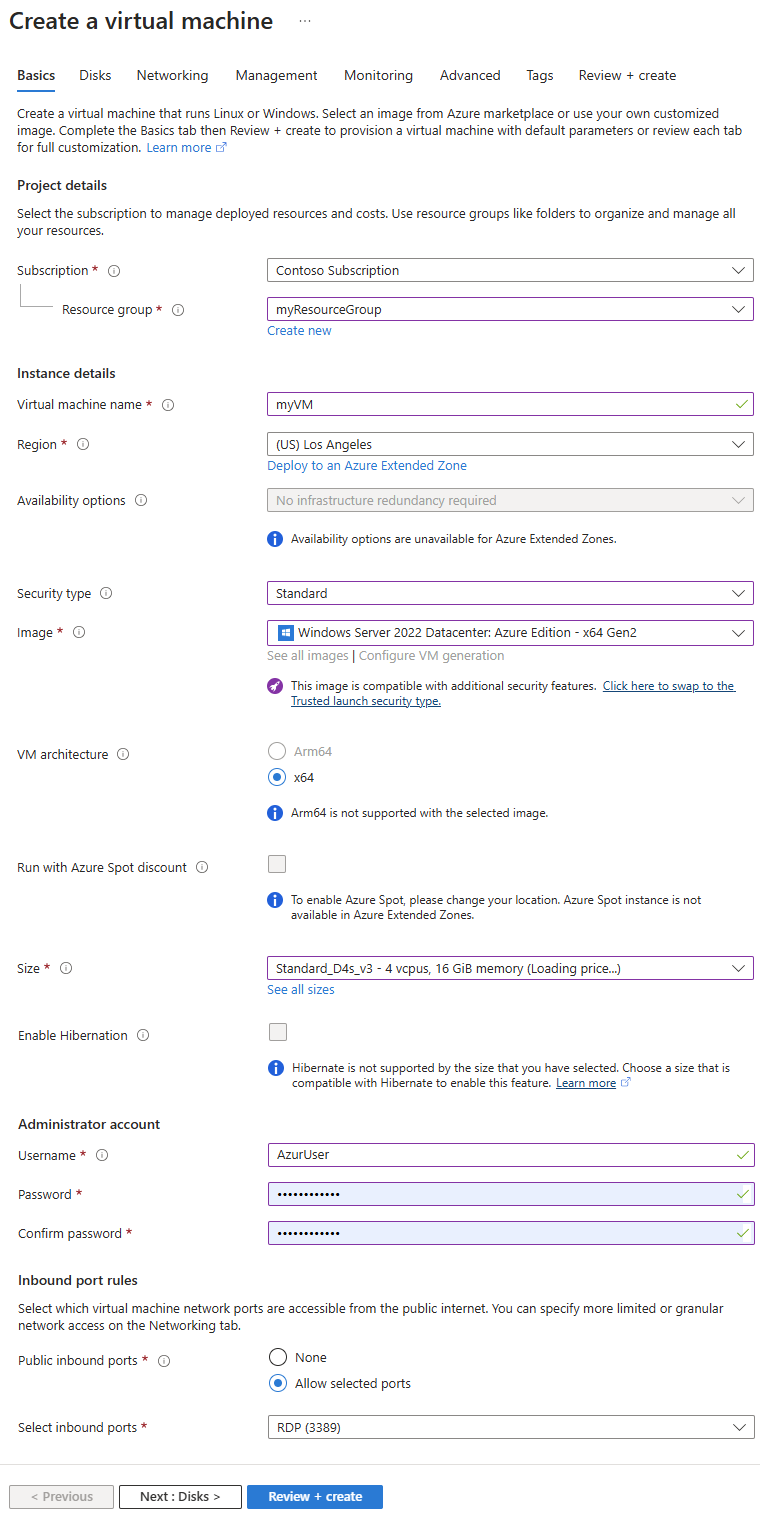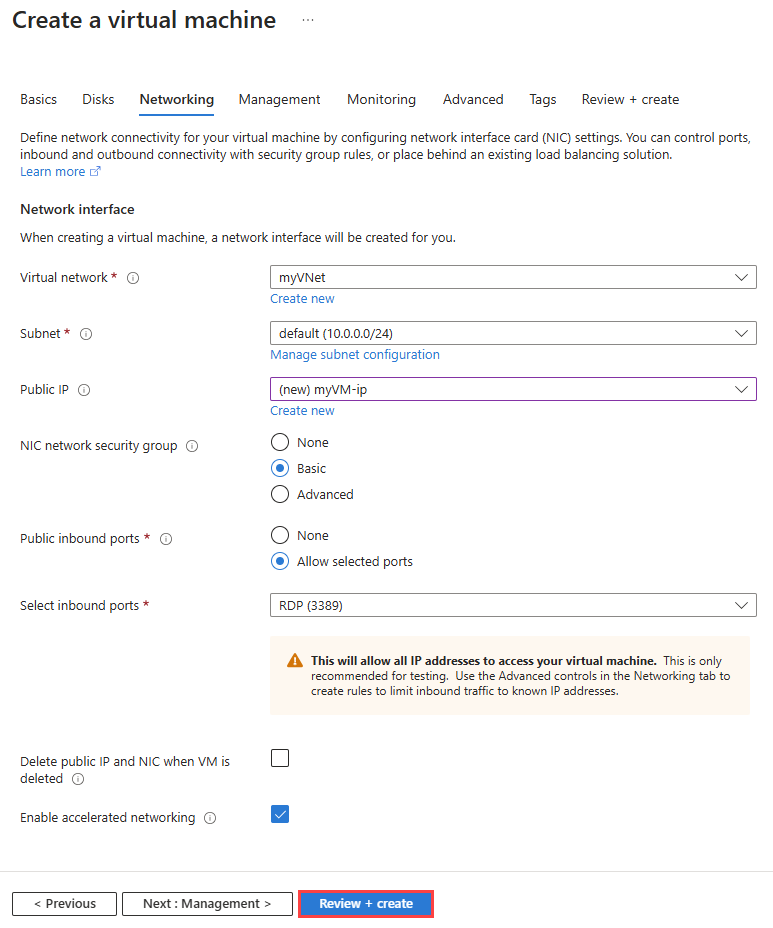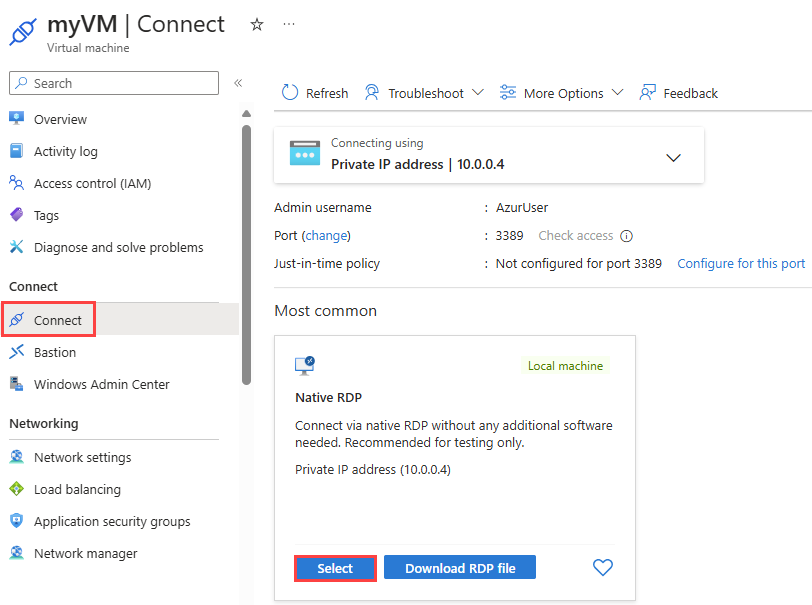Quickstart: Deploy a virtual machine in an Extended Zone using the Azure portal
In this quickstart, you learn how to deploy a virtual machine (VM) in Los Angeles Extended Zone using the Azure portal.
If you don't have an Azure subscription, create a free account before you begin.
Prerequisites
An Azure account with an active subscription
Access to Los Angeles Extended Zone. For more information, see Request access to an Azure Extended Zone.
Sign in to Azure
Sign in to the Azure portal with your Azure account.
Create a virtual network in an Extended Zone
In this section, you create a virtual network in the Azure Extended Zone that you want to deploy a virtual machine to.
In the search box at the top of the portal, enter virtual network. Select Virtual networks from the search results.
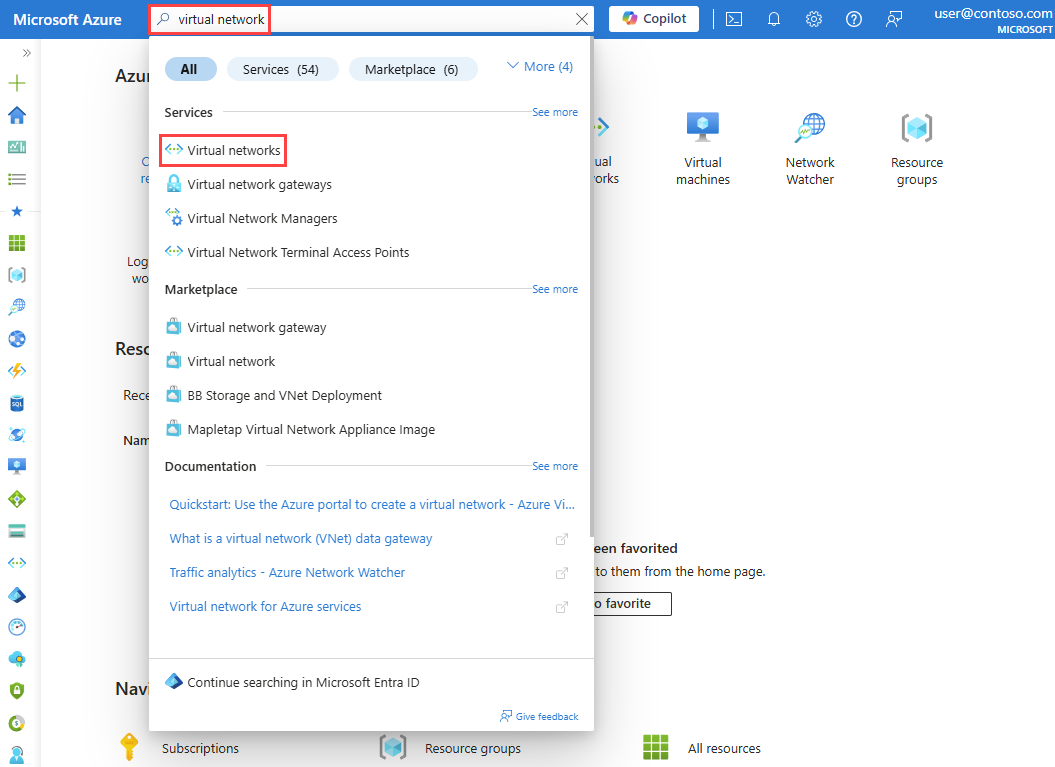
In the Virtual networks page, select + Create.
On the Basics tab of Create virtual network, enter, or select the following information:
Setting Value Project Details Subscription Select your Azure subscription. Resource group Select Create new.
Enter myResourceGroup in Name.
Select OK.Instance details Virtual network name Enter myVNet. Region Select Deploy to an Azure Extended Zone.
In Azure Extended Zones, select Los Angeles.
Select the Select button.Select Review + create.
Review the settings, and then select Create.
Create a virtual machine in an Extended Zone
In the search box at the top of the portal, enter virtual machines. Select Virtual machines from the search results.
In the Virtual machines page, select + Create and then select Azure virtual machine.
On the Basics tab of Create a virtual machine, enter, or select the following information:
Setting Value Project details Subscription Select your Azure subscription. Resource group Select myResourceGroup. Instance details Virtual machine name Enter myVM. Region Select Deploy to an Azure Extended Zone.
In Azure Extended Zones, select Los Angeles.
Select the Select button.Availability options Select No infrastructure redundancy required. Azure Extended Zones don't support availability zones. Security type Leave the default of Standard. The other available option is Trusted launch virtual machines. Image Select Windows Server 2022 Datacenter: Azure Edition - x64 Gen2. Size Choose a size or leave the default setting. Administrator account Username Enter a username. Password Enter a password. Confirm password Reenter password. Public inbound ports Select Allow selected ports. Select inbound ports Select RDP (3389). Select the Networking tab, or select Next: Disks, then Next: Networking.
On the Networking tab, enter or select the following information:
Setting Value Network interface Virtual network Select myVNet. Subnet Select default (10.0.0.0/24). Public IP Select (new) myVM-ip. NIC network security group Select Basic. Caution
Leaving the RDP port open to the internet is only recommended for testing. For production environments, it's recommended to restrict access to the RDP port to a specific IP address or range of IP addresses. You can also block internet access to the RDP port and use Azure Bastion to securely connect to your virtual machine from the Azure portal.
Select Review + create.
Review the settings, and then select Create.
After deployment is complete, select Go to resource.
Connect to virtual machine
Select Connect.
Under Native RDP, select the select button.
Select Download RDP file and open the downloaded file.
Select Connect and then enter the username and password that you created in the previous steps. Accept the certificate if prompted.
Note
Default outbound access is not available to VMs in Azure Extended Zones. For more information, see Default outbound access in Azure.
Clean up resources
When no longer needed, delete myResourceGroup resource group and all of the resources it contains:
In the search box at the top of the portal, enter myResourceGroup. Select myResourceGroup from the search results.
Select Delete resource group.
In Delete a resource group, enter myResourceGroup, and then select Delete.
Select Delete to confirm the deletion of the resource group and all its resources.