Generate an auth token
In this article, you learn how to generate the service principal auth token, a user's auth token, and a user's refresh token.
Register your app with Microsoft Entra ID
To provision the Azure Data Manager for Energy platform, you must register your app on the Azure portal app registration page. You can use either a Microsoft account or a work or school account to register an app. For steps on how to configure, see Register your app documentation.
In the app overview section, if there are no redirect URIs specified, you can select Add a platform > Web, add
http://localhost:8080, and select Save.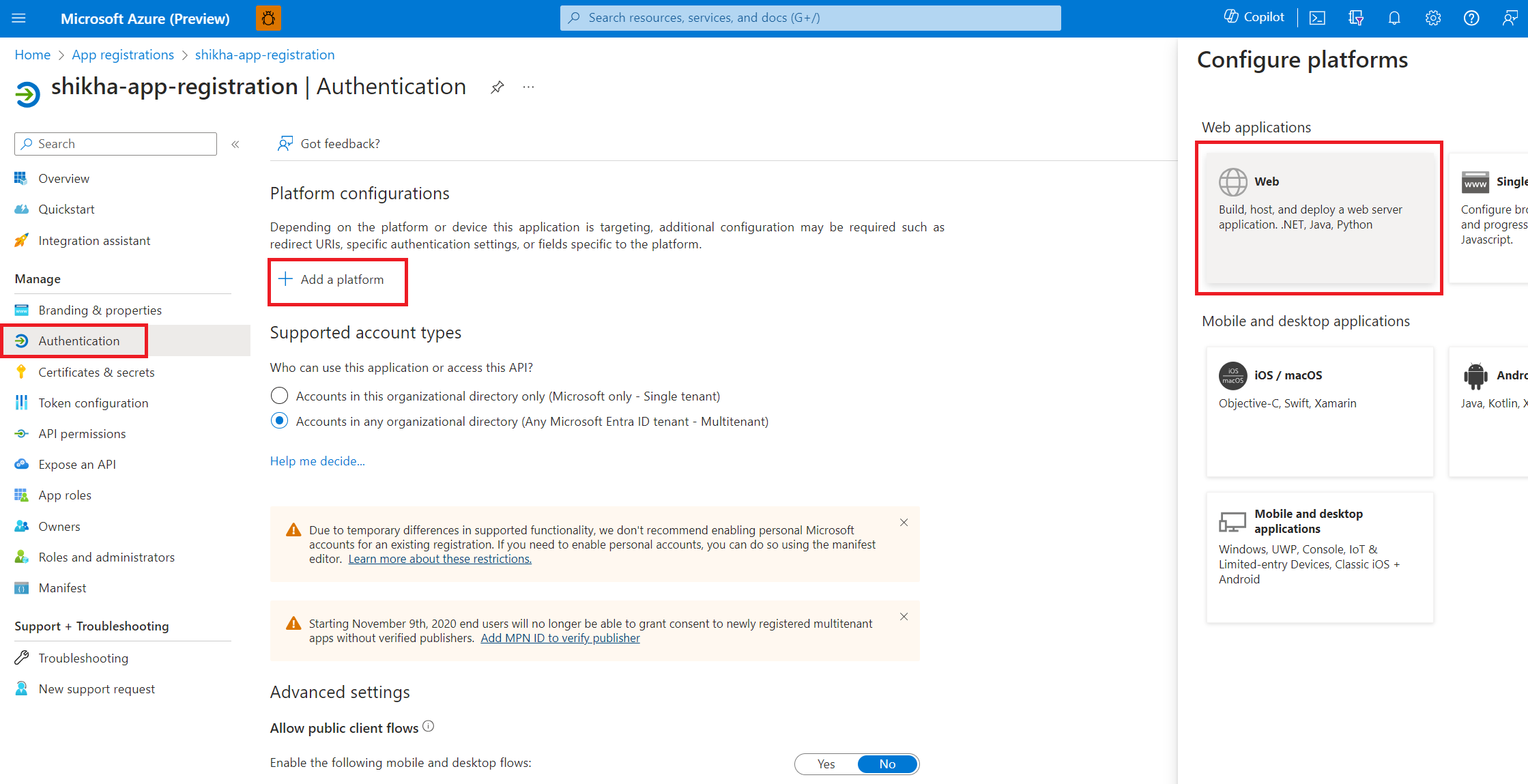
Fetch parameters
You can also find the parameters after the app is registered on the Azure portal.
Find tenant-id
Go to the Microsoft Entra account for your organization. You can search for Microsoft Entra ID in the Azure portal's search bar.
On the Overview tab, under the Basic information section, find Tenant ID.
Copy the
tenant-IDvalue and paste it into an editor to be used later.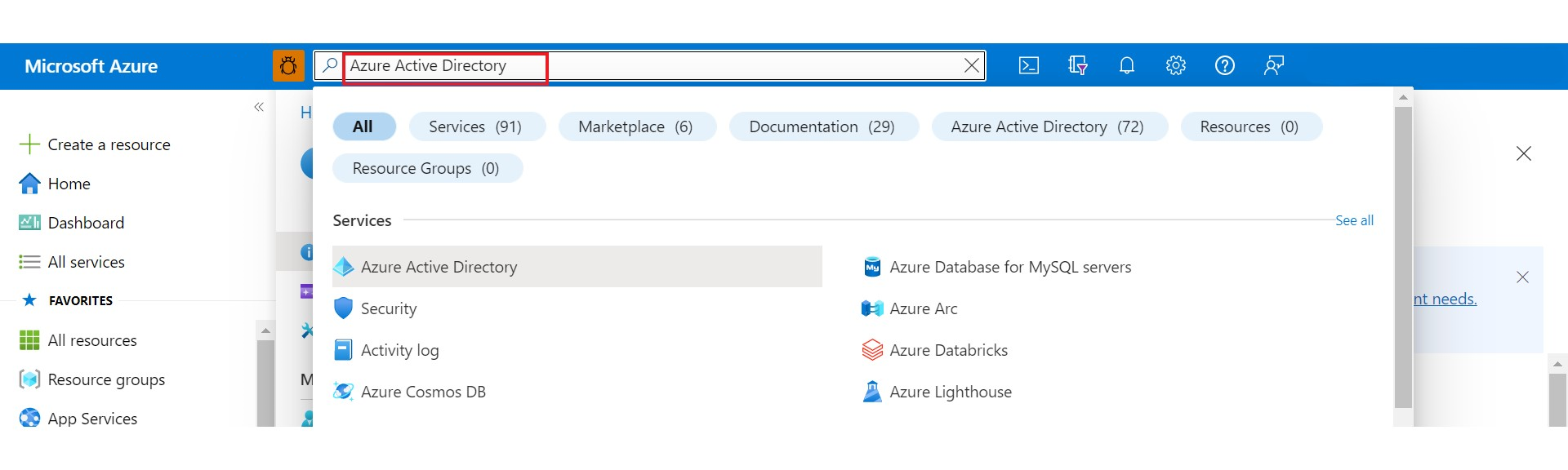
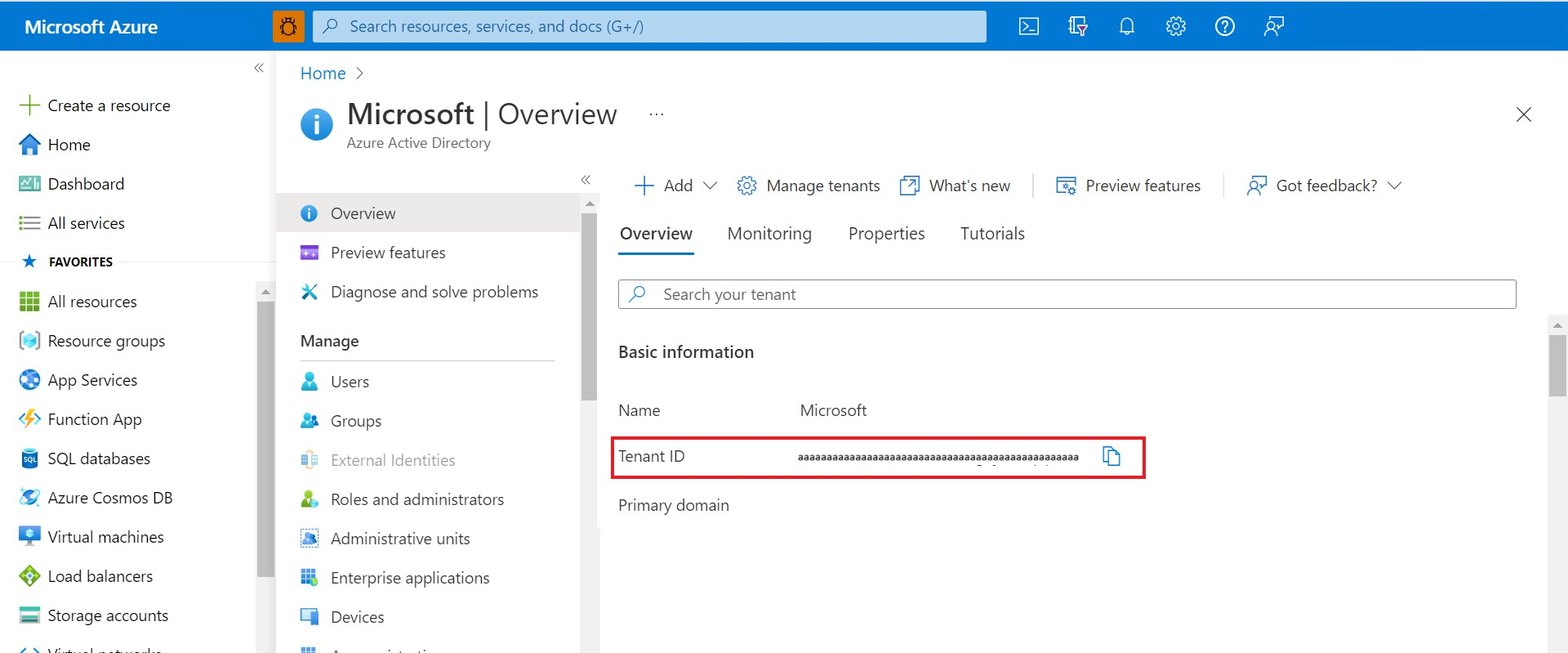
Find client-id
A client-id is the same value that you use to register your application during the provisioning of your Azure Data Manager for Energy instance. It's often referred to as app-id.
Go to the Azure Data Manager for Energy Overview page. On the Essentials pane, find client ID.
Copy the
client-idvalue and paste it into an editor to be used later.Currently, one Azure Data Manager for Energy instance allows one
app-idto be associated with one instance.Important
The
client-idthat's passed as a value in the Entitlement API calls needs to be the same one that was used for provisioning your Azure Data Manager for Energy instance.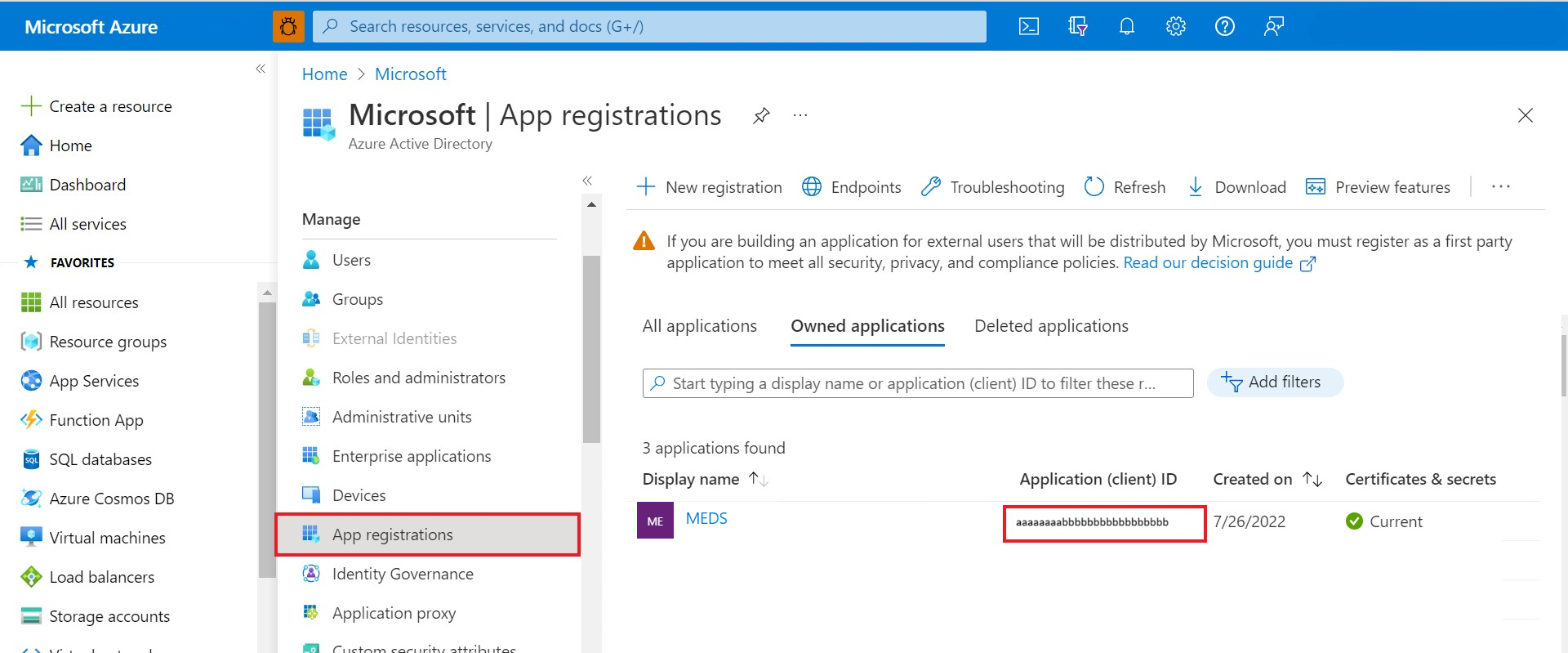
Find client-secret
A client-secret is a string value your app can use in place of a certificate to identify itself. It's sometimes referred to as an application password.
Go to App registrations.
Under the Manage section, select Certificates & secrets.
Select New client secret to create a client secret for the client ID that you used to create your Azure Data Manager for Energy instance.
Record the secret's Value for later use in your client application code.
The access token of the
app-idandclient-secrethas the infrastructure administrator access to the instance.Caution
Don't forget to record the secret's value. This secret value is never displayed again after you leave this page for client secret creation.
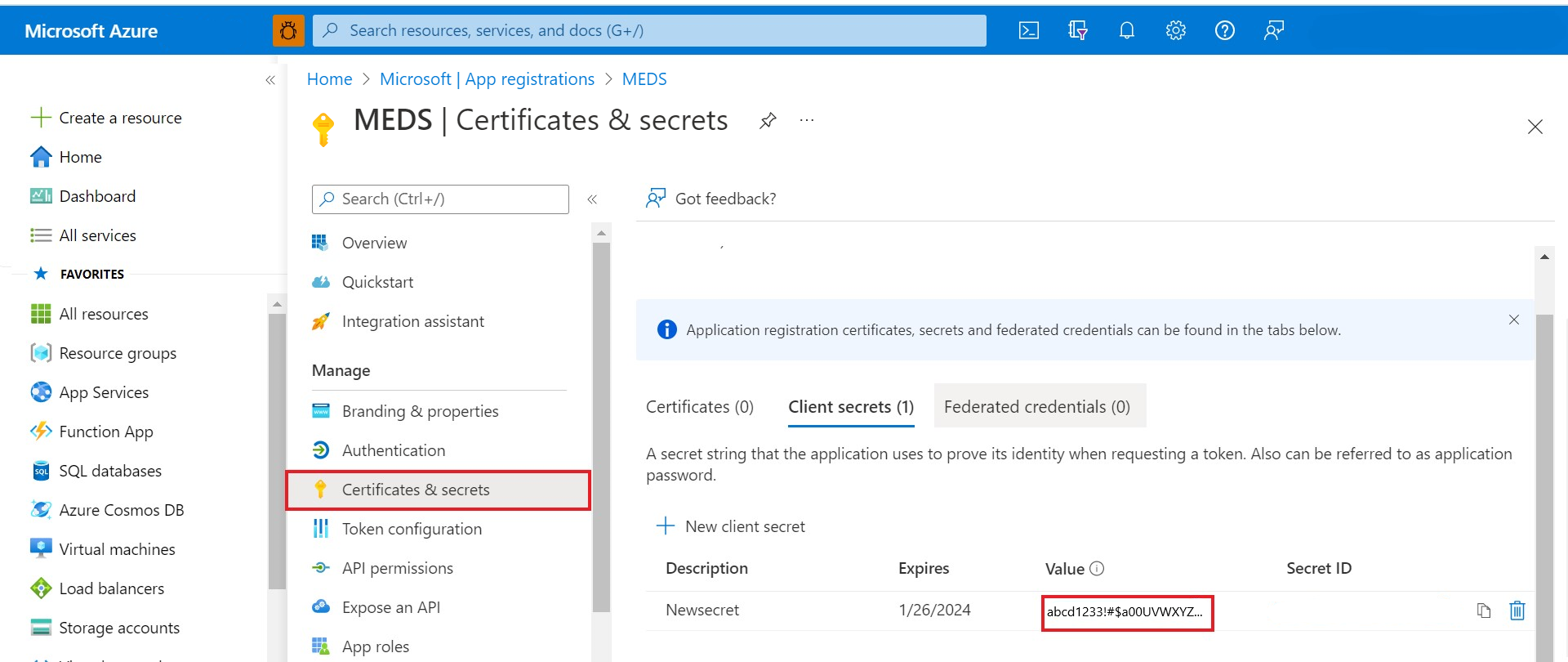
Find redirect-uri
The redirect-uri of your app, where your app sends and receives the authentication responses. It must exactly match one of the redirect URIs that you registered in the portal, except that it must be URL encoded.
- Go to App registrations.
- Under the Manage section, select Authentication.
- Fetch the
redirect-uri(or reply URL) for your app to receive responses from Microsoft Entra ID.
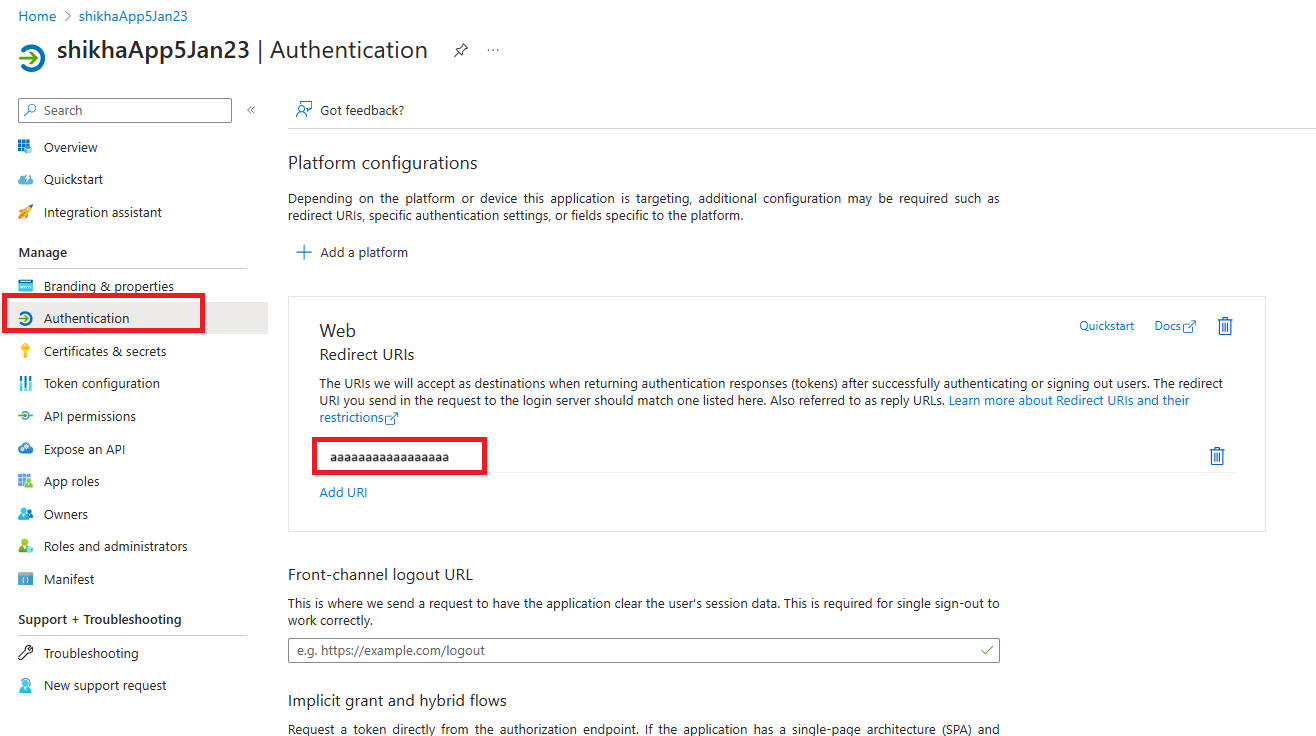
Find the adme-url for your Azure Data Manager for Energy instance
Create an Azure Data Manager for Energy instance using the
client-idgenerated above.Go to your Azure Data Manager for Energy Overview page on the Azure portal.
On the Essentials pane, copy the URI.
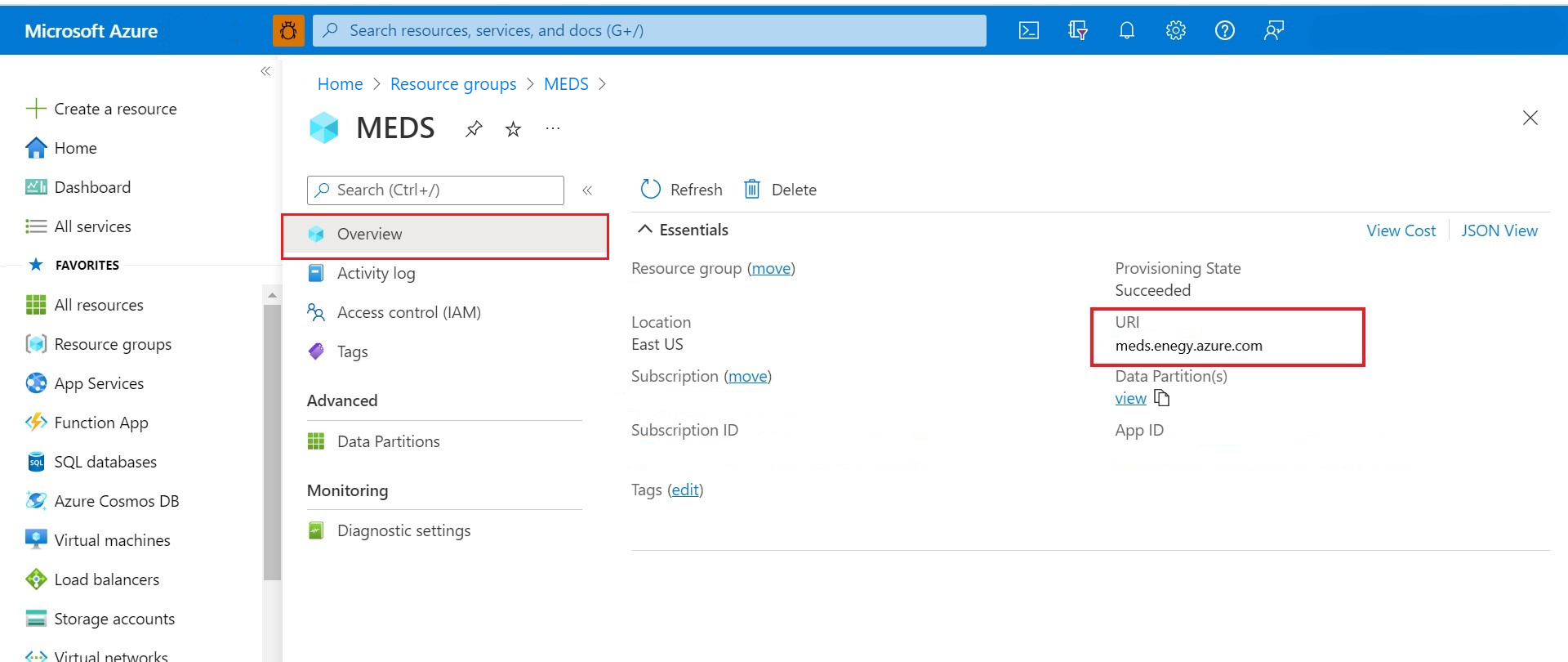
Find data-partition-id
You have two ways to get the list of data partitions in your Azure Data Manager for Energy instance.
Option 1: Under the Advanced section of your Azure Data Manager for Energy UI, go to the Data Partitions menu item.
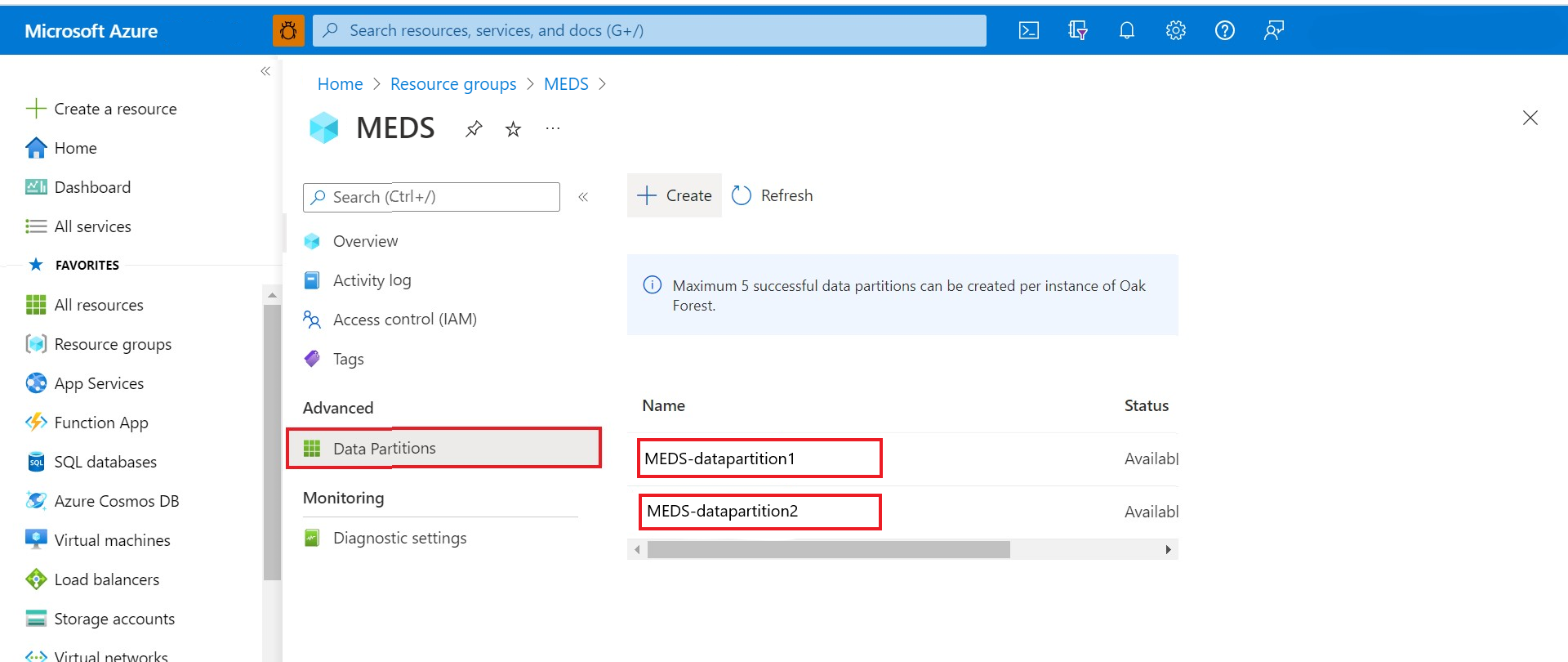
Option 2: On the Essentials pane of your Azure Data Manager for Energy Overview page, underneath the Data Partitions field, select view.
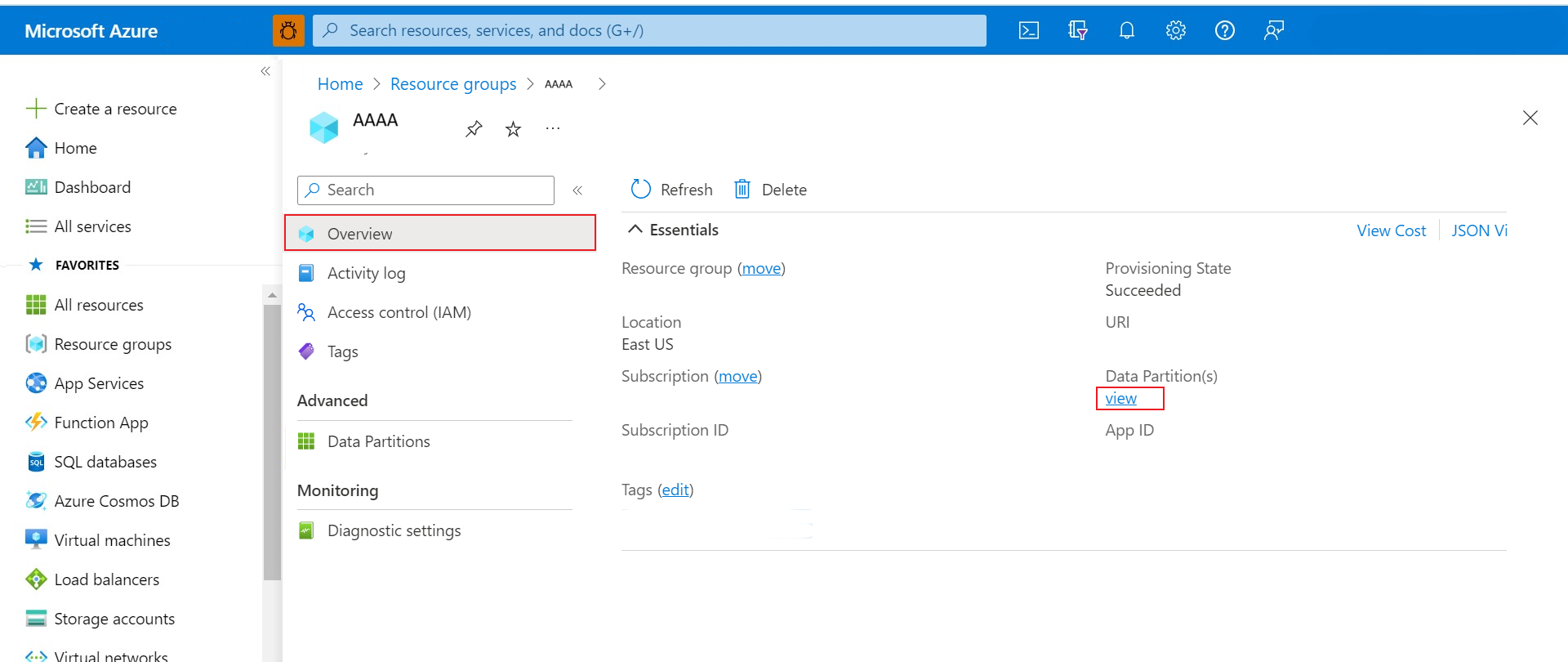
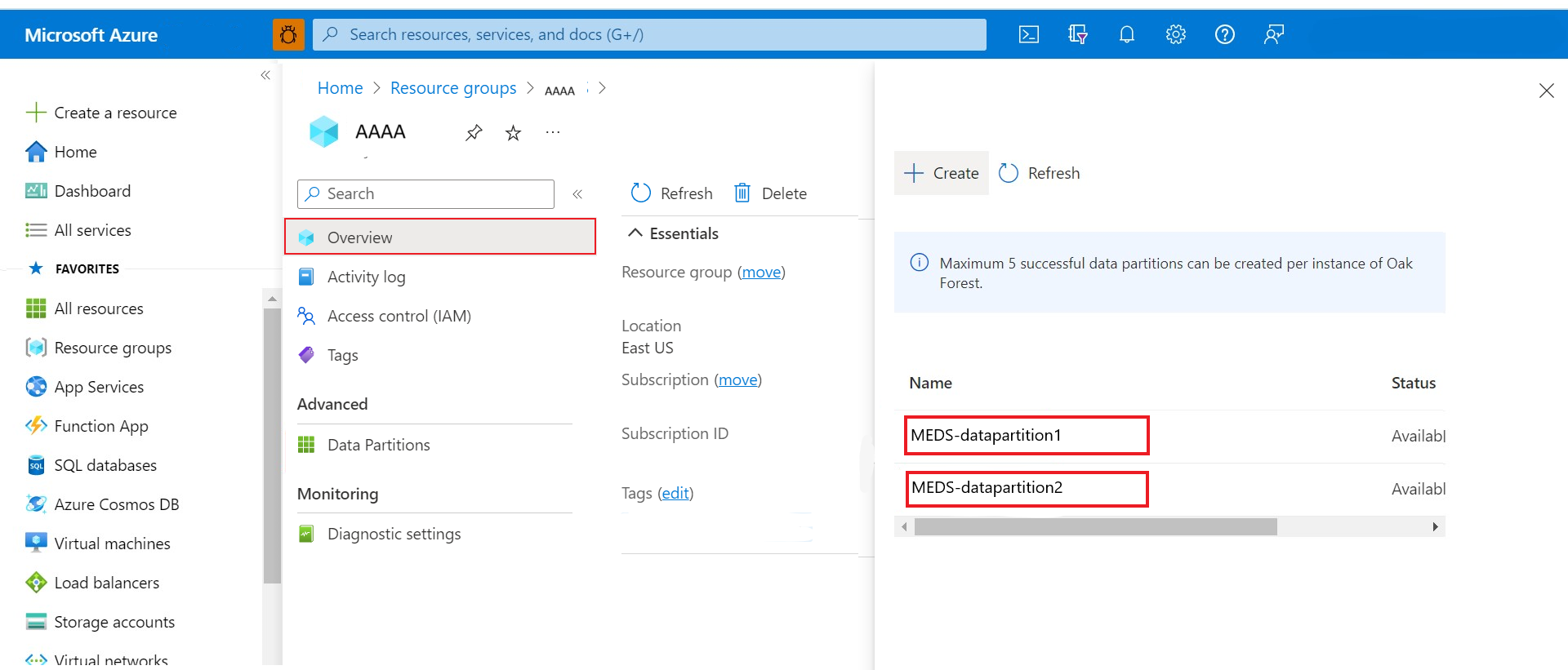
Find domain
By default, the domain is dataservices.energy for all the Azure Data Manager for Energy instances.
Generate the client-id auth token
Run the following curl command in Azure Cloud Bash after you replace the placeholder values with the corresponding values found earlier in the previous steps. The access token in the response is the client-id auth token.
Request format
curl --location --request POST 'https://login.microsoftonline.com/<tenant-id>/oauth2/token' \
--header 'Content-Type: application/x-www-form-urlencoded' \
--data-urlencode 'grant_type=client_credentials' \
--data-urlencode 'scope=<client-id>.default' \
--data-urlencode 'client_id=<client-id>' \
--data-urlencode 'client_secret=<client-secret>' \
--data-urlencode 'resource=<client-id>'
Sample response
{
"token_type": "Bearer",
"expires_in": 86399,
"ext_expires_in": 86399,
"access_token": "abcdefgh123456............."
}
Generate the user auth token
Generating a user's auth token is a two-step process.
Get the authorization-code
The first step to get an access token for many OpenID Connect (OIDC) and OAuth 2.0 flows is to redirect the user to the Microsoft identity platform /authorize endpoint. Microsoft Entra ID signs the user in and requests their consent for the permissions your app requests. In the authorization code grant flow, after consent is obtained, Microsoft Entra ID returns an authorization code to your app that it can redeem at the Microsoft identity platform /token endpoint for an access token.
Prepare the request format using the parameters.
https://login.microsoftonline.com/<tenant-id>/oauth2/v2.0/authorize?client_id=<client-id> &response_type=code &redirect_uri=<redirect-uri> &response_mode=query &scope=<client-id>%2f.default&state=12345&sso_reload=trueAfter you replace the parameters, you can paste the request in the URL of any browser and select Enter.
Sign in to your Azure portal if you aren't signed in already.
You might see the "Hmmm...can't reach this page" error message in the browser. You can ignore it.
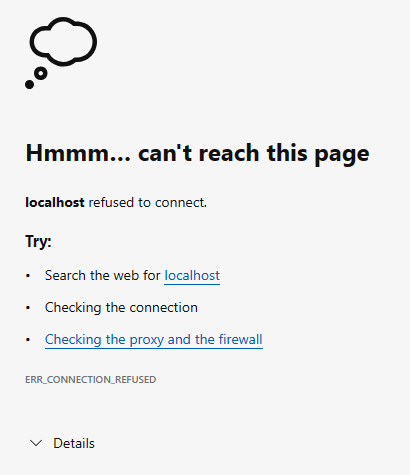
The browser redirects to
http://localhost:8080/?code={authorization code}&state=...upon successful authentication.Copy the response from the URL bar of the browser and fetch the text between
code=and&state.http://localhost:8080/?code=0.BRoAv4j5cvGGr0...au78f&state=12345&session....Keep this
authorization-codehandy for future use.Parameter Description code The authorization code that the app requested. The app can use the authorization code to request an access token for the target resource. Authorization codes are short lived. Typically, they expire after about 10 minutes. state If a state parameter is included in the request, the same value should appear in the response. The app should verify that the state values in the request and response are identical. This check helps to detect CSRF attacks against the client. session_state A unique value that identifies the current user session. This value is a GUID, but it should be treated as an opaque value that's passed without examination.
Warning
Running the URL in Postman won't work because it requires extra configuration for token retrieval.
Get an auth token and a refresh token
The second step is to get the auth token and the refresh token. Your app uses the authorization code received in the previous step to request an access token by sending a POST request to the /token endpoint.
Request format
curl -X POST -H "Content-Type: application/x-www-form-urlencoded" -d 'client_id=<client-id>
&scope=<client-id>%2f.default openid profile offline_access
&code=<authorization-code>
&redirect_uri=<redirect-uri>
&grant_type=authorization_code
&client_secret=<client-secret>' 'https://login.microsoftonline.com/<tenant-id>/oauth2/v2.0/token'
Sample response
{
"token_type": "Bearer",
"scope": "User.Read profile openid email",
"expires_in": 4557,
"access_token": "eyJ0eXAiOiJKV1QiLCJub25jZSI6IkJuUXdJd0ZFc...",
"refresh_token": "0.ARoAv4j5cvGGr0GRqy180BHbR8lB8cvIWGtHpawGN..."
}
| Parameter | Description |
|---|---|
| token_type | Indicates the token type value. The only type that Microsoft Entra ID supports is Bearer. |
| scope | A space-separated list of the Microsoft Graph permissions that the access token is valid for. |
| expires_in | How long the access token is valid (in seconds). |
| access_token | The requested access token. Your app can use this token to call Microsoft Graph. |
| refresh_token | An OAuth 2.0 refresh token. Your app can use this token to acquire extra access tokens after the current access token expires. Refresh tokens are long-lived and can be used to retain access to resources for extended periods of time. |
For more information on generating a user access token and using a refresh token to generate a new access token, see Generate refresh tokens.
OSDU® is a trademark of The Open Group.
Next steps
To learn more about how to use the generated refresh token, see: