Query by date or current iteration
Azure DevOps Services | Azure DevOps Server 2022 - Azure DevOps Server 2019
In this article, learn how to list work items based on when they were created, closed, resolved, or changed. You can specify a date or use a supported macro. Use the @Today macro and specify a plus or minus number of days for relative dates. For queries that list work items based on their assignment to a team's current sprint, use @CurrentIteration.
For example, find work items that were modified in the last three days with the following query.
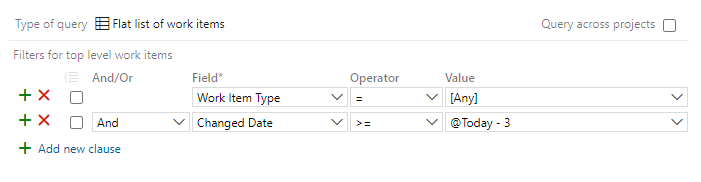
Also, you can use the CurrentIteration +/- _n_ macro to create queries based on a sliding window of team iterations.
Prerequisites
| Category | Requirements |
|---|---|
| Access levels | - To view and run shared queries: Project member. - To add and save a shared query: At least Basic access. |
| Permissions | Contribute permission set to Allow for the folder that you want to add a query to. By default, the Contributors group doesn't have this permission. |
Note
Users with Stakeholder access for a public project have full access to query features just like users with Basic access. For more information, see Stakeholder access quick reference.
| Category | Requirements |
|---|---|
| Access levels | - To view and run shared queries: Project member. - To add and save a shared query: At least Basic access. |
| Permissions | Contribute permission set to Allow for the folder that you want to add a query to. By default, the Contributors group doesn't have this permission. |
Supported operators and macros
Query clauses that specify a DateTime field or the Iteration Path field can use the operators and macros listed in the following table.
Data type
Supported operators and macros
DateTime
= , <> , > , < , >= , <= , =[Field], <>[Field], >[Field], <[Field], >=[Field], <=[Field], In, Not In, Was Ever
Macros: @StartOfDay, @StartOfWeek, @StartOfMonth, @StartOfYear, and @Today.
You can use +/- _n_ with each of the supported macros.
TreePath
=, <>, Under, Not Under
Macros: @CurrentIteration1 and @CurrentIteration +/- n2 valid with the Iteration Path field.
Notes:
- The
@StartOfDay,@StartOfWeek,@StartOfMonth, and@StartOfYearmacros are supported for Azure DevOps Server 2019.1 and later versions. They're only supported when run from the web portal. - The
@CurrentIteration +/- nmacro is supported for Azure DevOps Server 2019 and later versions and is only supported when run from the web portal.
Tip
The WasEver operator can be used with the Iteration Path field but only when defined through the WIQL syntax. For an example, see Work Item Query Language (WIQL) syntax reference.
Date and time pattern
The date and time pattern you enter for DateTime fields should match that which you select through your profile. To view or change your selection, see Set user preferences.
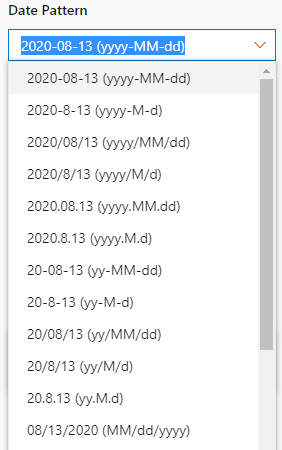
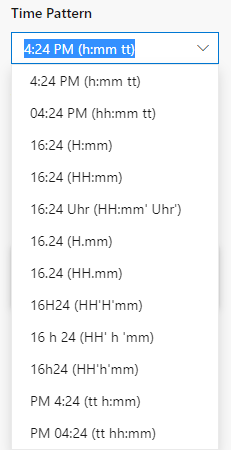
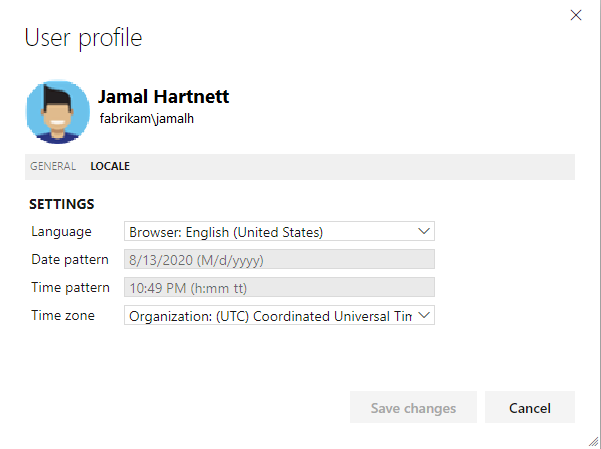
Client restrictions on the use of the @CurrentIteration macros
You can use the @CurrentIteration macro in a query from the following clients:
- Web portal that connects to Azure Boards
- Visual Studio 2019 or later versions connected to Azure Boards
- The REST API
You can use the @CurrentIteration +/- n macro in a query against Azure Boards, Azure DevOps Server 2019, and later versions, and with a REST API that includes the team as a parameter. An example is @CurrentIteration('[Project]\Team').
An error occurs if you open a query that contains the @CurrentIteration macro in earlier versions of Visual Studio, or from Microsoft Excel or Microsoft Project. Also, you can't use the macro when copying or cloning test suites and test cases, defining alerts, or with REST APIs.
Date-based queries
Filter for work items by the date on which they were changed or for a specific time period. Limit the scope of your query. This approach can help with performance by only returning results that fit the date range that you include. If you're new to creating queries, see Define a work item query.
Not all fields are valid for all work item types. Jump to date fields for the set of fields you can include in queries and the work item types to which they apply.
Tip
- Remember to enter dates in the Date Pattern field that you set for your personal profile.
- To understand how
AND/ORclauses are grouped, see Group clauses. To view the WIQL syntax for a query, install the WIQL editor extension, which allows you to see the WIQL version of any Query Editor entry.
Filter for
Include these query clauses
Items created in the last 30 days.

Items modified on a specific date.

Items resolved today.

Items closed within a specified time period.
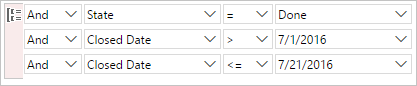
Items that aren't closed. Closed Date is null.

Items whose status was updated within the last week.

Items closed during the current sprint. The <xref href="CurrentIteration" data-throw-if-not-resolved="False" data-raw-source="@CurrentIteration"></xref> macro refers to the sprint defined for the current team context.

Create start of day, week, month, or year date-based queries
The following examples show how to use the StartOf... macros to filter for work items with various offsets. For more information, see Work Item Query Language (WIQL) syntax.
Note
Requires Azure DevOps Server 2019 Update 1 or later version.
Filter for
Include these query clauses
Bugs closed in the last two weeks.
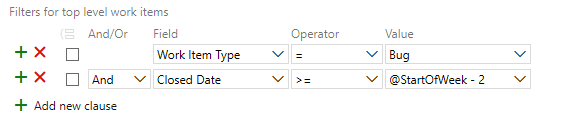
Items modified in the last 10 days.
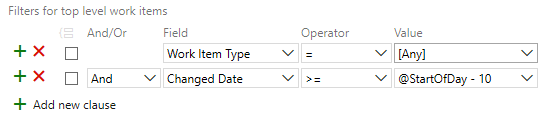
Features scheduled to be completed in the next three months.
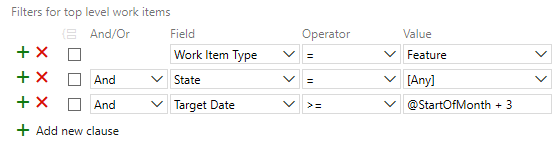
Not all fields are valid for all work item types. Jump to date fields for the set of fields you can include in queries and the work item types to which they apply.
Create queries for your team's current iteration
If your team follows Scrum processes, you schedule work to be completed in sprints. You can track the progress of requirements, bugs, and other work to be completed in the current sprint by using the @CurrentIteration macro. For more information, see Manage sprint timelines.
The query finds any item assigned to a sprint that corresponds to the current iteration path for the team. For example, if a team is on Sprint 5, the query returns items assigned to Sprint 5. Later, when the team is working in Sprint 6, the same query returns items assigned to Sprint 6.
Note
For the @CurrentIteration macro to work, the team must have selected an iteration path whose date range encompasses the current date. For more information, see Select team sprints and set the default iteration path. Also, queries that contain this macro are only valid when run from the web portal.
See also Client restrictions on the use of the @CurrentIteration macros earlier in this article.
Azure Boards adds a team parameter when you select the @CurrentIteration or @CurrentIteration +/- n macros. The team parameter derives from your current team context.
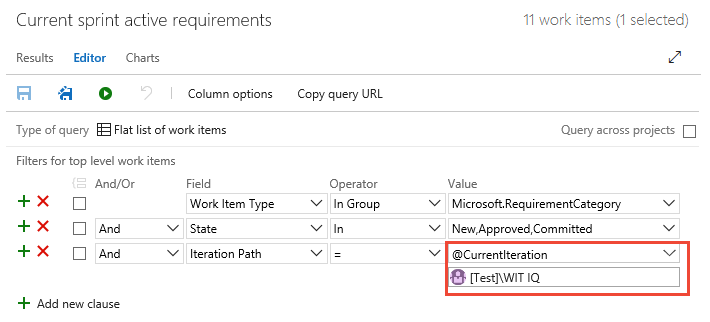
Tip
If the @CurrentIteration macro isn't working, check that the expected iteration is selected for your team and that dates have been set for it. For more information, see Select team sprints.
To change the team parameter that the system automatically sets, choose it by entering the name of the team in the parameter field added below the @CurrentIteration macro.
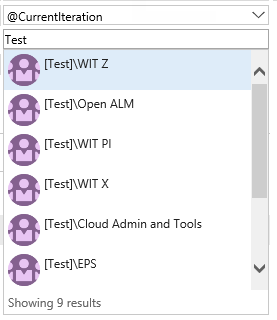
Create a sliding window of your team's iterations query
Use the @CurrentIteration +/- n macro when you want to track the work a team planned for upcoming sprints and for understanding work that wasn't completed in previous sprints.
Note
For the @CurrentIteration +/- n macro to work, the team must have selected iteration paths that meet the +/- n
criteria. Date ranges must encompass the current date for the @CurrentIteration. For more information about team selection of iteration paths, see Select team sprints and set the default iteration path.
See also Client restrictions on the use of the @CurrentIteration macros earlier in this article.
The following image shows how to list all User Story and Bug work item types that are assigned to the sliding window. The window spans the last two, the current, and the next two sprints selected for the Cloud Admin and Tools team.
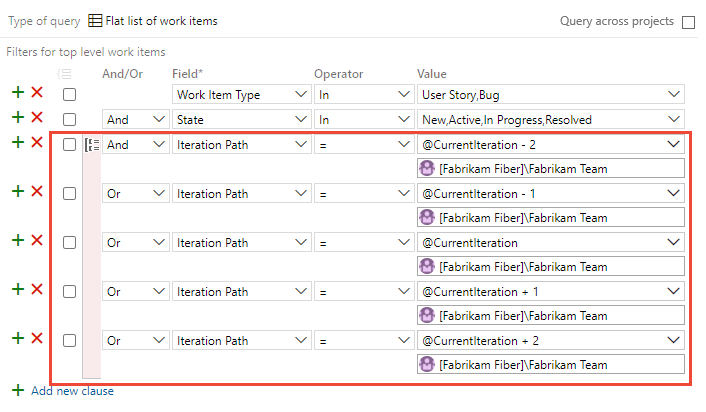
To use this macro, the specified team must select a set of sprints that span the +/- n value entered for the macro.
List work items moved out of a sprint
List work items that were defined for a sprint but later moved out by using a query with a clause that contains the Was Ever operator for the Iteration Path field. You can only construct this query by using the WIQL syntax. Edit the WIQL syntax in Query Editor by installing the WIQL Editor Marketplace extension.
For example, the following syntax queries for work items meet the following criteria:
- Defined in the current project.
- Work item type equals User Story or Bug.
- Work items are under the Fabrikam Fiber Web team Area Path.
- Work items aren't in a
Closed,Completed,Cut, orResolvedstate. - Not in the current iteration path for the Fabrikam Fiber Web team.
- Were assigned to the current iteration path for the Fabrikam Fiber Web team.
- Are now assigned to the current iteration +1 for the Fabrikam Fiber Web team.
- Were changed within the last 30 days (the length of the sprint).
SELECT
[System.Id],
[System.WorkItemType],
[System.AssignedTo],
[System.Title],
[System.State],
[System.Tags],
[System.IterationPath],
[System.AreaPath]
FROM workitems
WHERE
[System.TeamProject] = @project
AND [System.WorkItemType] IN ('User Story', 'Bug')
AND [System.AreaPath] UNDER 'FabrikamFiber\Web'
AND NOT [System.State] IN ('Completed', 'Closed', 'Cut', 'Resolved')
AND NOT [System.IterationPath] = @currentIteration('[FabrikamFiber]\Web <id:cdf5e823-1179-4503-9fb1-a45e2c1bc6d4>')
AND (
EVER (
[System.IterationPath] = @currentIteration('[FabrikamFiber]\Web <id:cdf5e823-1179-4503-9fb1-a45e2c1bc6d4>')
)
AND [System.IterationPath] = @currentIteration('[FabrikamFiber]\Web <id:cdf5e823-1179-4503-9fb1-a45e2c1bc6d4>') + 1
AND [System.ChangedDate] >= @today - 30
)
ORDER BY [System.Id]
The Query Editor view of the syntax appears as shown.
Note
The Query Editor displays a ![]() information icon next to the
information icon next to the Was Ever operator, indicating an issue with the clause. However, the query still runs and you can create query charts. To modify the query, you must use the WIQL Editor.
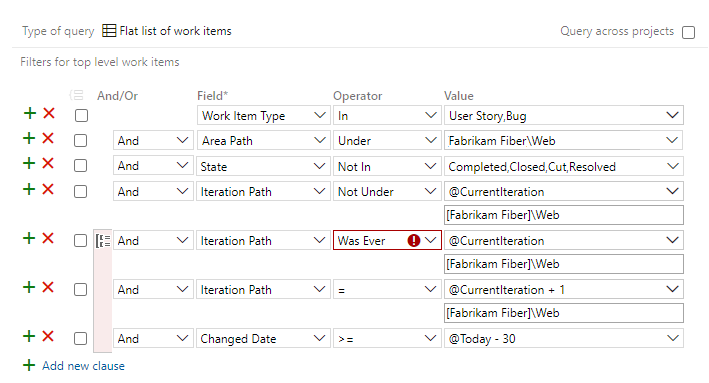
List work items added to a sprint after the start date
To list newly created work items added to a sprint after its start date, use a query similar to the one shown in the following image. This query works by filtering for work items assigned to the current sprint but were created after the start of the sprint date. Use the clause created Date = @Today - 28.
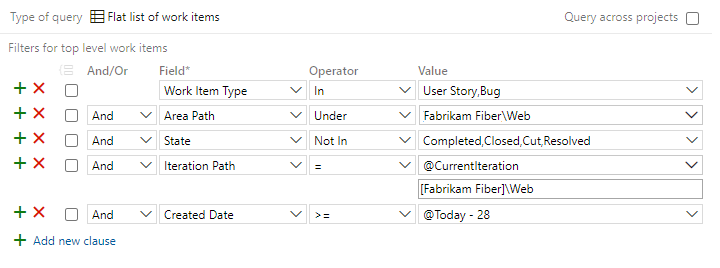
For other options for querying changes to sprint scope, see Sprint scope change.
Date and Iteration Path fields
Use Date fields to filter your queries. Some of these fields are populated with information as a work item progresses from one state to another. Several of these fields don't appear on the work item form, but they're tracked for those work item types listed in the following table.
Field name
Description
Work item types
Activated Date (Notes 1 and 2)
The date and time when the work item was created or when its status was changed from Closed, Completed, or Done to a New or Active state.
Reference name=Microsoft.VSTS.Common.ActivatedDate, Data type=DateTime
Bug, Change Request, Epic, Feature, Issue, Product Backlog Item, Requirement, Review, Risk, Shared Step, Task, Test Case, User Story
Change Date
The date and time when a work item was modified.
Reference name=System.ChangedDate, Data type=DateTime
All
Closed Date (Note 2)
The date and time when a work item was closed.
Reference name=Microsoft.VSTS.Common.ClosedDate, Data type=DateTime
All
Created Date
The date and time when a work item was created.
Reference name=System.CreatedDate, Data type=DateTime
All
Due Date
The forecasted due date for an issue to be resolved.
Reference name=Microsoft.VSTS.Scheduling.DueDate, Data type=DateTime
Issue (Agile)
Finish Date (Note 3)
The date and time when the schedule indicates that the task is completed.
Reference name=Microsoft.VSTS.Scheduling.FinishDate, Data type=DateTime
Requirement, Task, Test Plan, User Story
Iteration Path
Groups work items by named sprints or time periods. The iteration must be a valid node in the project hierarchy. You define iteration paths for a project and select iteration paths for a team.
Reference name=System.IterationPath, Data type=TreePath
All
Resolved Date (Notes 1 and 2)
The date and time when the work item was moved into a Resolved state.
Reference name=Microsoft.VSTS.Common.ResolvedDate, Data type=DateTime
Bug, Change Request, Epic, Feature, Issue, Product Backlog Item, Requirement, Review, Risk, Shared Step, Task, Test Case, User Story
Start Date (Note 3)
The date and time when the schedule indicates that the task starts.
Note
Delivery Plans uses the Start Date and Target Date fields to show the span of features, epics, and other portfolio backlog items.
Reference name=Microsoft.VSTS.Scheduling.StartDate, Data type=DateTime
Epic, Feature, Requirement, Task, Test Plan, User Story
State Change Date
The date and time when the value of the State field changed.
Reference name=Microsoft.VSTS.Common.StateChangeDate, Data type=DateTime
All
Target Date
The date by which a feature, work item, or issue is to be completed or resolved.
Note
Delivery Plans uses the Start Date and Target Date fields to show the span of features, epics, and other portfolio backlog items.
Reference name=Microsoft.VSTS.Scheduling.TargetDate, Data type=DateTime
Epic, Feature
Notes:
See also Query by assignment or workflow changes.
For these fields to be defined for a work item type, they must be included in the
WORKFLOWsection of the work item type definition. For example, this syntax is included within theFIELDSdefinition when transitioning to aResolvedstate.<FIELD refname="Microsoft.VSTS.Common.ResolvedDate" /> <SERVERDEFAULT from="clock" /> </FIELD >Start Date and Finish Date values are calculated if you create a project plan in Project and then synchronize that plan with tasks that are stored in Azure Boards. These fields might not appear on the work item form, but they're calculated for the backlog items and tasks that are linked to backlog items. You can view their read-only values in results from a query or from Excel.
Important
Microsoft Project Integration and the
TFSFieldMappingcommand aren't supported for:- Visual Studio 2019 and Azure DevOps Office Integration 2019.
- Azure DevOps Server 2019 and later versions, including Azure DevOps Services.
Full support for Microsoft Excel integration is maintained, allowing bulk import and update of work items. Alternatives to using Microsoft Project include:
- Delivery Plans
- Marketplace extensions like Project Connect or GANTT chart
Related articles
- Query by assignment or workflow changes
- Define iteration (sprint) paths and configure team iterations
- Define a work item query in Azure Boards
- Query fields, operators, and macros
- Work item fields and attributes
- Work Item Query Language (WIQL) syntax
REST API
To programmatically interact with queries, see one of these REST API resources: