Promote packages and manage feed views
Azure DevOps Services | Azure DevOps Server 2022 - Azure DevOps Server 2019
Feed views allow users to control package visibility by sharing some packages while keeping others private. Each view filters the feed to display a subset of packages based on specific criteria defined for that view.
By default, Azure Artifacts comes with three views: @Local, @Prerelease, and @Release. The @Local view is the default and contains all published packages as well as those saved from upstream sources. All views support NuGet, npm, Maven, Python, Cargo, and Universal Packages. You can change the default view in your Feed Settings > Views, but doing so does not enable direct publishing to that view. Packages can only be published to the base feed, where they will be available in the @Local view.
Note
Azure Artifacts does not support direct publishing to the @Prerelease or @Release views.
Promote packages
Sign in to your Azure DevOps organization, and then navigate to your project.
Select Artifacts, and then select your feed from the dropdown menu.
Select the package you wish to promote, and then select Promote.
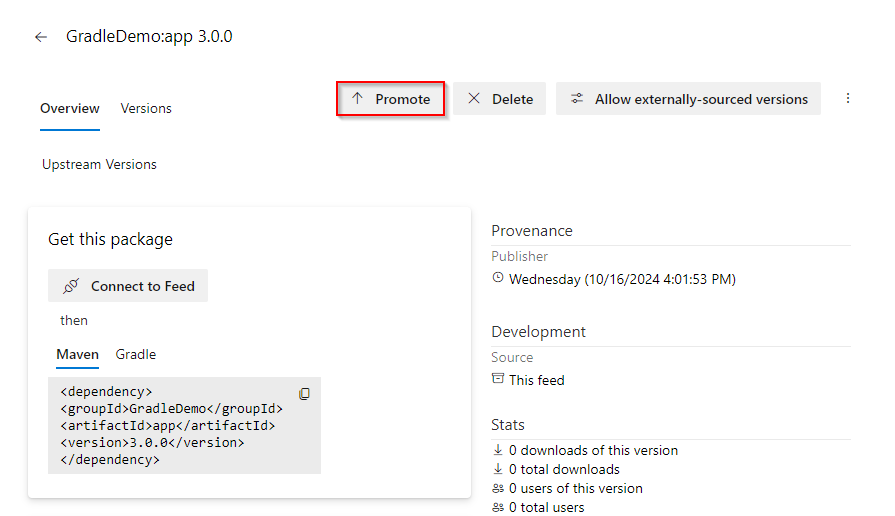
Select a view from the dropdown menu, and then select Promote.
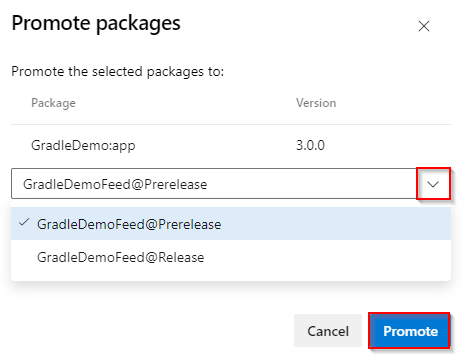
Important
Package demotion is not supported. Once a package has been promoted, it cannot be reverted to a previous view.
Promote packages using the REST API
In addition to using the Azure Artifacts user interface, you can also promote packages using the REST API.
The request body should be formatted as a JSON Patch document that appends the view to the end of the views array. See the Get started with the REST API and the REST API samples for more details.
Organization scoped feed:
PATCH https://pkgs.dev.azure.com/{organization}/_apis/packaging/feeds/{feedId}/nuget/packages/{packageName}/versions/{packageVersion}?api-version=7.1Project scoped feed:
PATCH https://pkgs.dev.azure.com/{organization}/{project}/_apis/packaging/feeds/{feedId}/nuget/packages/{packageName}/versions/{packageVersion}?api-version=7.1
Use JsonPatchOperation to construct the body of your request. See NuGet - Update Package Version for more details.
Examples
$ curl -X "PATCH" "https://pkgs.dev.azure.com/{organization}/{project}/_apis/packaging/feeds/{feedId}/nuget/packages/{packageName}/versions/{packageVersion}?api-version=7.1" \
-h 'Content-Type: application/json' \
-u ':${PAT}' \
-d $'{
"views": {
"op": "add",
"path": "/views/-",
"value": "{viewName}"
}
}'
Note
All feed views in a public project are accessible to everyone on the internet.
Manage views
Azure Artifacts offers three default views: @Local, @Prerelease, and @Release. You can also create new views and manage existing ones by renaming or deleting them directly from your feed's settings.
Sign in to your Azure DevOps organization, and then navigate to your project.
Select Artifacts, and then select your feed from the dropdown menu.
Select the gear icon on the far right
 to access your feed's settings.
to access your feed's settings.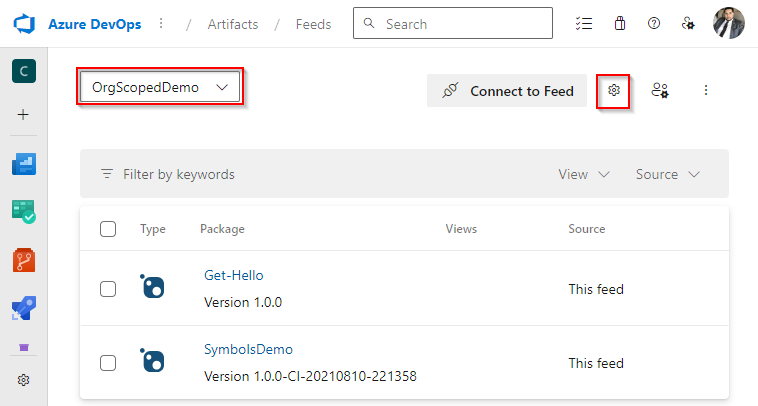
Select Views, select a view, and then select Edit to edit your view. If you want to add a new view, select Add view.
Select Save when you're done.
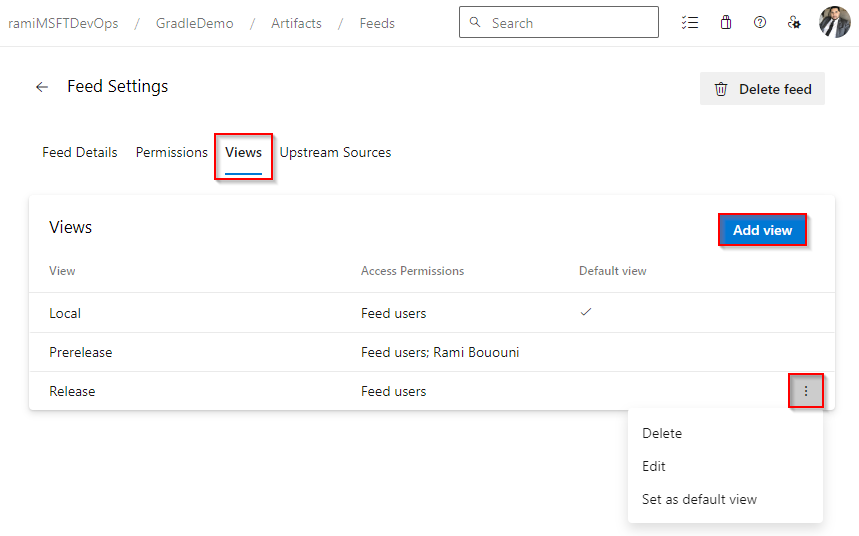
Important
For public feeds, if you change the access permissions of a view to Specific people, that view will no longer be available as an upstream source.