Enable Java WebSphere apps to sign in users and access Microsoft Graph
This article demonstrates a Java WebSphere app that signs in users and obtains an access token for calling Microsoft Graph. It uses the Microsoft Authentication Library (MSAL) for Java.
The following diagram shows the topology of the app:
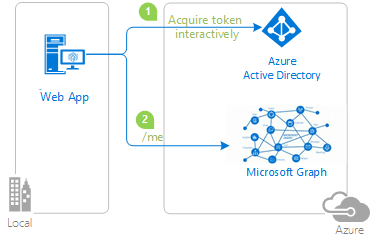
The client app uses MSAL for Java (MSAL4J) to sign in a user and obtain an access token for Microsoft Graph from Microsoft Entra ID. The access token proves that the user is authorized to access the Microsoft Graph API endpoint as defined in the scope.
Prerequisites
- Java 8 or higher
- Maven 3
- A Microsoft Entra ID tenant. For more information, see How to get a Microsoft Entra ID tenant.
- A user account in your own Microsoft Entra ID tenant if you want to work with accounts in your organizational directory only - that is, in single-tenant mode. If you haven't created a user account in your tenant yet, you should do so before proceeding. For more information, see How to create, invite, and delete users.
- A user account in any organization's Microsoft Entra ID tenant if you want to work with accounts in any organizational directory - that is, in multitenant mode. This sample must be modified to work with a personal Microsoft account. If you haven't created a user account in your tenant yet, you should do so before proceeding. For more information, see How to create, invite, and delete users.
- A personal Microsoft account - for example, Xbox, Hotmail, Live, and so on - if you want to work with personal Microsoft accounts.
Recommendations
- Some familiarity with the Java / Jakarta Servlets.
- Some familiarity with Linux/OSX terminal.
- jwt.ms for inspecting your tokens.
- Fiddler for monitoring your network activity and troubleshooting.
- Follow the Microsoft Entra ID Blog to stay up-to-date with the latest developments.
Set up the sample
The following sections show you how to set up the sample application.
Clone or download the sample repository
To clone the sample, open a Bash window and use the following command:
git clone https://github.com/Azure-Samples/ms-identity-msal-java-samples.git
cd 3-java-servlet-web-app/2-Authorization-I/call-graph
Alternatively, navigate to the ms-identity-msal-java-samples repository, then download it as a .zip file and extract it to your hard drive.
Important
To avoid file path length limitations on Windows, clone or extract the repository into a directory near the root of your hard drive.
Register the sample application with your Microsoft Entra ID tenant
There's one project in this sample. The following sections show you how to register the app using the Azure portal.
Choose the Microsoft Entra ID tenant where you want to create your applications
To choose your tenant, use the following steps:
Sign in to the Azure portal.
If your account is present in more than one Microsoft Entra ID tenant, select your profile in the corner of the Azure portal, and then select Switch directory to change your session to the desired Microsoft Entra ID tenant.
Register the app (java-servlet-webapp-call-graph)
First, register a new app in the Azure portal by following the instructions in Quickstart: Register an application with the Microsoft identity platform.
Then, use the following steps to complete the registration:
Navigate to the Microsoft identity platform for developers App registrations page.
Select New registration.
In the Register an application page that appears, enter the following application registration information:
In the Name section, enter a meaningful application name for display to users of the app - for example,
java-servlet-webapp-call-graph.Under Supported account types, select one of the following options:
- Select Accounts in this organizational directory only if you're building an application for use only by users in your tenant - that is, a single-tenant application.
- Select Accounts in any organizational directory if you'd like users in any Microsoft Entra ID tenant to be able to use your application - that is, a multitenant application.
- Select Accounts in any organizational directory and personal Microsoft accounts for the widest set of customers - that is, a multitenant application that also supports Microsoft personal accounts.
Select Personal Microsoft accounts for use only by users of personal Microsoft accounts - for example, Hotmail, Live, Skype, and Xbox accounts.
In the Redirect URI section, select Web in the combo-box and enter the following redirect URI:
http://localhost:8080/msal4j-servlet-graph/auth/redirect.
Select Register to create the application.
On the app's registration page, find and copy the Application (client) ID value to use later. You use this value in your app's configuration file or files.
Select Save to save your changes.
On the app's registration page, select Certificates & secrets on the navigation pane to open the page where you can generate secrets and upload certificates.
In the Client secrets section, select New client secret.
Type a description - for example, app secret.
Select one of the available durations: In 1 year, In 2 years, or Never Expires.
Select Add. The generated value is displayed.
Copy and save the generated value for use in later steps. You need this value for your code's configuration files. This value isn't displayed again, and you can't retrieve it by any other means. So, be sure to save it from the Azure portal before you navigate to any other screen or pane.
On the app's registration page, select API permissions from the navigation pane to open the page to add access to the APIs that your application needs.
Select Add permissions.
Ensure that the Microsoft APIs tab is selected.
In the Commonly used Microsoft APIs section, select Microsoft Graph.
In the Delegated permissions section, select User.Read from the list. Use the search box if necessary.
Select Add permissions.
Configure the app (java-servlet-webapp-call-graph) to use your app registration
Use the following steps to configure the app:
Note
In the following steps, ClientID is the same as Application ID or AppId.
Open the project in your IDE.
Open the ./src/main/resources/authentication.properties file.
Find the string
{enter-your-tenant-id-here}. Replace the existing value with one of the following values:- Your Microsoft Entra ID tenant ID if you registered your app with the Accounts in this organizational directory only option.
- The word
organizationsif you registered your app with the Accounts in any organizational directory option. - The word
commonif you registered your app with the Accounts in any organizational directory and personal Microsoft accounts option. - The word
consumersif you registered your app with the Personal Microsoft accounts option.
Find the string
{enter-your-client-id-here}and replace the existing value with the application ID orclientIdof thejava-servlet-webapp-call-graphapplication copied from the Azure portal.Find the string
{enter-your-client-secret-here}and replace the existing value with the value you saved during the creation of thejava-servlet-webapp-call-graphapp, in the Azure portal.
Build the sample
To build the sample using Maven, navigate to the directory containing the pom.xml file for the sample, and then run the following command:
mvn clean package
This command generates a .war file that you can run on various application servers.
Run the sample
These instructions assume that you installed WebSphere and set up a server. You can use the guidance at Deploy WebSphere Application Server (traditional) Cluster on Azure Virtual Machines for a basic server setup.
Before you can deploy to WebSphere, use the following steps to make some configuration changes in the sample itself and then build or rebuild the package:
Navigate to your app's authentication.properties file and change the value of
app.homePageto your server URL and port number you're planning to use, as shown in the following example:# app.homePage is by default set to dev server address and app context path on the server # for apps deployed to azure, use https://your-sub-domain.azurewebsites.net app.homePage=https://<server-url>:<port-number>/msal4j-servlet-auth/After saving this file, use the following command to rebuild your app:
mvn clean packageAfter the code finishes building, copy the .war file over to your target server's file system.
You also need to make the same change in the Azure app registration, where you set it in the Azure portal as the Redirect URI value on the Authentication tab.
Navigate to the Microsoft identity platform for developers App registrations page.
Use the search box to search for your app registration - for example,
java-servlet-webapp-authentication.Open your app registration by selecting its name.
Select Authentication from the menu.
In the Web - Redirect URIs section, select Add URI.
Fill out the URI of your app, appending /auth/redirect - for example,
https://<server-url>:<port-number>/auth/redirect.Select Save.
Use the following steps to deploy the sample using the WebSphere's Integrated Solutions Console:
On the Applications tab, select New Application, then New Enterprise Application.
Choose the .war file you built, then select Next until you get to the Map context roots for Web modules installation step. The other default settings should be fine.
For the context root, set it to the same value as after the port number in the 'Redirect URI' you set in sample configuration/Azure app registration. That is, if the redirect URI is
http://<server-url>:9080/msal4j-servlet-auth/, then the context root should bemsal4j-servlet-auth.Select Finish.
After the application finishes installing, go to the WebSphere enterprise applications section of the Applications tab.
Select the .war file you installed from the list of applications and then select Start to deploy.
After it finishes deploying, navigate to
http://<server-url>:9080/{whatever you set as the context root}and you should be able to see the application.
Explore the sample
Use the following steps to explore the sample:
- Notice the signed-in or signed-out status displayed at the center of the screen.
- Select the context-sensitive button in the corner. This button reads Sign In when you first run the app.
- On the next page, follow the instructions and sign in with an account in the Microsoft Entra ID tenant.
- On the consent screen, notice the scopes that are being requested.
- Notice that the context-sensitive button now says Sign out and displays your username.
- Select ID Token Details to see some of the ID token's decoded claims.
- Select Call Graph to make a call to Microsoft Graph's /me endpoint and see a selection of the user details obtained.
- Use the button in the corner to sign out.
About the code
This sample uses MSAL for Java (MSAL4J) to sign a user in and obtain a token for Microsoft Graph API. It uses Microsoft Graph SDK for Java to obtain data from Graph. You must add these libraries to your projects using Maven.
If you want to replicate this sample's behavior, you can copy the pom.xml file and the contents of the helpers and authservlets folders in the src/main/java/com/microsoft/azuresamples/msal4j folder. You also need the authentication.properties file. These classes and files contain generic code that you can use in a wide array of applications. You can copy the rest of the sample as well, but the other classes and files are built specifically to address this sample's objective.
Contents
The following table shows the contents of the sample project folder:
| File/folder | Description |
|---|---|
| src/main/java/com/microsoft/azuresamples/msal4j/callgraphwebapp/ | This directory contains the classes that define the app's backend business logic. |
| src/main/java/com/microsoft/azuresamples/msal4j/authservlets/ | This directory contains the classes that are used for sign in and sign out endpoints. |
| *Servlet.java | All of the endpoints available are defined in Java classes with names ending in Servlet. |
| src/main/java/com/microsoft/azuresamples/msal4j/helpers/ | Helper classes for authentication. |
| AuthenticationFilter.java | Redirects unauthenticated requests to protected endpoints to a 401 page. |
| src/main/resources/authentication.properties | Microsoft Entra ID and program configuration. |
| src/main/webapp/ | This directory contains the UI - JSP templates |
| CHANGELOG.md | List of changes to the sample. |
| CONTRIBUTING.md | Guidelines for contributing to the sample. |
| LICENSE | The license for the sample. |
ConfidentialClientApplication
A ConfidentialClientApplication instance is created in the AuthHelper.java file, as shown in the following example. This object helps craft the Microsoft Entra ID authorization URL and also helps exchange the authentication token for an access token.
// getConfidentialClientInstance method
IClientSecret secret = ClientCredentialFactory.createFromSecret(SECRET);
confClientInstance = ConfidentialClientApplication
.builder(CLIENT_ID, secret)
.authority(AUTHORITY)
.build();
The following parameters are used for instantiation:
- The client ID of the app.
- The client secret, which is a requirement for Confidential Client Applications.
- The Microsoft Entra ID Authority, which includes your Microsoft Entra tenant ID.
In this sample, these values are read from the authentication.properties file using a properties reader in the Config.java file.
Step-by-step walkthrough
The following steps provide a walkthrough of the app's functionality:
The first step of the sign-in process is to send a request to the
/authorizeendpoint on for your Microsoft Entra ID tenant. The MSAL4JConfidentialClientApplicationinstance is used to construct an authorization request URL. The app redirects the browser to this URL, which is where the user signs in.final ConfidentialClientApplication client = getConfidentialClientInstance(); AuthorizationRequestUrlParameters parameters = AuthorizationRequestUrlParameters.builder(Config.REDIRECT_URI, Collections.singleton(Config.SCOPES)) .responseMode(ResponseMode.QUERY).prompt(Prompt.SELECT_ACCOUNT).state(state).nonce(nonce).build(); final String authorizeUrl = client.getAuthorizationRequestUrl(parameters).toString(); contextAdapter.redirectUser(authorizeUrl);The following list describes the features of this code:
AuthorizationRequestUrlParameters: Parameters that must be set in order to build anAuthorizationRequestUrl.REDIRECT_URI: Where Microsoft Entra ID redirects the browser - along with the auth code - after collecting user credentials. It must match the redirect URI in the Microsoft Entra ID app registration in the Azure portalSCOPES: Scopes are permissions requested by the application.- Normally, the three scopes
openid profile offline_accesssuffice for receiving an ID token response. - Full list of scopes requested by the app can be found in the authentication.properties file. You can add more scopes such as
User.Read.
- Normally, the three scopes
The user is presented with a sign-in prompt by Microsoft Entra ID. If the sign-in attempt is successful, the user's browser is redirected to the app's redirect endpoint. A valid request to this endpoint contains an authorization code.
The
ConfidentialClientApplicationinstance then exchanges this authorization code for an ID token and access token from Microsoft Entra ID.// First, validate the state, then parse any error codes in response, then extract the authCode. Then: // build the auth code params: final AuthorizationCodeParameters authParams = AuthorizationCodeParameters .builder(authCode, new URI(Config.REDIRECT_URI)).scopes(Collections.singleton(Config.SCOPES)).build(); // Get a client instance and leverage it to acquire the token: final ConfidentialClientApplication client = AuthHelper.getConfidentialClientInstance(); final IAuthenticationResult result = client.acquireToken(authParams).get();The following list describes the features of this code:
AuthorizationCodeParameters: Parameters that must be set in order to exchange the Authorization Code for an ID and/or access token.authCode: The authorization code that was received at the redirect endpoint.REDIRECT_URI: The redirect URI used in the previous step must be passed again.SCOPES: The scopes used in the previous step must be passed again.
If
acquireTokenis successful, the token claims are extracted. If the nonce check passes, the results are placed incontext- an instance ofIdentityContextData- and saved to the session. The application can then instantiate theIdentityContextDatafrom the session by way of an instance ofIdentityContextAdapterServletwhenever it needs access to it, as shown in the following code:// parse IdToken claims from the IAuthenticationResult: // (the next step - validateNonce - requires parsed claims) context.setIdTokenClaims(result.idToken()); // if nonce is invalid, stop immediately! this could be a token replay! // if validation fails, throws exception and cancels auth: validateNonce(context); // set user to authenticated: context.setAuthResult(result, client.tokenCache().serialize());
Protect the routes
For information about how the sample app filters access to routes, see AuthenticationFilter.java. In the authentication.properties file, the app.protect.authenticated property contains the comma-separated routes that only authenticated users can access, as shown in the following example:
# for example, /token_details requires any user to be signed in and does not require special roles or groups claim(s)
app.protect.authenticated=/token_details, /call_graph
Call graph
When the user navigates to /call_graph, the application creates an instance of the IGraphServiceClient - from the Java Graph SDK - passing along the signed-in user's access token. The Graph client places the access token in the Authorization headers of its requests. The app then asks the Graph client to call the /me endpoint to yield details for the currently signed-in user.
If you already have a valid access token for Graph Service with the User.Read scope, you only need the following code to get access to the /me endpoint:
//CallGraphServlet.java
User user = GraphHelper.getGraphClient(contextAdapter).me().buildRequest().get();
Scopes
Scopes tell Microsoft Entra ID the level of access that the application is requesting.
Based on the requested scopes, Microsoft Entra ID presents a consent dialogue to the user upon sign-in. If the user consents to one or more scopes and obtains a token, the scopes-consented-to are encoded into the resulting access_token.
For the scopes requested by the application, see authentication.properties. By default, the application sets the scopes value to User.Read. This particular Microsoft Graph API scope is for accessing the information of the current signed-in user. The graph endpoint for accessing this info is https://graph.microsoft.com/v1.0/me. Any valid requests made to this endpoint must bear an access_token that contains the scope User.Read in the Authorization header.
More information
- Microsoft Authentication Library (MSAL) for Java
- Microsoft identity platform (Microsoft Entra ID for developers)
- Quickstart: Register an application with the Microsoft identity platform
- Understanding Microsoft Entra ID application consent experiences
- Understand user and admin consent
- MSAL code samples
Next step
Deploy Java WebSphere apps to Traditional WebSphere on Azure Virtual Machines