Enable and try Databricks Assistant
Databricks Assistant is a context-aware AI assistant that helps you with Databricks notebooks, SQL editor, jobs, AI/BI dashboards, and file editor. Databricks Assistant assists you with data and code when you ask for help using a conversational interface.
To learn how Assistant helps with code, see Get coding help from Databricks Assistant.
For an account: Disable or enable Databricks Assistant features
Tip
If you can’t enable Databricks Assistant using the following instructions, you might need to disable Enforce data processing within workspace Geography for AI features. See Enable cross-Geo processing.
Azure AI-powered Databricks Assistant features are enabled by default. However, account admins can disable Azure AI-powered Assistant features for all workspaces within an account. Account admins can also enforce enabling Databricks Assistant for the entire account:
Tip
The act of enabling or disabling Azure AI-powered Databricks Assistant features for your account is captured as an account event in your audit logs, see Account events.
As an account admin, log in to the account console.
Important
If no users in your Microsoft Entra ID tenant have yet logged in to the account console, you or another user in your tenant must log in as the first account admin. To do this, you must be a Microsoft Entra ID Global Administrator, but only when you first log in to the Azure Databricks Account Console. Upon first login, you become an Azure Databricks account admin and no longer need the Microsoft Entra ID Global Administrator role to access the Azure Databricks account. As the first account admin, you can assign users in the Microsoft Entra ID tenant as additional account admins (who can assign more account admins). Additional account admins do not require specific roles in Microsoft Entra ID. See Manage users, service principals, and groups.
Click Settings.
Click the Feature enablement tab.
For the Enable Azure AI-powered features option, select Off or On.
Prevent workspace overrides with the Enforce setting:
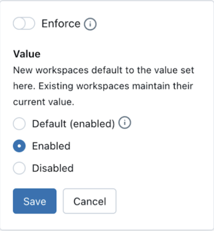
To learn about the services used for Azure AI-powered Databricks Assistant features, see Features governed by the Partner-powered AI assistive features setting.
For a workspace: Disable or enable Assistant features
If your account admin enables Assistant, it is enabled by default in workspaces. Unless the account admin chose to enforce the setting, workspace admins can disable it for their workspaces.
To disable Databricks Assistant in a workspace:
- Click your username in the top bar of the Databricks workspace > Settings.
- In the left pane under Workspace admin, click the Advanced tab.
- To disable Assistant, click the toggle Off for Azure AI-powered AI assistive features.
Disable or enable Databricks Assistant completely
To disable Databricks Assistant completely:
- Admins: Follow instructions to disable or enable Databricks Assistant features for an account.
- Workspace admins: Follow instructions to disable or enable Assistant features for a workspace.
If you turn off only the Enable Azure AI-powered AI assitive features option, Databricks-hosted models continue to power the following:
- Autocomplete
- Unity Catalog data comments
- Quickfix suggestions
Tour of the Assistant pane
This section describes the default experience of the Assistant pane.
To open the Assistant pane, click ![]() in the left sidebar.
in the left sidebar.
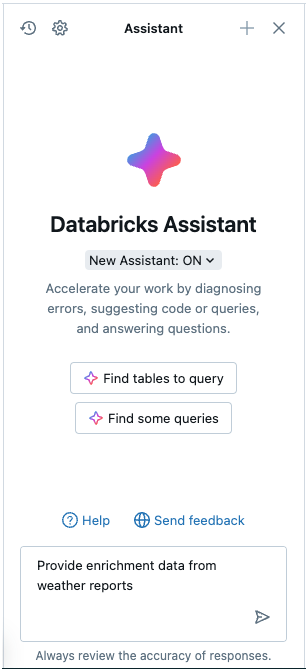
Type questions in the text box at the bottom of the Assistant pane and press Enter or click  at the right of the text box. Assistant displays its answer. The following screenshot shows actions you can take after Assistant has generated code in the Assistant pane.
at the right of the text box. Assistant displays its answer. The following screenshot shows actions you can take after Assistant has generated code in the Assistant pane.
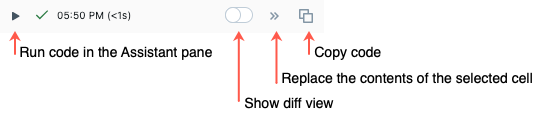
You can run the same query again to generate another answer. To do so, hover your cursor over the answer and click  .
.
To close the pane, click the icon again or click  in the upper-right corner of the cell. You can expand the pane to full width by clicking
in the upper-right corner of the cell. You can expand the pane to full width by clicking  ; click
; click ![]() to return the pane to default width.
to return the pane to default width.
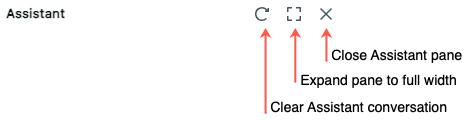
The Assistant pane keeps track of your conversations even if you close the pane or notebook. To clear previous conversations, click ![]() at the upper-right of the Assistant pane.
at the upper-right of the Assistant pane.
Threads and prompt history
Conversation threads persist across the different contexts where Databricks Assistant is available. From the Assistant pane, you can create new conversation threads, view the question and prompt history, and manage your Databricks Assistant experience.
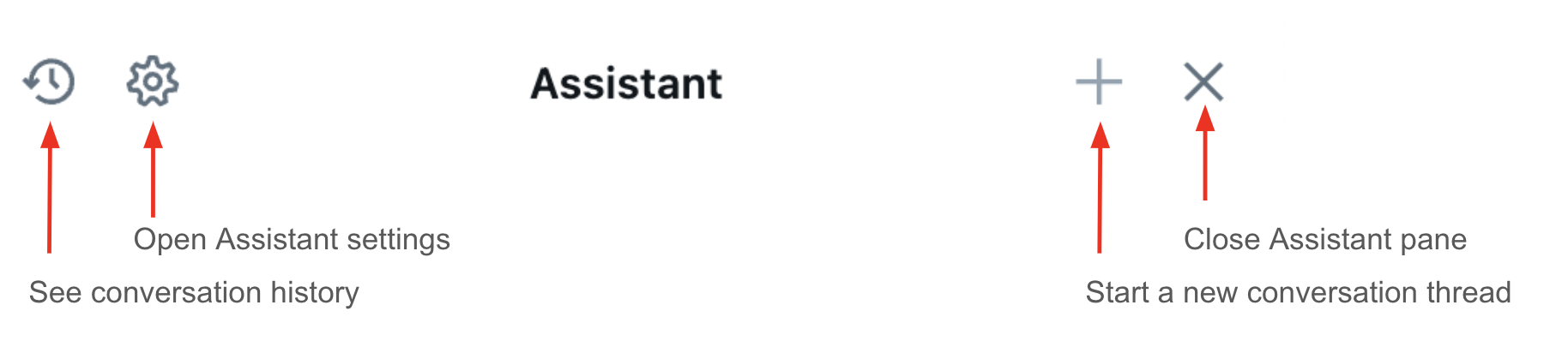
Databricks Assistant titles the threads based on the context of your prompts, so you can navigate the history of your Assistant conversation. The following example is from a question about a notebook.
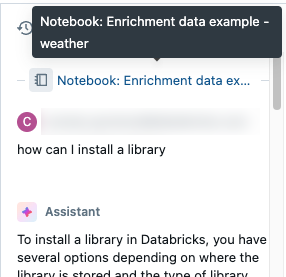
Control the location of Databricks Assistant
The docking feature allows you to control where Databricks Assistant appears. You can keep the pane on the right side of the page or dock it anywhere along the bottom. To minimize or expand Databricks Assistant, click the top of the Assistant pane.

Get help with code
Get help with code from Databricks Assistant directly in your notebooks. The Assistant offers:
- AI-based autocomplete.
- Data filtering with natural language prompts.
- Code debugging with Diagnose Error.
- Quick Fix, which presents automatic recommendations for fixing code errors that you can Accept and run.
See Get coding help from Databricks Assistant.
Get answers from Azure Databricks documentation
In the notebook editor, Databricks Assistant can answer questions based on Databricks documentation. Type your question or prompt into the prompt box.
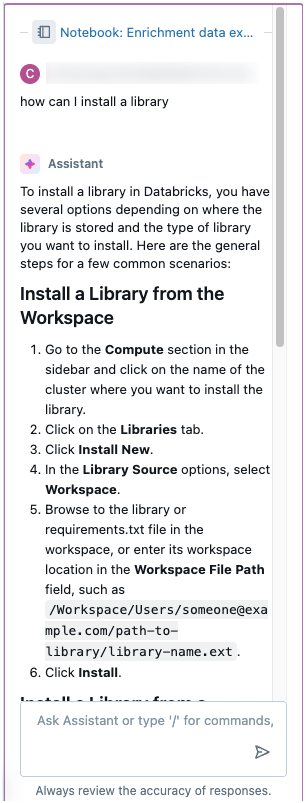
Additional information
The following articles contain additional information about using Databricks Assistant: