Debug notebooks
This page describes how to use the built-in interactive debugger in the Databricks notebook. The debugger is available only for Python.
The interactive debugger provides breakpoints, step-by-step execution, variable inspection, and more tools to help you develop code in notebooks more efficiently.
Requirements
To access the debugger, your notebook must be connected to one of the following compute resources:
- Serverless compute
- Compute with access mode set to Standard (formerly shared) in Databricks Runtime 14.3 LTS and above
- Compute with access mode set to Dedicated (formerly single user) in Databricks Runtime 13.3 LTS and above
- Compute with access mode set to No Isolation Shared in Databricks Runtime 13.3 LTS and above
Enable the debugger
Use the following steps to enable the debugger,:
- Click your username at the upper-right of the workspace and select Settings from the dropdown list.
- In the Settings sidebar, select Developer.
- In the Experimental features section, toggle Python Notebook Interactive Debugger.
Start debugging
To start the debugger, follow these steps:
Add one or more breakpoints by clicking in the gutter of a cell. To remove a breakpoint, click on it again.
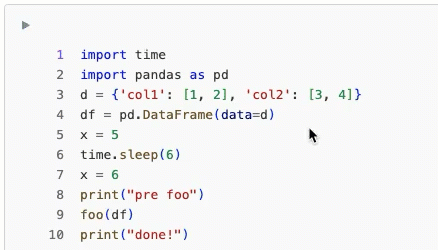
Start the debugging session by using one of the following options:
- Click Run > Debug cell.
- Use the keyboard shortcut Option + Shift + D.
- From the cell run menu, select Debug cell.
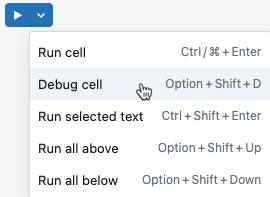
A debug session starts automatically and runs the selected cell.
You can also start the debugger if a cell triggers an error. At the bottom of the cell output, click  .
.
When a debug session is active, the debug toolbar  appears at the top of the cell.
appears at the top of the cell.
Debugging actions
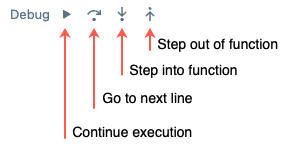
In a debug session, you can do the following:
- Set or remove breakpoints.
- View the values of variables at a breakpoint.
- Step through the code.
- Step into or out of a function.
When the code reaches a breakpoint, it stops before the line is run, not after.
Use the buttons in the debugger toolbar to step through the code. As you step through the code, the current line is highlighted in the cell. You can view variable values in the variable explorer pane in the right sidebar.
When you step through a function, local function variables appear in the variable pane, marked [local].
Debug console
When you start a debugging session, the debug console automatically appears in the bottom panel. This console allows you to execute Python code to inspect or manipulate variables when paused at a breakpoint. Code executed in the main notebook does not run during a debugging session. To run code in the console, press Enter. For multi-line expressions, use Shift + Enter to move to a new line.
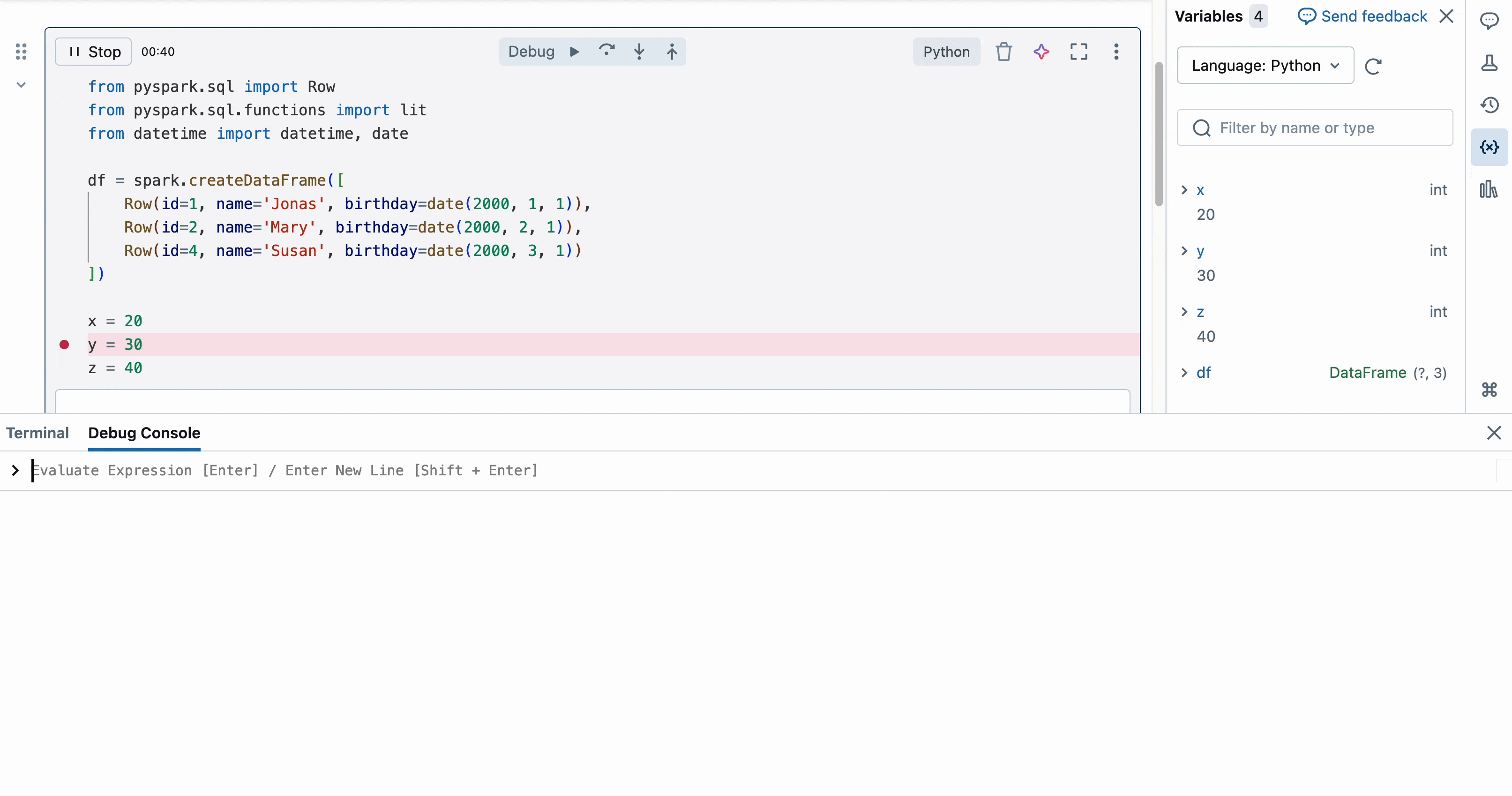
Note
- The debug console is designed for quick evaluations and times out if the code execution exceeds 15 seconds.
- The
displaycommand is not supported in the debug console. To view sample data from a DataFrame, usedf.show()for PySpark DataFrames ordf.head()for Pandas DataFrames.
Variable explorer
You can use the variable explorer panel ![]() on the right side to view the values of your variables. Clicking Inspect automatically executes code in the debug console to output the value of your variable.
on the right side to view the values of your variables. Clicking Inspect automatically executes code in the debug console to output the value of your variable.
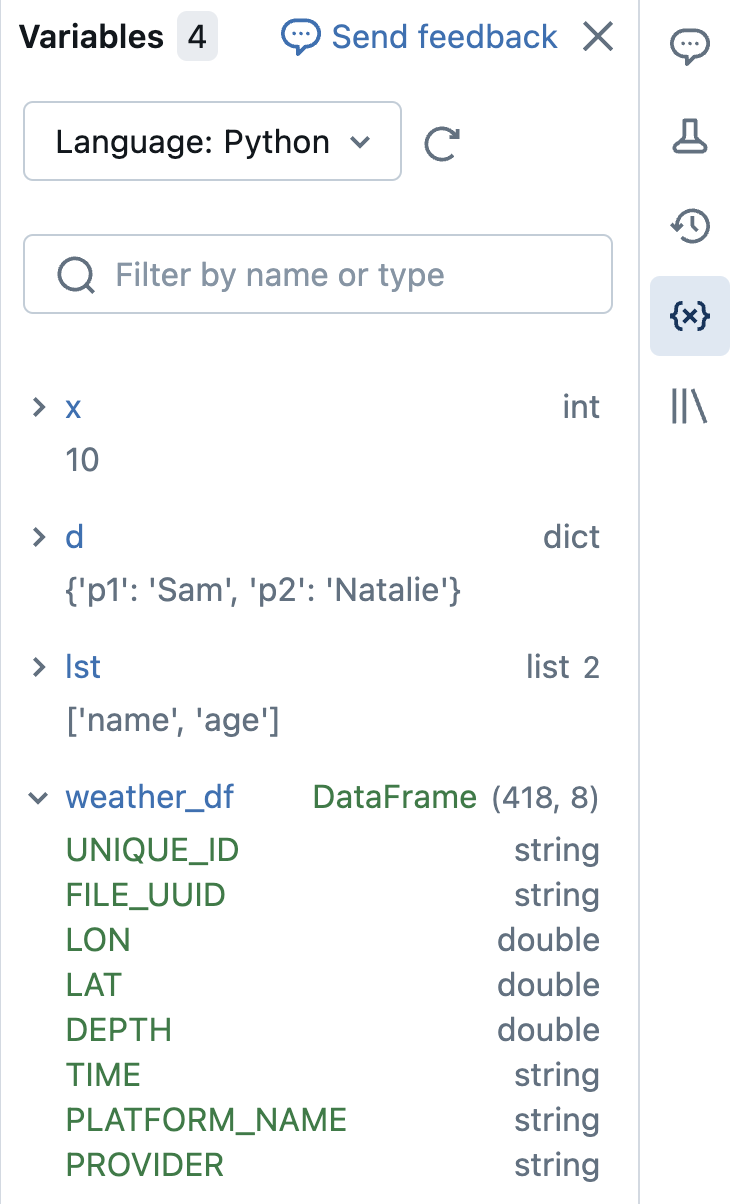
To filter the display, enter text into the search box. The list is automatically filtered as you type.
For Python on Databricks Runtime 12.2 LTS and above, the variables update as a cell runs. For Scala, R, and for Python on Databricks Runtime 11.3 LTS and below, variables update after a cell finishes running.
Terminate a debugger session
To end the debugging session, click  at the upper-left of the cell or click
at the upper-left of the cell or click  at the top of the notebook. The debug session also automatically terminates after 30 minutes if the user does not use the debugging toolbar or debug console.
at the top of the notebook. The debug session also automatically terminates after 30 minutes if the user does not use the debugging toolbar or debug console.
Debug with Databricks Assistant
Databricks Assistant is a context-aware AI assistant that can help you debug your code. See Assistant command shortcuts for notebooks for more information.
Limitations
See Known limitations Databricks notebooks for more more information.