Manage scheduled dashboard updates and subscriptions
Updating your dashboard according to a schedule can help make you dashboard more performant and subscriptions help to keep stakeholders in the loop and up to date. This article decribes how to set up and manage scheduled updates and subscriptions.
Create a schedule
When you create a schedule for dashboard updates, you set a periodic cadence that pulls the freshest data and, for dashboards published with embedded credentials, refreshes the shared cache.
For each scheduled dashboard update, the following occurs:
- All SQL logic that defines datasets runs on the designated time interval.
- Results populate the query result cache and help to improve initial dashboard load time.
To create a schedule:
Click Schedule in the upper-right corner of the dashboard. The Add Schedule dialog appears.
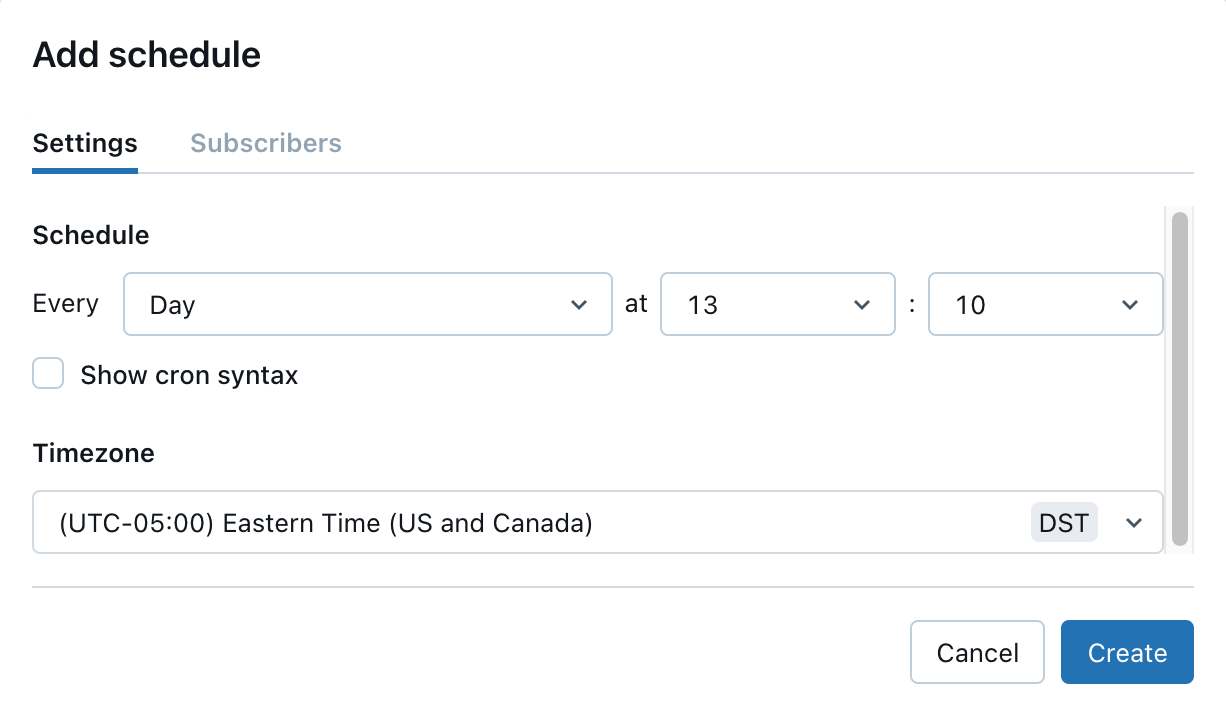
Use the drop-down selectors to specify the frequency and time zone. Optionally, select the Show cron syntax checkbox to edit the schedule in Quartz Cron Syntax.
(Optional) Click More options to choose a different SQL warehouse for scheduled runs.
By default, the SQL warehouse used to create and run the dashboard is also used in the scheduled run. Use this setting to choose a different warehouse to run scheduled updates.
Click Create. The Schedules dialog appears and shows the schedule you created. If other schedules exist for this dashboard, the dialog also shows those.
Optionally, click Subscribe to add yourself as a subscriber and receive an email with a PDF snapshot of the dashboard after a scheduled run completes.
Note
If a schedule has already been created for this dashboard, the button in the upper-right corner says Subscribe. You can use the previously described workflow to add a schedule.
Manage schedules
To edit, pause, or delete a schedule:
- Click Schedule on the published dashboard. A list of schedules for the dashboard appears.
- Click the kebab menu
 to the right of the schedule that you want to manage.
to the right of the schedule that you want to manage. - Click Edit, Pause, or Delete.
- Edit: Opens the scheduling UI. Use the UI to adjust the schedule and then save.
- Pause or Resume: Sets whether the schedule is active or paused. Paused schedules retain their configuration and subscriber settings, but the dashboard does not update or send notifications until the schedule is resumed.
- Delete:: Removes the schedule and all subscriber settings.
Manage subscriptions
Schedule subscribers receive an email with a PDF snapshot of the current dashboard each time the schedule runs. For dashboards with multiple pages, the PDF snapshot shows the first page of the dashboard. Eligible subscribers include workspace users and email notification destinations.
Note
If you cannot add email subscribers, your workspace admin might have turned off email notifications for your workspace. See Dashboard administration guide.
Workspace admins must define email notification destinations before they can be selected as subscribers. See Manage notification destinations. Account users, distribution lists, and users outside of the account (for example, users at partner or client organizations) can all be configured as email notification destinations and subscribed. However, they can’t be subscribed directly.
Important
Subscription lists can contain up to 100 subscribers. An email notification destination counts as one subscriber regardless of the number of emails it sends.
You can add and remove other subscribers to receive updates if you have at least Can Edit privileges on the dashboard. You can add and remove yourself as a subscriber to an existing schedule if you have at least Can View privileges on the dashboard.
To subscribe other users do the following:
- Click Subscribe in the upper-right corner of the dashboard. The Schedules dialog appears.
- Identify the schedule that you want to add subscribers to. Click the
 to the right of that schedule. Then, click Edit.
to the right of that schedule. Then, click Edit.
If you have Can View access to a dashboard that has an assigned schedule, you can subscribe yourself to receive updates each time a scheduled run occurs.
To subscribe yourself to an existing schedule, do the following:
- Click the Subscribe button near the upper-right corner of the dashboard. The Schedules dialog shows all schedules for the dashboard.
- Click Subscribe to the right of the schedule you choose.
If you cannot add yourself as a subscriber, the following reasons might apply:
A workspace admin has turned off the Enable dashboard subscriptions option for the workspace.
This setting supersedes all others. If the workspace admin has turned this setting off, dashboard editors can still assign a schedule, but no subscribers can be assigned.
The dashboard is not shared with embedded credentials.
Dashboards shared without embedded credentials cannot be assigned a schedule, so they cannot be assigned subscribers.
You do not have permission to access the workspace.
Account users can only be added as subscribers as an email notification destination. There is no Subscribe button on the dashboard for account users.
No schedules have been defined.
For dashboards without a defined schedule, workspace users with Can View or Can Run access to a dashboard cannot interact with the Subscribe button.
Unsubscribe from email updates
Subscribers can choose to stop receiving emails by unsubscribing from the schedule.
To unsubscribe using the dashboard UI do the following:
- Click the Subscribe button near the upper-right corner of the dashboard. The Schedules dialog shows all schedules for the dashboard.
- Click Subscribed to unsubscribe. The button text changes to Subscribe.
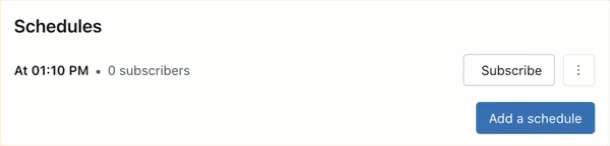
Use the Unsubscribe link in the email footer to unsubscribe from scheduled updates.
Note
When a user who is included in a larger distribution list set up for email notifications chooses to unsubscribe using the link in the email footer, the action unsubscribes the entire distribution list. The group as a whole is removed from the subscription and will not receive future PDF snapshot updates.
Dashboard size limits for subscriptions
Dashboard subscription emails include the following base64 encoded files:
- PDF: A PDF file that includes the full dashboard.
- DesktopImage: An image file optimized for viewing on desktop computers.
A maximum limit of 9MB is imposed on the combined size of the two files. The following descriptions outline the expected behavior when the combined file size exceeds the limit:
- If the PDF file is greater than 9MB: The subscription email does not include the PDF attachment or any images. It includes a note that says the dashboard has exceeded the size limit and shows the actual file size of the current dashboard.
- If the combined file size is greater than 9MB: Only the PDF is attached to the email. The inline message includes a link to the dashboard but no image.