Configure a single public IP address for outbound and inbound traffic to a container group
Setting up a container group with an external-facing IP address allows external clients to use the IP address to access a container in the group. For example, a browser can access a web app running in a container. However, currently a container group uses a different IP address for outbound traffic. This egress IP address isn't exposed programmatically, which makes container group monitoring and configuration of client firewall rules more complex.
This article provides steps to configure a container group in a virtual network integrated with Azure Firewall. By setting up a user-defined route to the container group and firewall rules, you can route and identify traffic to and from the container group. Container group ingress and egress use the public IP address of the firewall. Multiple container groups deployed in the virtual network's subnet can use a single egress IP address.
In this article, you use the Azure CLI to create the resources for this scenario:
- Container groups deployed on a delegated subnet in the virtual network
- An Azure firewall deployed in the network with a static public IP address
- A user-defined route on the container groups' subnet
- A NAT rule for firewall ingress and an application rule for egress
You then validate ingress and egress from example container groups through the firewall.
If you don't have an Azure subscription, create an Azure free account before you begin.
Prerequisites
Use the Bash environment in Azure Cloud Shell. For more information, see Quickstart for Bash in Azure Cloud Shell.
If you prefer to run CLI reference commands locally, install the Azure CLI. If you're running on Windows or macOS, consider running Azure CLI in a Docker container. For more information, see How to run the Azure CLI in a Docker container.
If you're using a local installation, sign in to the Azure CLI by using the az login command. To finish the authentication process, follow the steps displayed in your terminal. For other sign-in options, see Sign in with the Azure CLI.
When you're prompted, install the Azure CLI extension on first use. For more information about extensions, see Use extensions with the Azure CLI.
Run az version to find the version and dependent libraries that are installed. To upgrade to the latest version, run az upgrade.
Launch Azure Cloud Shell
The Azure Cloud Shell is a free interactive shell that you can use to run the steps in this article. It has common Azure tools preinstalled and configured to use with your account.
To open the Cloud Shell, just select Try it from the upper right corner of a code block. You can also launch Cloud Shell in a separate browser tab by going to https://shell.azure.com.
When Cloud Shell opens, verify that Bash is selected for your environment. Subsequent sessions will use Azure CLI in a Bash environment, Select Copy to copy the blocks of code, paste it into the Cloud Shell, and press Enter to run it.
Sign in to Azure
Cloud Shell is automatically authenticated under the initial account signed-in with. Use the following script to sign in using a different subscription, replacing subscriptionId with your Azure subscription ID.
If you don't have an Azure subscription, create an Azure free account before you begin.
subscription="subscriptionId" # Set Azure subscription ID here
az account set -s $subscription # ...or use 'az login'
For more information, see set active subscription or log in interactively.
Note
To download the complete script, go to full script.
Get started
This tutorial makes use of a randomized variable. If you used an existing resource group, modify the value of this variable appropriately.
resourceGroup=resourceGroup$RANDOM
Azure resource group: If you don't have an Azure resource group already, create a resource group with the az group create command. Modify the location value as appropriate.
az group create --name $resourceGroup --location eastus
Deploy ACI in a virtual network
In a typical case, you might already have an Azure virtual network in which to deploy a container group. For demonstration purposes, the following commands create a virtual network and subnet when the container group is created. The subnet is delegated to Azure Container Instances.
The container group runs a small web app from the aci-helloworld image. As shown in other articles in the documentation, this image packages a small web app written in Node.js that serves a static HTML page.
Create the container group with the az container create command:
az container create \
--name appcontainer \
--resource-group $resourceGroup \
--image mcr.microsoft.com/azuredocs/aci-helloworld \
--vnet aci-vnet \
--vnet-address-prefix 10.0.0.0/16 \
--subnet aci-subnet \
--subnet-address-prefix 10.0.0.0/24
Tip
Adjust the value of --subnet address-prefix for the IP address space you need in your subnet. The smallest supported subnet is /29, which provides eight IP addresses. Some IP addresses are reserved for use by Azure.
For use in a later step, get the private IP address of the container group by running the [az container show][az-container-show] command:
aciPrivateIp="$(az container show --name appcontainer \
--resource-group $resourceGroup \
--query ipAddress.ip --output tsv)"
Deploy Azure Firewall in network
In the following sections, use the Azure CLI to deploy an Azure firewall in the virtual network. For background, see Tutorial: Deploy and configure Azure Firewall using the Azure portal.
First, use the az network vnet subnet create to add a subnet named AzureFirewallSubnet for the firewall. AzureFirewallSubnet is the required name of this subnet.
az network vnet subnet create \
--name AzureFirewallSubnet \
--resource-group $resourceGroup \
--vnet-name aci-vnet \
--address-prefix 10.0.1.0/26
Use the following Azure CLI commands to create a firewall in the subnet.
If not already installed, add the firewall extension to the Azure CLI using the az extension add command:
az extension add --name azure-firewall
Create the firewall resources using the az network firewall create command:
az network firewall create \
--name myFirewall \
--resource-group $resourceGroup \
--location eastus
az network public-ip create \
--name fw-pip \
--resource-group $resourceGroup \
--location eastus \
--allocation-method static \
--sku standard
az network firewall ip-config create \
--firewall-name myFirewall \
--name FW-config \
--public-ip-address fw-pip \
--resource-group $resourceGroup \
--vnet-name aci-vnet
Update the firewall configuration using the az network firewall update command:
az network firewall update \
--name myFirewall \
--resource-group $resourceGroup
Get the firewall's private IP address using the az network firewall ip-config list command. This private IP address is used in a later command.
fwPrivateIp="$(az network firewall ip-config list \
--resource-group $resourceGroup \
--firewall-name myFirewall \
--query "[].privateIpAddress" --output tsv)"
Get the firewall's public IP address using the az network public-ip show command. This public IP address is used in a later command.
fwPublicIp="$(az network public-ip show \
--name fw-pip \
--resource-group $resourceGroup \
--query ipAddress --output tsv)"
Define user-defined route on ACI subnet
To divert traffic to the Azure firewall, define a use-defined route on the ACI subnet. For more information, see Route network traffic.
Create route table
First, run the following az network route-table create command to create the route table. Create the route table in the same region as the virtual network.
az network route-table create \
--name Firewall-rt-table \
--resource-group $resourceGroup \
--location eastus \
--disable-bgp-route-propagation true
Create route
Run az network-route-table route create to create a route in the route table. To route traffic to the firewall, set the next hop type to VirtualAppliance, and pass the firewall's private IP address as the next hop address.
az network route-table route create \
--resource-group $resourceGroup \
--name DG-Route \
--route-table-name Firewall-rt-table \
--address-prefix 0.0.0.0/0 \
--next-hop-type VirtualAppliance \
--next-hop-ip-address $fwPrivateIp
Associate route table to ACI subnet
Run the az network vnet subnet update command to associate the route table with the subnet delegated to Azure Container Instances.
az network vnet subnet update \
--name aci-subnet \
--resource-group $resourceGroup \
--vnet-name aci-vnet \
--address-prefixes 10.0.0.0/24 \
--route-table Firewall-rt-table
Configure rules on firewall
By default, Azure Firewall denies (blocks) inbound and outbound traffic.
Configure NAT rule on firewall to ACI subnet
Create a NAT rule on the firewall to translate and filter inbound internet traffic to the application container you started previously in the network. For details, see Filter inbound Internet traffic with Azure Firewall DNAT
Create a NAT rule and collection by using the az network firewall nat-rule create command:
az network firewall nat-rule create \
--firewall-name myFirewall \
--collection-name myNATCollection \
--action dnat \
--name myRule \
--protocols TCP \
--source-addresses '*' \
--destination-addresses $fwPublicIp \
--destination-ports 80 \
--resource-group $resourceGroup \
--translated-address $aciPrivateIp \
--translated-port 80 \
--priority 200
Add NAT rules as needed to filter traffic to other IP addresses in the subnet. For example, other container groups in the subnet could expose IP addresses for inbound traffic, or other internal IP addresses could be assigned to the container group after a restart.
Create outbound application rule on the firewall
Run the following az network firewall application-rule create command to create an outbound rule on the firewall. This sample rule allows access from the subnet delegated to Azure Container Instances to the FQDN checkip.dyndns.org. HTTP access to the site is used in a later step to confirm the egress IP address from Azure Container Instances.
az network firewall application-rule create \
--collection-name myAppCollection \
--firewall-name myFirewall \
--name Allow-CheckIP \
--protocols Http=80 Https=443 \
--resource-group $resourceGroup \
--target-fqdns checkip.dyndns.org \
--source-addresses 10.0.0.0/24 \
--priority 200 \
--action Allow
Test container group access through the firewall
The following sections verify that the subnet delegated to Azure Container Instances is properly configured behind the Azure firewall. The previous steps routed both incoming traffic to the subnet and outgoing traffic from the subnet through the firewall.
Test ingress to a container group
Test inbound access to the appcontainer running in the virtual network by browsing to the firewall's public IP address. Previously, you stored the public IP address in variable $FW_PUBLIC_IP:
echo $fwPublicIp
Output is similar to:
52.142.18.133
If the NAT rule on the firewall is configured properly, you see the following when you enter the firewall's public IP address in your browser:
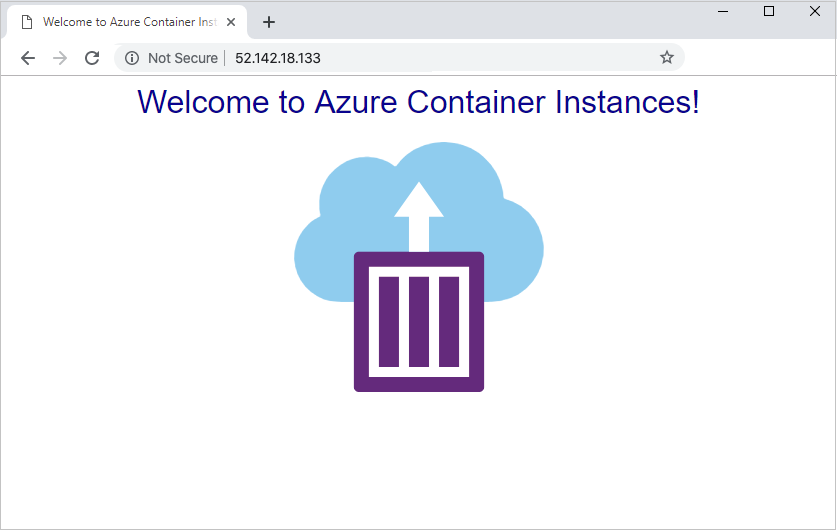
Test egress from a container group
Deploy the following sample container into the virtual network. When it runs, it sends a single HTTP request to http://checkip.dyndns.org, which displays the IP address of the sender (the egress IP address). If the application rule on the firewall is configured properly, the firewall's public IP address is returned.
az container create \
--resource-group $resourceGroup \
--name testegress \
--image mcr.microsoft.com/azuredocs/aci-tutorial-sidecar \
--command-line "curl -s http://checkip.dyndns.org" \
--restart-policy OnFailure \
--vnet aci-vnet \
--subnet aci-subnet
View the container logs to confirm the IP address is the same as the public IP address of the firewall.
az container logs \
--resource-group $resourceGroup \
--name testegress
Output is similar to:
<html><head><title>Current IP Check</title></head><body>Current IP Address: 52.142.18.133</body></html>
Clean up resources
When no longer needed, you can use az group delete to remove the resource group and all related resources as follows. The --no-wait parameter returns control to the prompt without waiting for the operation to complete. The --yes parameter confirms that you wish to delete the resources without another prompt to do so.
az group delete --name $resourceGroup --yes --no-wait
Next steps
In this article, you set up container groups in a virtual network behind an Azure firewall. You configured a user-defined route and NAT and application rules on the firewall. By using this configuration, you set up a single, static IP address for ingress and egress from Azure Container Instances.
For more information about managing traffic and protecting Azure resources, see the Azure Firewall documentation.
