Enable the .NET Profiler for Azure Functions apps
In this article, you'll use the Azure portal to:
- View the current app settings for your Functions app.
- Add two new app settings to enable the .NET Profiler on the Functions app.
- Navigate to the Profiler page for your Functions app to view data.
Note
You can enable the Application Insights Profiler for .NET for Azure Functions apps on the App Service plan.
Prerequisites
An Azure Functions app. Verify your Functions app is on the App Service plan.
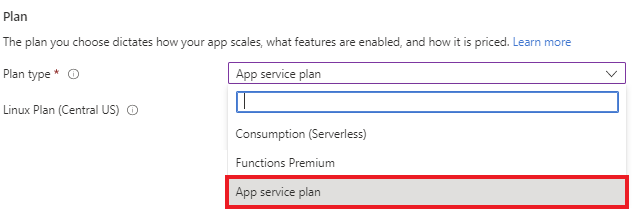
Linked to an Application Insights resource. Make note of the connection string.
App settings for enabling the .NET Profiler
| App Setting | Value |
|---|---|
| APPLICATIONINSIGHTS_CONNECTION_STRING | Unique value from your App Insights resource. |
| APPINSIGHTS_PROFILERFEATURE_VERSION | 1.0.0 |
| DiagnosticServices_EXTENSION_VERSION | ~3 |
Add app settings to your Azure Functions app
From your Functions app overview page in the Azure portal:
Under Settings, select Environment variables, verify the
APP_INSIGHTS_CONNECTION_STRINGsetting is included in the settings list.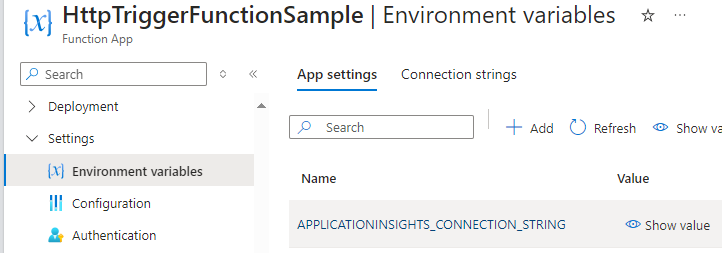
Select New application setting.

Copy the App Setting and its Value from the table above and paste into the corresponding fields.
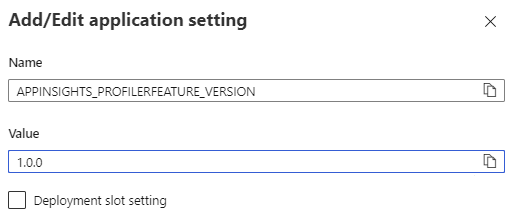
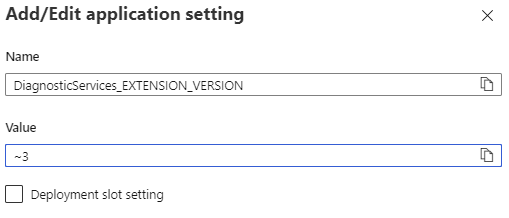
Leave the Deployment slot setting blank for now.
Click OK.
Click Save in the top menu, then Continue.

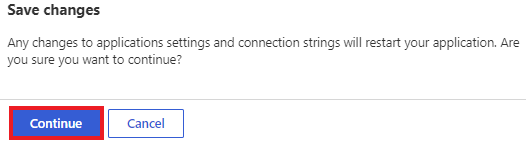
The app settings now show up in the table:
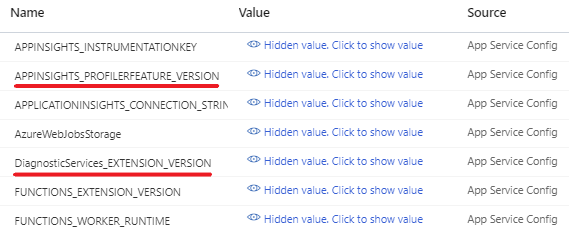
Note
You can also enable the .NET Profiler using:
Next Steps
Learn how to...