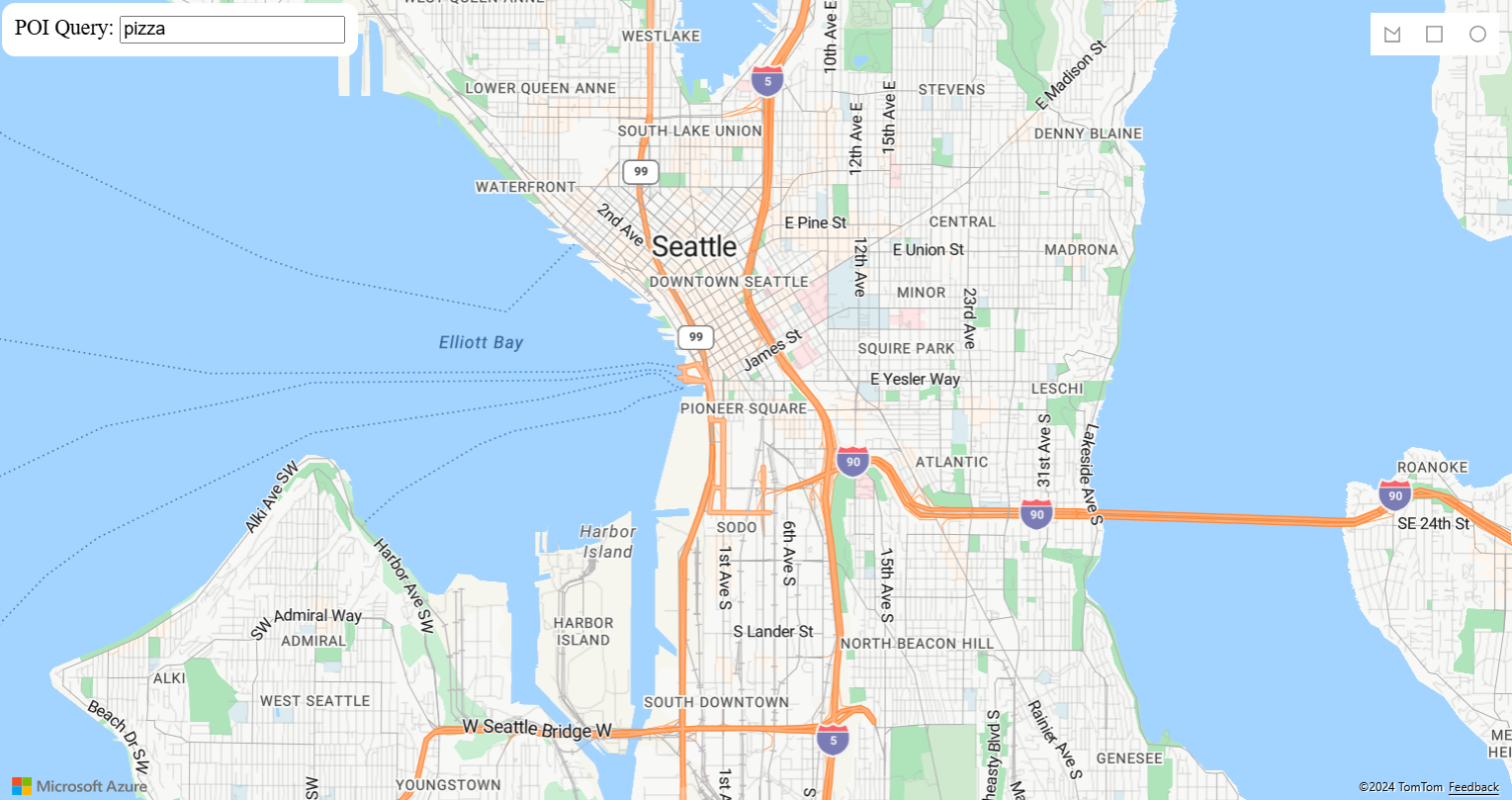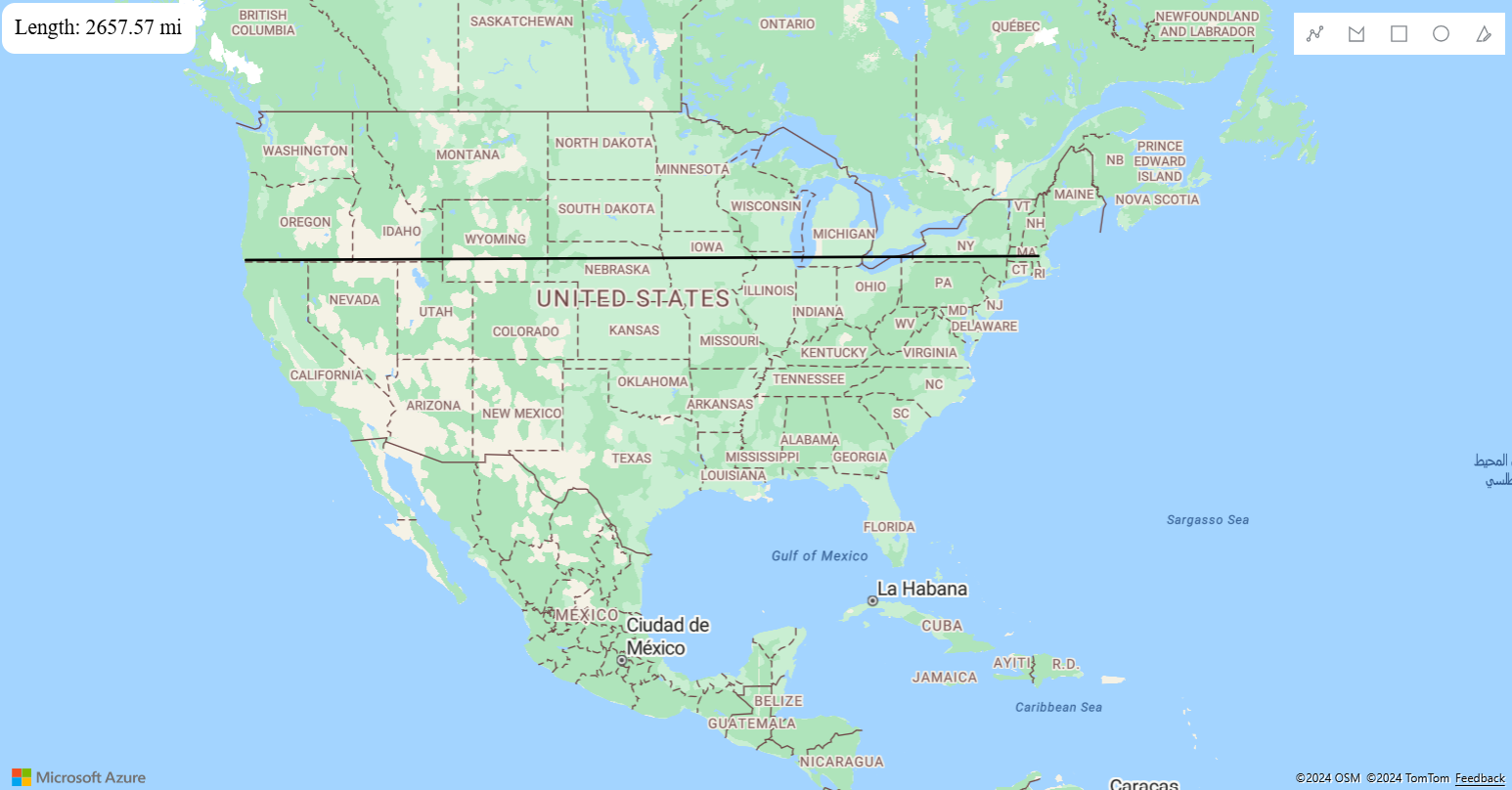Drawing tools events
When using drawing tools on a map, it's useful to react to certain events as the user draws on the map. This table lists all events supported by the DrawingManager class.
| Event | Description |
|---|---|
drawingchanged |
Fired when any coordinate in a shape is added or changed. |
drawingchanging |
Fired when any preview coordinate for a shape is being displayed. For example, this event fires multiple times as a coordinate is dragged. |
drawingcomplete |
Fired when a shape completes drawing or is taken out of edit mode. |
drawingerased |
Fired when a shape is erased from the drawing manager when in erase-geometry mode. |
drawingmodechanged |
Fired when the drawing mode changes. The new drawing mode is passed into the event handler. |
drawingstarted |
Fired when the user starts drawing a shape or puts a shape into edit mode. |
For a complete working sample of how to display data from a vector tile source on the map, see Drawing tools events in the Azure Maps Samples. This sample enables you to draw shapes on the map and watch as the events fire. For the source code for this sample, see Drawing tools events sample code.
The following image shows a screenshot of the complete working sample that demonstrates how the events in the Drawing Tools module work.
Examples
Let's see some common scenarios that use the drawing tools events.
Select points in polygon area
This code demonstrates how to monitor an event of a user drawing shapes. For this example, the code monitors shapes of polygons, rectangles, and circles. Then, it determines which data points on the map are within the drawn area. The drawingcomplete event is used to trigger the select logic. In the select logic, the code loops through all the data points on the map. It checks if there's an intersection of the point and the area of the drawn shape. This example makes use of the open-source Turf.js library to perform a spatial intersection calculation.
For a complete working sample of how to use the drawing tools to draw polygon areas on the map with points within them that can be selected, see Select data in drawn polygon area in the Azure Maps Samples. For the source code for this sample, see Select data in drawn polygon area sample code.
Draw and search in polygon area
This code searches for points of interests inside the area of a shape after the user finished drawing the shape. The drawingcomplete event is used to trigger the search logic. If the user draws a rectangle or polygon, a search inside geometry is performed. If a circle is drawn, the radius and center position is used to perform a point of interest search. The drawingmodechanged event is used to determine when the user switches to the drawing mode, and this event clears the drawing canvas.
For a complete working sample of how to use the drawing tools to search for points of interests within drawn areas, see Draw and search polygon area in the Azure Maps Samples. For the source code for this sample, see [Draw and search polygon area sample code].
Create a measuring tool
The following code shows how the drawing events can be used to create a measuring tool. The drawingchanging is used to monitor the shape, as it's being drawn. As the user moves the mouse, the dimensions of the shape are calculated. The drawingcomplete event is used to do a final calculation on the shape after drawing completes. The drawingmodechanged event is used to determine when the user is switching into a drawing mode. Also, the drawingmodechanged event clears the drawing canvas and clears old measurement information.
For a complete working sample of how to use the drawing tools to measure distances and areas, see Create a measuring tool in the Azure Maps Samples. For the source code for this sample, see Create a measuring tool sample code.
Next steps
Learn how to use other features of the drawing tools module:
Learn more about the services module:
Check out more code samples: