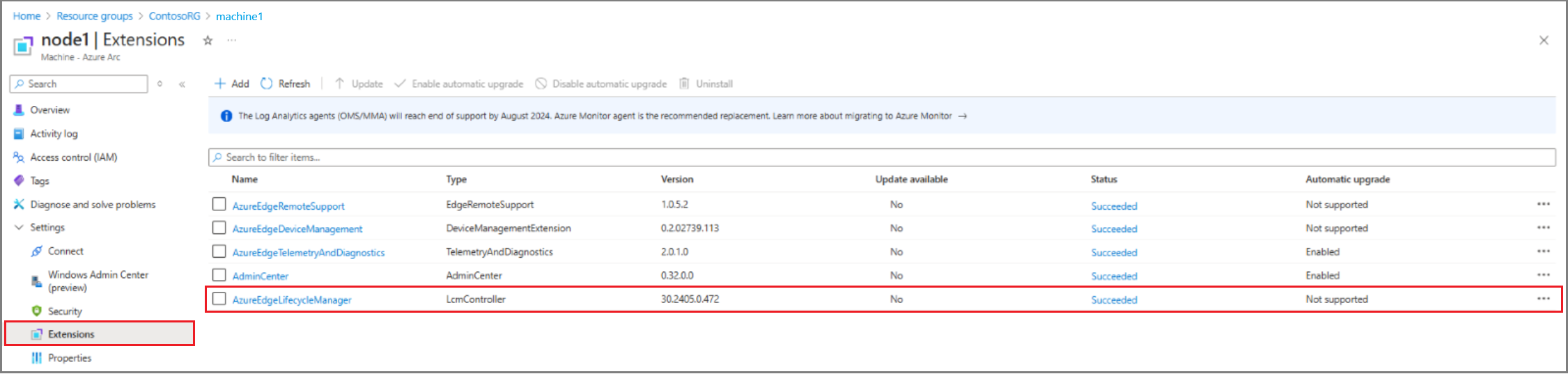Validate solution upgrade readiness for Azure Local
Applies to: Azure Local 2311.2 and later
This article describes how to assess the upgrade readiness of your Azure Local after the operating system (OS) was upgraded from version 22H2 to version 23H2.
Throughout this article, we refer to OS version 23H2 as the new version and version 22H2 as the old version.
Assess solution upgrade readiness
This optional but recommended step helps you assess the readiness of Azure Local for the upgrade. The following steps help you assess the upgrade readiness:
- Install and use the Environment Checker to verify that Network ATC is installed and enabled on the machine. Verify that there are no Preview versions for Arc Resource Bridge running on your system.
- Ensure that sufficient storage space is available for the infrastructure volume.
- Perform other checks such as installation of required and optional Windows features, enablement of Application Control policies, BitLocker suspension, and OS language.
- Review and remediate the validation checks that block the upgrade.
Use Environment Checker to validate upgrade readiness
We recommend that you use the Environment Checker to validate your system readiness before you upgrade the solution. For more information, see Assess environment readiness with Environment Checker. A report is generated with potential findings that require corrective actions to be ready for the solution update.
Some of the actions require machine reboots. The information from the validation report allows you to plan maintenance windows ahead of time to be ready. The same checks are executed during the solution upgrade to ensure your system meets the requirements.
Table: Blocking validation tests for upgrade
The following table contains the validation tests with severity Critical that block the upgrade. Any items that block the upgrade must be addressed before you apply the solution upgrade.
| Name | Severity |
|---|---|
| Windows OS is 23H2 | Critical |
| AKS HCI install state | Critical |
| Supported cloud type | Critical |
| BitLocker suspension | Critical |
| Cluster exists | Critical |
| All nodes in same cluster | Critical |
| Cluster node is up | Critical |
| Stretched cluster | Critical |
| Language is English | Critical |
| Microsoft on-premises cloud (MOC) install state | Critical |
| MOC services running | Critical |
| Network ATC feature is installed | Critical |
| Required Windows features | Critical |
| Storage pool | Critical |
| Storage volume | Critical |
| Windows Defender for Application Control (WDAC) enablement | Critical |
Table: Non-blocking validation tests for upgrade
The following table contains the validation tests with severity Warning that should be addressed after the upgrade to take advantage of the new capabilities introduced with Azure Local, version 23H2.
| Name | Severity |
|---|---|
Trusted Platform Module (TPM) Property OwnerClearDisabled is False |
Warning |
TPM Property TpmReady is True |
Warning |
TPM Property TpmPresent is True |
Warning |
TPM Property LockoutCount is 0 |
Warning |
TPM Property TpmActivated is True |
Warning |
TPM Property ManagedAuthLevel is Full |
Warning |
TPM Property AutoProvisioning is Enabled |
Warning |
TPM Property LockedOut is False |
Warning |
TPM Property TpmEnabled is True |
Warning |
Set up the Environment Checker
Follow these steps to set up the Environment Checker on a machine of your Azure Local system:
Select one machine that's a member of the system.
Sign in to the machine using local administrative credentials.
Install the Environment Checker on the machine. Run the following PowerShell command from the PSGallery:
Install-Module -Name AzStackHci.EnvironmentChecker -AllowClobber
Run the validation
Sign in to the machine where you installed the Environment Checker using local administrative credentials.
To run the validation locally on the machine, run the following PowerShell command:
Invoke-AzStackHciUpgradeValidationTo validate other machines in the system, run the following PowerShell command:
$PsSession=New-Pssession -ComputerName "MyRemoteMachine" Invoke-AzStackHciUpgradeValidation -PsSession $PsSession(Optional) Use the
PassThruflag to get the raw output that allows you to filter the output. Run the following command:$result=Invoke-AzStackHciUpgradeValidation -PassThru $result | ? status -eq "failure" |ft displayname,status,severityExpand this section to see an example output.
DisplayName Status Severity Test Windows OS is 23H2 Failure Warning Test Network ATC feature is installed on the node Failure Warning Test required Windows features Failure Warning Test storage pool Failure Warning Test TMP property OwnerCleareDisabledis False 22H2N1Failure Warning Test TMP property TmpPReadyis True 22H2N1Failure Warning Test TMP property TmpPresentis True 22H2N1Failure Warning Test TMP property LockOutCountis 0Failure Warning Test TMP property TmpActivatedis True 22H2N1Failure Warning Test TMP property AutoProvisioningis Enabled 22H2N1Failure Warning Test TMP property TmpEnabledis True 22H2N1Failure Warning
Remediation guidance
Each validation check of Environment Checker includes remediation guidance with links that help you resolve the potential issues. For more information, see Remediation guidance.
Remediation 1: Install required and optional Windows features
Azure Local, version 23H2 requires a set of Windows roles and features to be installed. Some features would require a restart after the installation. Hence, it's important that you put the machine into maintenance mode before you install the roles and features. Verify that all the active virtual machines (VMs) have migrated to other machines.
Use the following commands for each machine to install the required features. If a feature is already present, the install automatically skips it.
#Install Windows Roles & Features
$windowsFeature = @(
"Failover-Clustering",
"NetworkATC",
"RSAT-AD-Powershell",
"RSAT-Hyper-V-Tools",
"Data-Center-Bridging",
"NetworkVirtualization",
"RSAT-AD-AdminCenter"
)
foreach ($feature in $windowsFeature)
{
Install-WindowsFeature -Name $feature -IncludeAllSubFeature -IncludeManagementTools
}
#Install requires optional Windows features
$windowsOptionalFeature = @(
"Server-Core",
"ServerManager-Core-RSAT",
"ServerManager-Core-RSAT-Role-Tools",
"ServerManager-Core-RSAT-Feature-Tools",
"DataCenterBridging-LLDP-Tools",
"Microsoft-Hyper-V",
"Microsoft-Hyper-V-Offline",
"Microsoft-Hyper-V-Online",
"RSAT-Hyper-V-Tools-Feature",
"Microsoft-Hyper-V-Management-PowerShell",
"NetworkVirtualization",
"RSAT-AD-Tools-Feature",
"RSAT-ADDS-Tools-Feature",
"DirectoryServices-DomainController-Tools",
"ActiveDirectory-PowerShell",
"DirectoryServices-AdministrativeCenter",
"DNS-Server-Tools",
"EnhancedStorage",
"WCF-Services45",
"WCF-TCP-PortSharing45",
"NetworkController",
"NetFx4ServerFeatures",
"NetFx4",
"MicrosoftWindowsPowerShellRoot",
"MicrosoftWindowsPowerShell",
"Server-Psh-Cmdlets",
"KeyDistributionService-PSH-Cmdlets",
"TlsSessionTicketKey-PSH-Cmdlets",
"Tpm-PSH-Cmdlets",
"FSRM-Infrastructure",
"ServerCore-WOW64",
"SmbDirect",
"FailoverCluster-AdminPak",
"Windows-Defender",
"SMBBW",
"FailoverCluster-FullServer",
"FailoverCluster-PowerShell",
"Microsoft-Windows-GroupPolicy-ServerAdminTools-Update",
"DataCenterBridging",
"BitLocker",
"Dedup-Core",
"FileServerVSSAgent",
"FileAndStorage-Services",
"Storage-Services",
"File-Services",
"CoreFileServer",
"SystemDataArchiver",
"ServerCoreFonts-NonCritical-Fonts-MinConsoleFonts",
"ServerCoreFonts-NonCritical-Fonts-BitmapFonts",
"ServerCoreFonts-NonCritical-Fonts-TrueType",
"ServerCoreFonts-NonCritical-Fonts-UAPFonts",
"ServerCoreFonts-NonCritical-Fonts-Support",
"ServerCore-Drivers-General",
"ServerCore-Drivers-General-WOW64",
"NetworkATC"
)
foreach ($featureName in $windowsOptionalFeature)
{
Enable-WindowsOptionalFeature -FeatureName $featurename -All -Online
}
Remediation 2: Ensure that machines are up
Ensure that all the machines are up and that the system is Online. Use the Failover Cluster Manager UI or the PowerShell cmdlets to confirm that all the machines are online.
To verify all machines of the system are online, run the following PowerShell command:
Get-ClusterNode -Cluster "mysystem"
Remediation 3: Suspend BitLocker
If a reboot occurs when applying the solution upgrade, disable BitLocker. If there's a reboot, you would need to enter the BitLocker recovery, which interrupts the upgrade process.
Suspend BitLocker
To suspend BitLocker, run the following PowerShell command:
Suspend-Bitlocker -MountPoint "C:" -RebootCount 0
Resume BitLocker
After the upgrade is complete, to resume BitLocker, run the following PowerShell command:
Resume-Bitlocker -MountPoint "C:"
Remediation 4: Enable Application Control (WDAC) policies
If your system is running WDAC policies, it could result in a conflict with the Arc enablement of the solution. Before you Arc enable your system, disable the policies. After the system is Arc enabled, you can enable WDAC using the new version 23H2 WDAC policies.
To learn more about how to disable WDAC policies, see Remove Windows Defender Application Control policies.
Remediation 5: Ensure language is English
Only systems installed using an English language are eligible to apply the solution upgrade. Make sure that your system was installed using English.
If you used the English ISO but configured a different language during setup, you must change the language settings for the LCM Upgrade user account as follows:
Sign in to each machine using the domain account you plan to use for the upgrade.
Run the following PowerShell commands:
$UserLanguageList = New-WinUserLanguageList -Language en-US Set-WinUserLanguageList -LanguageList $UserLanguageList
Remediation 6: Check storage pool space
Azure Local, version 23H2 creates a dedicated volume. This volume is used solely for the new infrastructure capabilities - for example, to run the Arc Resource Bridge.
The required size for the infrastructure volume is 250 GB. Ensure that the storage pool has enough space to accommodate the new volume.
Free up space in storage pool
Shrinking existing volumes isn't supported with Storage Spaces Direct. There are three alternatives to freeing up space in the storage pool:
Option 1: Convert volumes from fixed to thin provisioned. Using thin provisioned volumes is also the default configuration when deploying a new system with the default setting.
Option 2: Back up all the data, re-create the volume with a smaller size, and restore the content.
Option 3: Add more physical drives to expand the pool capacity.
Note
Before you convert the volumes to thin provisioned, shut down all the VMs stored on that particular volume.
Verify available space
Follow these steps to confirm the storage pool configuration:
To confirm the storage pool size and allocated size, run the following PowerShell command:
Get-StoragePool -IsPrimordial $falseExpand this section to see an example output.
FriendlyName OperationalStatus HealthStatus IsPrimordial IsReadOnly Size AllocatedSize S2D on venom OK Healthy False False 2 TB 1.53 TB To list all volumes in the storage pool, run the following PowerShell command:
Get-StoragePool -IsPrimordial $false | Get-VirtualDiskExpand this section to see an example output.
FriendlyName ResiliencySettingName FaultDomainRedundancy OperationalStatus HealthStatus Size FootprintOnPool StorageEfficiency ClusterPerformanceHistory Mirror 1 OK Healthy 21 GB 43 GB 48.84% TestVolume Mirror 0 OK Healthy 1 TB 1 TB 99.95% TestVolume2 Mirror 0 OK Healthy 500 GB 55.5 GB 99.90% To confirm that a fixed volume is provisioned, run the following PowerShell command:
$volume = Get-VirtualDisk -FriendlyName TestVolume $volume.ProvisioningTypeExpand this section to see an example output.
FixedTo convert the volume to thin provisioned, run the following PowerShell command:
Set-VirtualDisk -FriendlyName TestVolume -ProvisioningType ThinTo finish the conversion, the volume must be restarted. To do this, run the following PowerShell command. Make sure you adjust the CSV name to match your system:
Get-ClusterSharedVolume -Name "System Disk 1" | Stop-ClusterResource Get-ClusterSharedVolume -Name "System Disk 1" | Start-ClusterResourceTo confirm that the actual footprint on the storage pool has changed, run the following PowerShell command:
Get-StoragePool -IsPrimordial $false| Get-VirtualDiskExpand this section to see an example output.
FriendlyName ResiliencySettingName FaultDomainRedundancy OperationalStatus HealthStatus Size FootprintOnPool StorageEfficiency ClusterPerformanceHistory Mirror 1 OK Healthy 21 GB 43 GB 48.84% TestVolume Mirror 0 OK Healthy 1 TB 36.5 GB 98.63% TestVolume2 Mirror 0 OK Healthy 750 GB 28.5 GB 98.25%
Remediation 7: Check the storage volume name
Azure Local, version 23H2 deployment creates a dedicated volume Infrastructure_1 in the existing storage pool. This volume is dedicated for the new infrastructure capabilities.
Make sure to verify that there are no volumes that exist with the name Infrastructure_1. If there's an existing volume with the same name, this test fails.
Note
Renaming the existing volume impacts the VMs as the mount point of the cluster shared volume changes. Additional configuration changes are required for all the VMs.
To rename the existing volume, run the following PowerShell command:
Set-VirtualDisk -FriendlyName Infrastructure_1 -NewFriendlyName NewName
Remediation 8: Check the cluster functional level and storage pool version
Make sure that the cluster functional level and storage pool version are up to date. For more information, see Update the cluster functional level and storage pool version.
Remediation 9: Check the Azure Arc Lifecycle extension
Review the extension status using the Azure Arc resource view.
If an update is available, select the AzureEdgeLifecycleManager extension and then select Update.
If the AzureEdgeLifecycleManager extension isn't listed, install it manually using the following steps on each machine:
$ResourceGroup = "Your Resource Group Name" $Region = "eastus" #replace with your region $tenantid = "Your tenant ID" $SubscriptionId = "Your Subscription ID" Login-AzAccount –UseDeviceAuthentication –tenantid $tenantid –subscriptionid $SubscriptionId Install-module az.connectedmachine New-AzConnectedMachineExtension -Name "AzureEdgeLifecycleManager" -ResourceGroupName $ResourceGroup -MachineName $env:COMPUTERNAME -Location $Region -Publisher "Microsoft.AzureStack.Orchestration" -ExtensionType "LcmController" -NoWait
Remediation 10: Check the MOC install state
If you were running AKS workloads on your Azure Local, you must remove Azure Kubernetes Service and all the settings from AKS enabled by Azure Arc before you apply the solution upgrade. Kubernetes versions are incompatible between Azure Local, version 22H2, and version 23H2. Additionally, Preview versions of Arc VMs can't be updated.
For more information, see Uninstall-Aks-Hci for AKS enabled by Azure Arc.
Remediation 11: Check the AKS install state
If you were running AKS workloads on your Azure Local, you must remove Azure Kubernetes Service and all the settings from AKS hybrid before you apply the solution upgrade. Kubernetes versions are incompatible between Azure Local, version 22H2 and version 23H2.
For more information, see Uninstall-Aks-Hci for AKS enabled by Azure Arc.