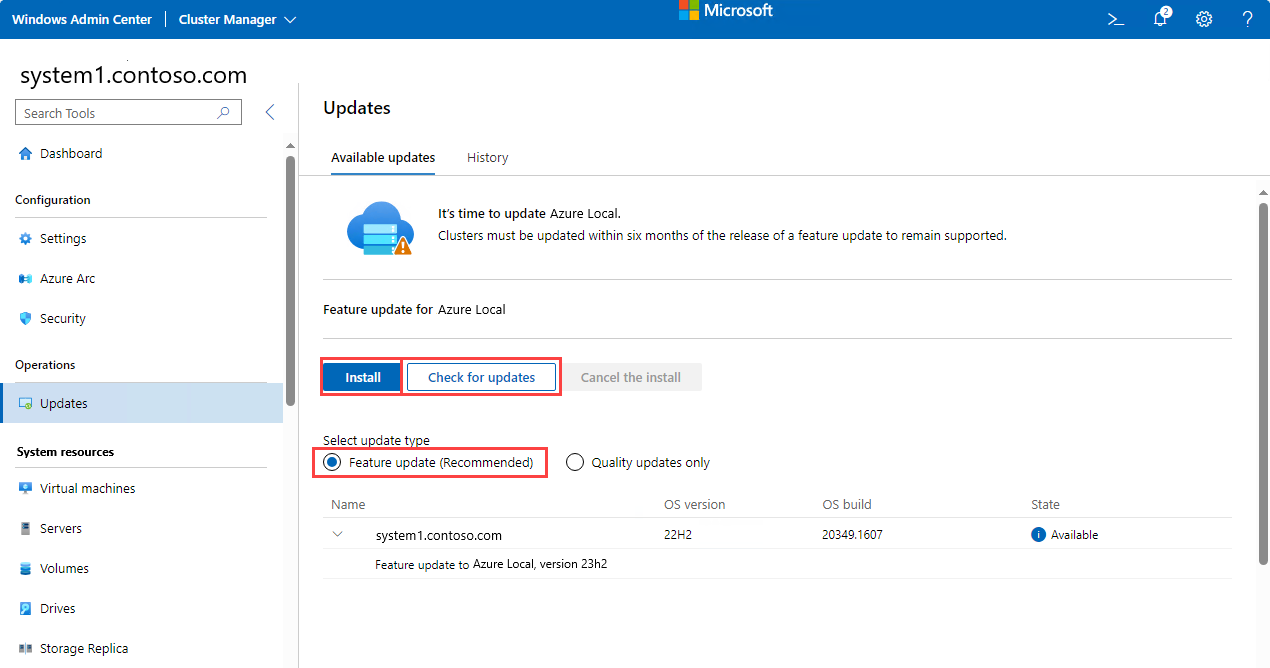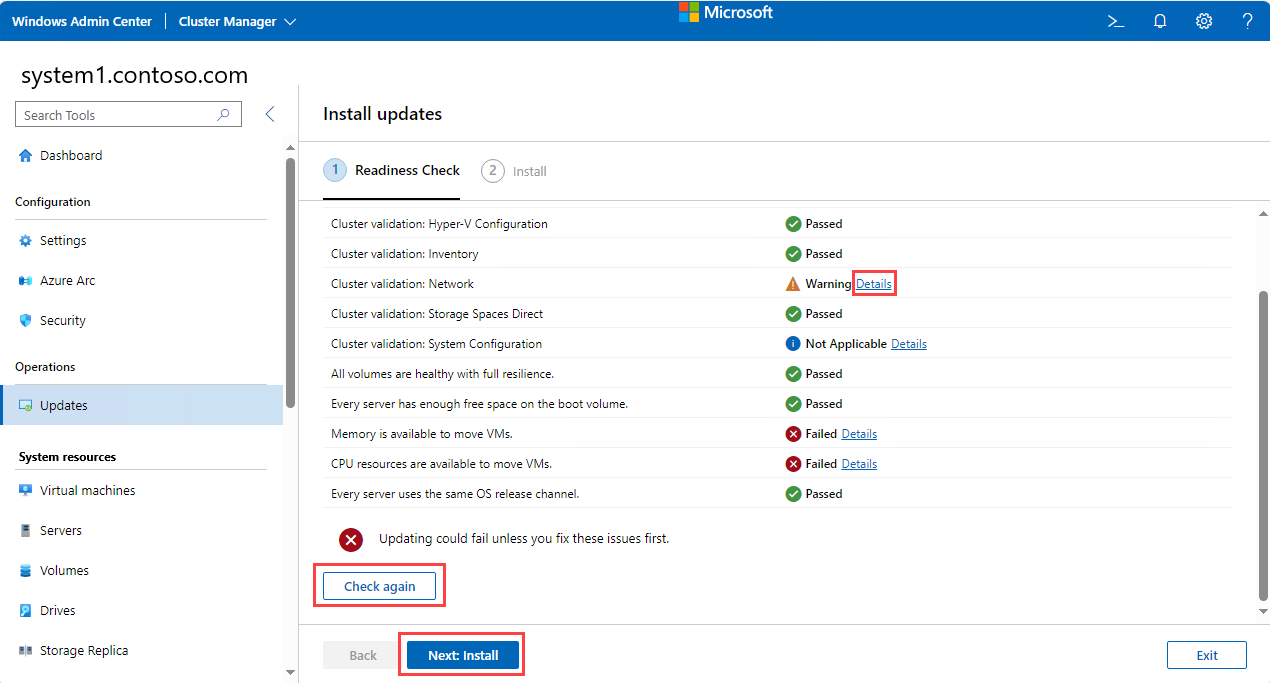Upgrade Azure Stack HCI OS, version 22H2 to version 23H2 via Windows Admin Center
Applies to: Azure Local 2311.2 and later
Important
Azure Stack HCI, version 22H2 will reach end of support on May 31, 2025. After this date, you won't receive monthly security and quality updates. Support requests (SR) will only be available when performing an operating system upgrade. To continue receiving updates, we recommend that you upgrade your operating system to version 23H2.
If you're currently running an Azure Stack HCI, version 22H2 stretch cluster or managing Azure Local via System Center - Virtual Machine Manager, review the Supported workloads and configurations table for update timelines.
This article describes how to upgrade the operating system (OS) version 22H2 to version 23H2 on your Azure Local via the Windows Admin Center.
While the recommended method is to Upgrade Azure Stack HCI OS, version 22H2 to version 23H2 via PowerShell, you can also upgrade via Windows Admin Center or other methods.
Throughout this article, we refer to OS version 23H2 as the new version and version 22H2 as the old version.
Important
To keep your Azure Local service in a supported state, you have up to six months to install this new OS version. The update applies to all Azure Local running version 22H2. We strongly recommend that you install this version as soon as it becomes available.
High-level workflow for the OS upgrade
The Azure Stack HCI operating system update is available via Windows Update and via the media that you can download from the Azure portal.
To upgrade the OS on your Azure Local, follow these high-level steps:
- Complete the prerequisites.
- Connect to the Azure Local, version 22H2.
- Check for the available updates using Windows Admin Center.
- Install the new OS, hardware and extension updates using Windows Admin Center.
- Perform post-OS upgrade steps.
Complete prerequisites
Before you begin, make sure that:
- You have access to version 23H2 OS software update.
- The system is registered in Azure.
- Make sure that all the machines in your Azure Local are healthy and show as Online.
- You have access to the Azure Stack HCI OS, version 23H2 software update. This update is available via Windows Update or as a downloadable media. The media is an ISO file that you can download from the Azure portal.
- You have access to a client that can connect to your Azure Local instance. This client should have Windows Admin Center installed on it. For more information, see Install Windows Admin Center.
Note
The offline ISO upgrade method is not available when using Windows Admin Center. For these steps, see Upgrade the operating system on Azure Local via PowerShell
Step 1: Connect to Azure Local via Windows Admin Center
Follow these steps to add and connect to an Azure Local machine via Windows Admin Center.
- Select + Add under All Connections.
- Scroll down to Server clusters and select Add.
- Type the name of the system and, if prompted, the credentials to use.
- Select Add to finish.
- The system and machines are added to your connection list on the Overview page. Select the system to connect to it.
Step 2: Install operating system and hardware updates using Windows Admin Center
Windows Admin Center makes it easy to update Azure Local and apply quality updates using a simple user interface. If you purchased an integrated system from a Microsoft hardware partner, it's easy to get the latest drivers, firmware, and other updates directly from Windows Admin Center by installing the appropriate partner update extensions. If your hardware wasn't purchased as an integrated system, firmware and driver updates would need to be performed separately, following the hardware vendor's recommendations.
Warning
If you begin the update process using Windows Admin Center, continue using the wizard until updates complete. Don't attempt to use the Cluster-Aware Updating (CAU) tool or update a system with PowerShell after partially completing the update process in Windows Admin Center. If you wish to use PowerShell to perform the updates instead of Windows Admin Center, see Upgrade via PowerShell.
Follow these steps to install updates:
Note
The following steps use Windows Admin Center version 2311. If you are using a different version, your screens may vary slightly.
When you connect to a system, the Windows Admin Center dashboard alerts you if one or more machines have updates ready to be installed and provide a link to update now. Alternatively, select Updates from the Operations menu at the left.
If you're updating your system for the first time, Windows Admin Center checks if the system is properly configured to run CAU. If not, it prompts you to allow Windows Admin Center to configure CAU, which includes installing the CAU cluster role and enabling the required firewall rules. To begin the update process, select Add Cluster-Aware-Updating role.
Note
To use the CAU tool in Windows Admin Center, you must enable Credential Security Service Provider (CredSSP) and provide explicit credentials. If you are asked if CredSSP should be enabled, select Yes. Specify your username and password, and select Continue.
After the role is installed, Windows Admin Center automatically checks for updates applicable to your system. Ensure the radio button for Feature update (Recommended) is selected and the Feature update for Azure Local, version 23H2 is Available for the machines. If the feature update isn't displayed, ensure your system is running the Azure Stack HCI OS and that the machines have direct access to Windows Update, then select Check for updates.
Important
Feature updates aren't available in Windows Server Update Services (WSUS).
If you navigate away from the Updates screen while an update is in progress, there could be unexpected behavior, such as the history section of the Updates page not populating correctly until the current run is finished. We recommend opening Windows Admin Center in a new browser tab or window if you wish to continue using the application while the updates are in progress.
Select Install. Windows Admin Center automatically performs a series of readiness checks to identify issues that could prevent CAU from completing successfully. If any issues are found, select the Details link next to the issue, address the issue, and then select Check again to run the readiness checks again.
Note
If you're installing updates on a system that has Kernel Soft Reboot enabled, select Disable Kernel Soft Reboot for this run checkbox. This selection disables Kernel Soft Reboot as the upgrade requires a full reboot.
Select Next: Install to review the list of updates to be installed to each machine. Then, select Install to begin installing the operating system updates. One by one, each machine downloads and applies the updates. The update status changes to Installing updates. If the updates require a restart, machines are restarted one at a time, moving roles such as VMs between machines to prevent downtime. Depending on the updates being installed, the entire update run can take anywhere from a few minutes to several hours. You would need to sign in to Windows Admin Center multiple times.
Note
If the updates fail with a Couldn't install updates or Couldn't check for updates warning or if one or more machines indicate couldn't get status during the run, wait a few minutes, and refresh your browser. You can also use
Get-CauRunto check the status of the update run with PowerShell.When operating system updates are complete, the update status changes to Succeeded. Select Next: Hardware updates to proceed to the hardware updates screen.
Important
After applying operating system updates, you may see a message that "storage isn't complete or up-to-date, so we need to sync it with data from other servers in the cluster." This is normal after a machine restarts. Don't remove any drives or restart any machines in the system until you see a confirmation that the sync is complete.
Note
Hardware updates are only available on systems that have the vendor's hardware extension installed. If your Windows Admin Center does not have this extension, there will not be an option to install hardware updates.
Windows Admin Center checks the system for installed extensions that support your specific machine hardware. Select Next: Install to install the hardware updates on each machine in the system. If no extensions or updates are found, select Exit.
As per security best practices, disable CredSSP as soon as you're finished installing the updates:
- In Windows Admin Center, under All connections, select the first machine in your system and then select Connect.
- On the Overview page, select Disable CredSSP, and then, on the Disable CredSSP pop-up window, select Yes.
You're now ready to perform the post-upgrade steps for your system.