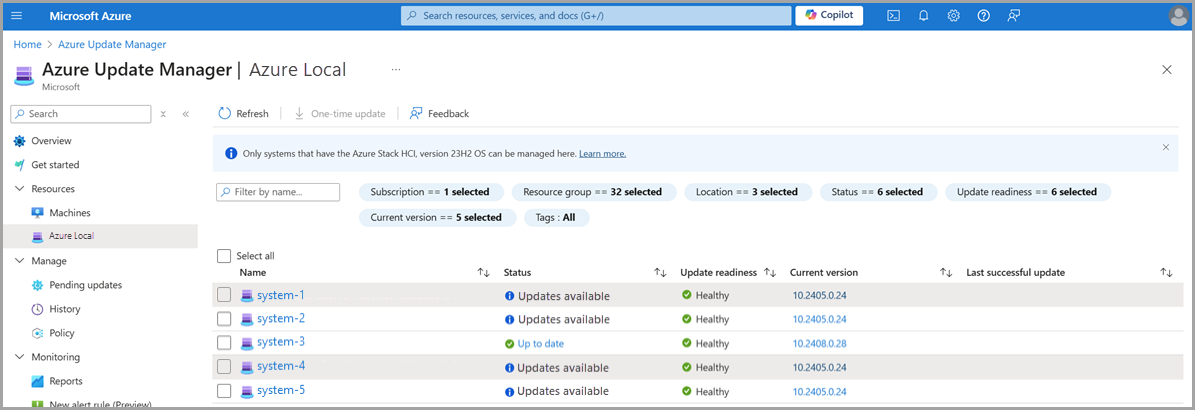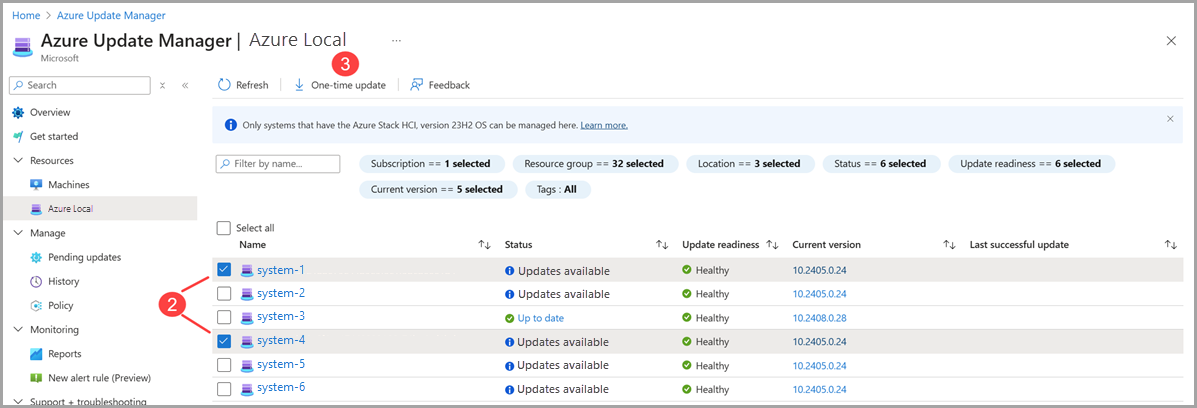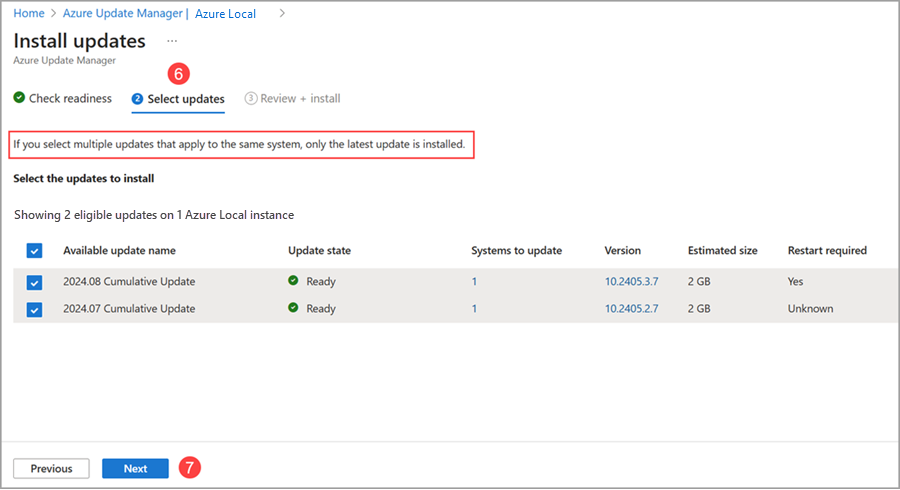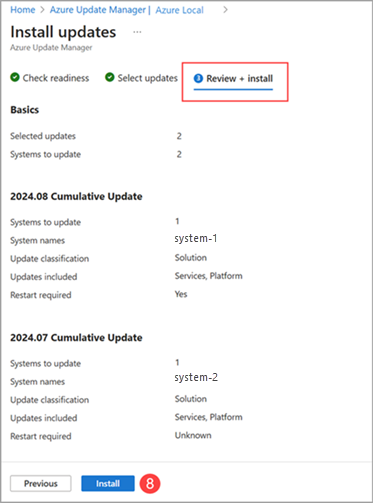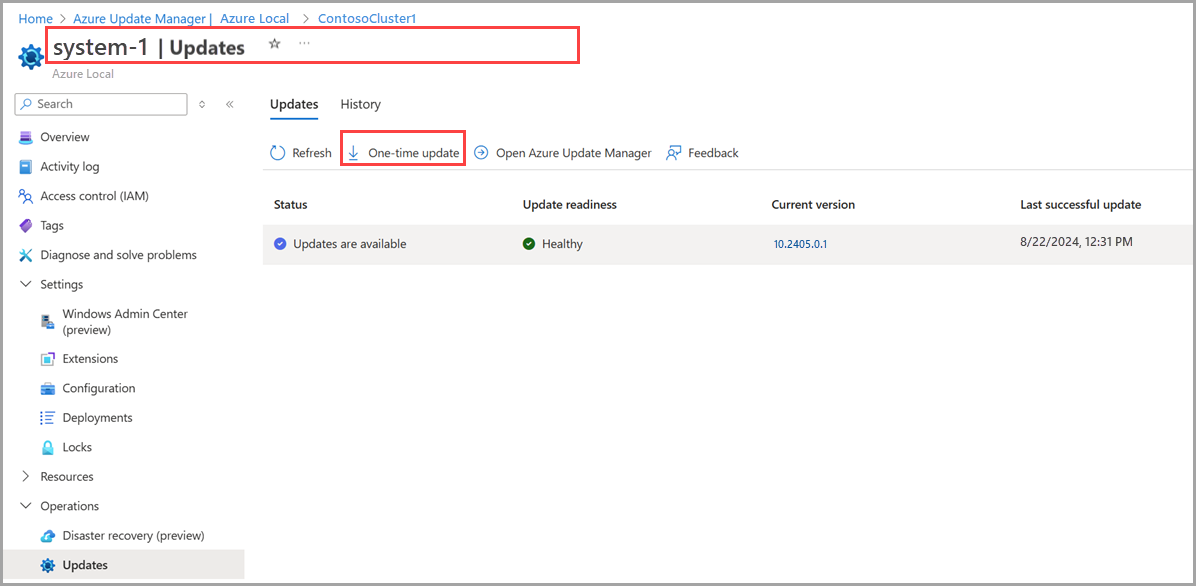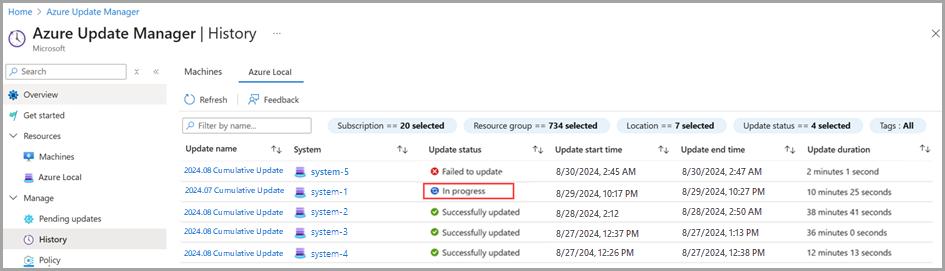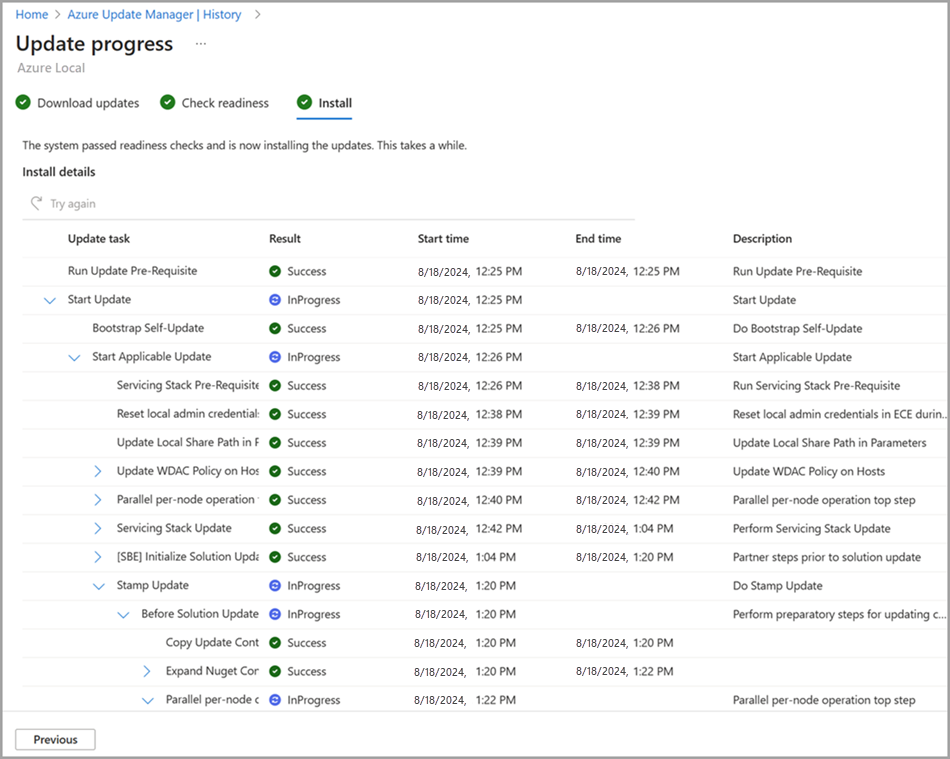Use Azure Update Manager to update Azure Local
Applies to: Azure Local 2311.2 and later
Important
The procedure described here applies when updating your existing Azure Local version to a newer version. For information on updates for older versions, see Update clusters for Azure Stack HCI, version 22H2.
This article describes how to use Azure Update Manager to find and install available updates on Azure Local. It also describes how to review, track progress, and browse the history of system updates.
About Azure Update Manager
Azure Update Manager is an Azure service that allows you to apply, view, and manage updates for each of your Azure Local machines. You can monitor your entire infrastructure, including remote and branch offices, and perform updates at scale.
Here are some benefits of the Azure Update Manager:
- The update agent checks Azure Local instances for update health and available updates daily.
- You can view the update status and readiness for each system.
- You can update multiple systems at the same time.
- You can view the status of updates while they're in progress.
- You can view the results and history of updates, after they're complete.
About readiness checks
Readiness checks are essential to ensure that you apply updates smoothly, keep your systems up-to-date, and maintain correct system functionality. Readiness checks are performed and reported separately in two scenarios:
System health checks that run once every 24 hours.
Update readiness checks that run after downloading the update content and before beginning the installation.
It is common for the results of system health checks and update readiness checks to differ. This happens because update readiness checks use the latest validation logic from the solution update to be installed, while system health checks always use validation logic from the installed version.
Both system and pre-update readiness checks perform similar validations and categorize three types of readiness checks: Critical, Warning, and Informational.
- Critical: Readiness checks that prevent you from applying the update. This status indicates issues that you must resolve before proceeding with the update.
- Warning: Readiness checks that also prevent you from applying the update, but you can bypass these using PowerShell. This status indicates potential issues that might not be severe enough to stop the update but should be addressed to ensure a smooth update process.
- Informational: Readiness checks that don't block the update. This status provides information about the system's state and any potential issues that shouldn't affect the update process directly. These checks are for your awareness and might not require immediate action.
Prerequisites
- An Azure Local system deployed and registered with Azure.
- Make sure to apply updates via supported navigation paths in Azure portal. Microsoft only supports updates applied from the Azure Local resource page or via the Azure Update Manager > Resources > Azure Local. Additionally, use of 3rd party tools to install updates is not supported.
For Azure Local, Azure Update Manager is supported only in the regions where Azure Local is supported. For more information, see List of supported Azure Local regions.
Browse for system updates
To browse for available system updates using Azure Update Manager, follow these steps:
Sign into the Azure portal and go to Azure Update Manager.
Under the Resources dropdown, select Azure Local.
- Filter by Subscription, Resource group, Location, Status, Update readiness, Current version, and/or Tags to view a list of systems.
In the systems list, view the update Status, Update readiness, Current version, and the date and time of the Last successful update.
Note
It can take up to 15 minutes for system values to update in the Azure portal.
Install system updates
Important
- Microsoft only supports updates applied from the Azure Local resource page or via the Azure Update Manager > Resources > Azure Local.
- Use of 3rd party tools to install updates is not supported.
You can install updates from the Azure Local resource page or via the Azure Update Manager > Resources > Azure Local page. Select the appropriate tab to view the detailed steps.
To install system updates using Azure Update Manager, follow these steps:
Sign into the Azure portal and go to Azure Update Manager.
Under the Resources dropdown, select Azure Local.
Select one or more systems from the list, then select One-time Update.
On the Check readiness page, review the list of readiness checks and their results.
- You can select the links under Affected systems to view more details and individual system results. For information on the check types, see About readiness checks.
- For failed readiness checks, review the details and remediation messages via the View details links. To further troubleshoot, see Troubleshoot updates before proceeding.
Select Next.
On the Select updates page, specify the updates you want to include in the deployment.
- View and select the available updates to install on your Azure Local machines.
- Select the Version link to view the update components, versions, and update release notes.
- Select the View details link to view the update release notes.
Select Next.
Track system update progress and history
You can use Azure Update Manager to track the progress of Azure Local updates, regardless of the method you use to start the updates. This means you can check the progress of updates started via PowerShell, the Azure Local resource page, or Azure Update Manager.
Note
After you trigger an update, it can take up to 15 minutes for the update run to show up in the Azure portal.
To view the progress of your update installation, and completion results, follow these steps:
Sign into the Azure portal and go to Azure Update Manager.
Under the Manage dropdown, select History.
Select an update run that you want to monitor or review:
- Select an In progress update to monitor a current updates progress.
- Select a Failed to update or Successfully updated update to review historical results.
On the Download updates page, review the progress of the download and preparation, and then select Next.
On the Check readiness page, review the list of readiness checks and their results.
- You can select the links under Affected systems to view more details and individual system results. For information on the check types, see About readiness checks.
- For failed readiness checks, review the details and remediation messages via the View details links. To further troubleshoot, see Troubleshoot updates before proceeding.
Select Next.
On the Install page, review the progress of the update installation.
Install hardware updates
Hardware updates for Azure Local may be available through Azure Update Manager if your Azure Local instance has a solution builder extension.
For systems that support solution builder extensions:
- Azure Update Manager automatically includes the appropriate solution builder extension updates when installing Azure Local Feature updates.
- Azure Update Manager allows the installation of solution builder extension updates separately (hardware updates can be installed without a combined Azure Local update).
Azure Update Manager only supports the installation of hardware updates via solution builder extensions. If your hardware doesn't support the solution builder extension update experience, the process for updating your hardware remains similar to the process used with Azure Local, version 22H2. This means that your hardware updates may be available using Windows Admin Center.
To determine if your system supports solution builder extension and for details on installing hardware updates, see About Solution Builder Extension software updates.
Next steps
Learn to Understand update phases.
Learn more about how to Troubleshoot updates.