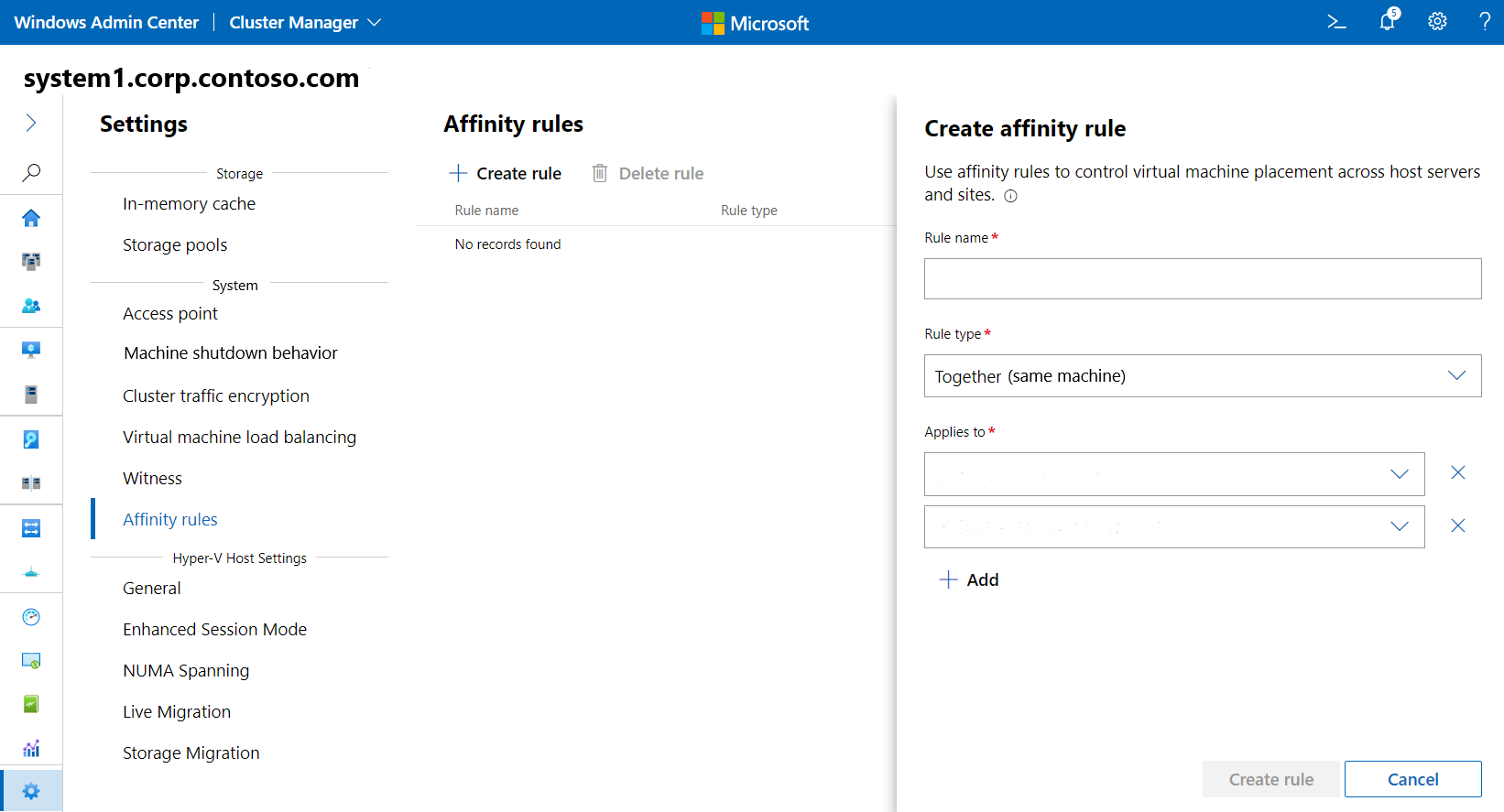Create machine and site affinity rules for VMs
Applies to: Azure Local 2311.2 and later
Using either Windows Admin Center or Windows PowerShell, you can easily create affinity and anti-affinity rules for virtual machines (VMs) in your Azure Local instance.
Note
The recommended way to create and manage VMs on Azure Local is using the Azure Arc control plane. Use the mechanism described below to manage your VMs only if you need functionality that is not available in Azure Arc VMs.
Affinity is a rule that establishes a relationship between two or more resource groups or roles, such as VMs, to keep them together on the same machine, system, or site. Anti-affinity is the opposite in that it's used to keep the specified VMs or resource groups apart from each other, such as two domain controllers placed on separate machines, or in separate sites for disaster recovery.
Affinity and anti-affinity rules are used similarly to the way Azure uses Availability Zones. In Azure, you can configure Availability Zones to keep VMs in separate zones and away from each other or in the same zone with each other.
Using affinity and anti-affinity rules, any clustered VM would either stay on the same machine or be prevented from being together on the same machine. In this way, the only way to move a VM out of a machine would be to do it manually. You can also keep VMs together with its own storage, such as the Cluster Shared Volume (CSV) that its VHDX resides on.
Using Windows Admin Center
You can create basic affinity and anti-affinity rules using Windows Admin Center.
- In Windows Admin Center home, under All connections, select the machine or system you want to create the VM rule for.
- Under Tools, select Settings.
- Under Settings, select Affinity rules, then select Create rule under Affinity rules.
- Under Rule name, enter a name for your rule.
- Under Rule type, select either Together (same machine) or Apart (different machines) to place your VMs on the same machine or on different machines.
- Under Applies to, select the VMs that this rule applies to. Use the Add button to add more VMs to the rule.
- When finished, select Create rule.
- To delete a rule, select it and select Delete rule.
Using Windows PowerShell
You can create more complex rules using Windows PowerShell than using Windows Admin Center. Typically, you set up your rules from a remote computer, rather than on a host machine in a system. This remote computer is called the management computer.
When running Windows PowerShell commands from a management computer, include the -Name or -Cluster parameter with the name of the system you're managing. If applicable, you also need to specify the fully qualified domain name (FQDN) when using the -ComputerName parameter for a machine.
New PowerShell cmdlets
To create affinity rules for clusters, use the following new PowerShell cmdlets:
New-ClusterAffinityRule
The New-ClusterAffinityRule cmdlet is used to create new rules. With this command you would specify the name of the rule and the type of rule it is, where:
-Name is the name of the rule
-RuleType values are SameFaultDomain | SameNode | DifferentFaultDomain | DifferentNode
Example:
New-ClusterAffinityRule -Name Rule1 -RuleType SameFaultDomain
Set-ClusterAffinityRule
The Set-ClusterAffinityRule cmdlet is used to enable or disable a rule, where:
-Name is the name of the rule to enable or disable
-Enabled | Disabled enables or disables the rule
Example:
Set-ClusterAffinityRule -Name Rule1 -Enabled
Get-ClusterAffinityRule
The Get-ClusterAffinityRule cmdlet is used to display the specified rule and what type it is. If -Name isn't specified, it lists all rules.
Example:
Get-ClusterAffinityRule -Name Rule1
Add-ClusterGroupToAffinityRule
The Add-ClusterGroupToAffinityRule cmdlet is used to add a VM role or group name to a specific affinity rule, where:
-Groups is the name of the group or role to add to the rule.
-Name is the name of the rule to add to.
Example:
Add-ClusterGroupToAffinityRule -Groups Group1 -Name Rule1
Add-ClusterSharedVolumeToAffinityRule
The Add-ClusterSharedVolumeToAffinityRule allows your VMs to stay together with the Cluster Shared Volume the VHDX resides on, where:
-ClusterSharedVolumes is the CSV disk that you wish to add to the rule
-Name is the name of rule to add to
Example:
Add-ClusterSharedVolumeToAffinityRule -ClusterSharedVolumes CSV1 -Name Rule1
Remove-ClusterAffinityRule
The Remove-ClusterAffinityRule deletes the specified rule, where -Name is the name of the rule.
Example:
Remove-ClusterAffinityRule -Name Rule1
Remove-ClusterGroupFromAffinityRule
The Remove-ClusterGroupFromAffinityRule removes a VM group or role from a specific rule but doesn't disable or delete the rule, where:
-Name is the name of the rule
-Groups are the groups or roles that you wish to remove from the rule
Example:
Remove-ClusterGroupFromAffinityRule -Name Rule1 -Groups Group1
Remove-ClusterSharedVolumeFromAffinityRule
The Remove-ClusterSharedVolumeFromAffinityRule cmdlet is used to remove the Cluster Shared Volumes from a specific rule but doesn't disable or delete the rule, where:
-ClusterSharedVolumes is the CSV disk that you want to remove from the rule.
-Name is the name of the rule to add to.
Example:
Remove-ClusterSharedVolumeFromAffinityRule -ClusterSharedVolumes CSV1 -Name Rule1
Existing PowerShell cmdlets
With the advent of the new cmdlets, we also added extra new switches to a few existing cmdlets.
Move-ClusterGroup
The new -IgnoreAffinityRule switch ignores the rule and moves the cluster resource group to another machine. For more information on this cmdlet, see Move-ClusterGroup.
Example:
Move-ClusterGroup -IgnoreAffinityRule -Cluster Cluster1
Note
If a move rule is valid (supported), all groups and roles that are affected will also move. If a VM move will knowingly violate a rule yet it is needed on a one-time temporary basis, use the -IgnoreAffinityRule switch to allow the move to occur. In this case, a violation warning for the VM will be displayed. You can then enable the rule back as necessary.
Start-ClusterGroup
The new -IgnoreAffinityRule switch ignores the rule and brings the cluster resource group online in its current location. For more information on this cmdlet, see Start-ClusterGroup.
Example:
Start-ClusterGroup -IgnoreAffinityRule -Cluster Cluster1
Affinity rule examples
Affinity rules are "together" rules that keep resources on the same machine, system, or site. Here are a few common scenarios for setting up affinity rules.
Scenario 1
Suppose you have a SQL Server VM and a Web Server VM. These two VMs need to always remain in the same site but don't necessarily need to be on the same machine. Using SameFaultDomain, this is possible, as shown:
New-ClusterAffinityRule -Name WebData -Ruletype SameFaultDomain -Cluster Cluster1
Add-ClusterGroupToAffinityRule -Groups SQL1,WEB1 –Name WebData -Cluster Cluster1
Set-ClusterAffinityRule -Name WebData -Enabled 1 -Cluster Cluster1
To see this rule and how it's configured, use the Get-ClusterAffinityRule cmdlet to see the output:
Get-ClusterAffinityRule -Name WebData -Cluster Cluster1
Name RuleType Groups Enabled
---- --------- ------ -------
WebData SameFaultDomain {SQL1, WEB1} 1
Scenario 2
Let's use the same scenario except specify that the VMs must reside on the same machine. Using SameNode, set it as follows:
New-ClusterAffinityRule -Name WebData1 -Ruletype SameNode -Cluster Cluster1
Add-ClusterGroupToAffinityRule -Groups SQL1,WEB1 –Name WebData1 -Cluster Cluster1
Set-ClusterAffinityRule -Name WebData1 -Enabled 1 -Cluster Cluster1
To see the rule and how it's configured, use the Get-ClusterAffinityRule cmdlet to see the output:
Get-ClusterAffinityRule -Name WebData1 -Cluster Cluster1
Name RuleType Groups Enabled
---- -------- ------ -------
DC SameNode {SQL1, WEB1} 1
Anti-affinity rule examples
Anti-affinity rules are "apart" rules that separate resources and place them on different machines, systems, or sites.
Scenario 1
You have two VMs each running SQL Server on the same Azure Local multi-site system. Each VM utilizes a lot of memory, CPU, and storage resources. If the two end up on the same machine, this can cause performance issues with one or both as they compete for memory, CPU, and storage cycles. Using an anti-affinity rule with DifferentNode as the rule type, these VMs will always stay on different machines.
The example commands would be:
New-ClusterAffinityRule -Name SQL -Ruletype DifferentNode -Cluster Cluster1
Add-ClusterGroupToAffinityRule -Groups SQL1,SQL2 –Name SQL -Cluster Cluster1
Set-ClusterAffinityRule -Name SQL -Enabled 1 -Cluster Cluster1
To see the rule and how it's configured, use the Get-ClusterAffinityRule cmdlet to see the output:
Get-ClusterAffinityRule -Name SQL -Cluster Cluster1
Name RuleType Groups Enabled
---- ----------- ------- -------
SQL DifferentNode {SQL1, SQL2} 1
Storage affinity rules
You can also keep a VM and its VHDX on a Cluster Shared Volume (CSV) on the same machine. Doing so would keep CSV redirection from occurring, which can slow down the starting or stopping of a VM. Taking into account the combined affinity and anti-affinity scenario previously, you can keep the SQL VM and the Cluster Shared Volume on the same machine. To do that, use the following commands:
New-ClusterAffinityRule -Name SQL1CSV1 -Ruletype SameNode -Cluster Cluster1
New-ClusterAffinityRule -Name SQL2CSV2 -Ruletype SameNode -Cluster Cluster1
Add-ClusterGroupToAffinityRule -Groups SQL1 –Name SQL1CSV1 -Cluster Cluster1
Add-ClusterGroupToAffinityRule -Groups SQL2 –Name SQL2CSV2 -Cluster Cluster1
Add-ClusterSharedVolumeToAffinityRule -ClusterSharedVolumes CSV1 -Name SQL1CSV1 -Cluster Cluster1
Add-ClusterSharedVolumeToAffinityRule -ClusterSharedVolumes CSV2 -Name SQL2CSV2 -Cluster Cluster1
Set-ClusterAffinityRule -Name SQL1CSV1 -Enabled 1 -Cluster Cluster1
Set-ClusterAffinityRule -Name SQL2CSV2 -Enabled 1 -Cluster Cluster1
To see these rules and how they're configured, use the Get-ClusterAffinityRule cmdlet without the -Name switch and view the output.
Get-ClusterAffinityRule -Cluster Cluster1
Name RuleType Groups Enabled
---- -------- ------ -------
Site1Trio SameFaultDomain {SQL1, WEB1, DC1} 1
Site2Trio SameFaultDomain {SQL2, WEB2, DC2} 1
TrioApart DifferentFaultDomain {DC1, DC2} 1
SQL1CSV1 SameNode {SQL1, <CSV1-GUID>} 1
SQL2CSV2 SameNode {SQL2, <CSV2-GUID>} 1
Next steps
Learn how to manage your VMs. See Manage VMs on Azure Local using Windows Admin Center.