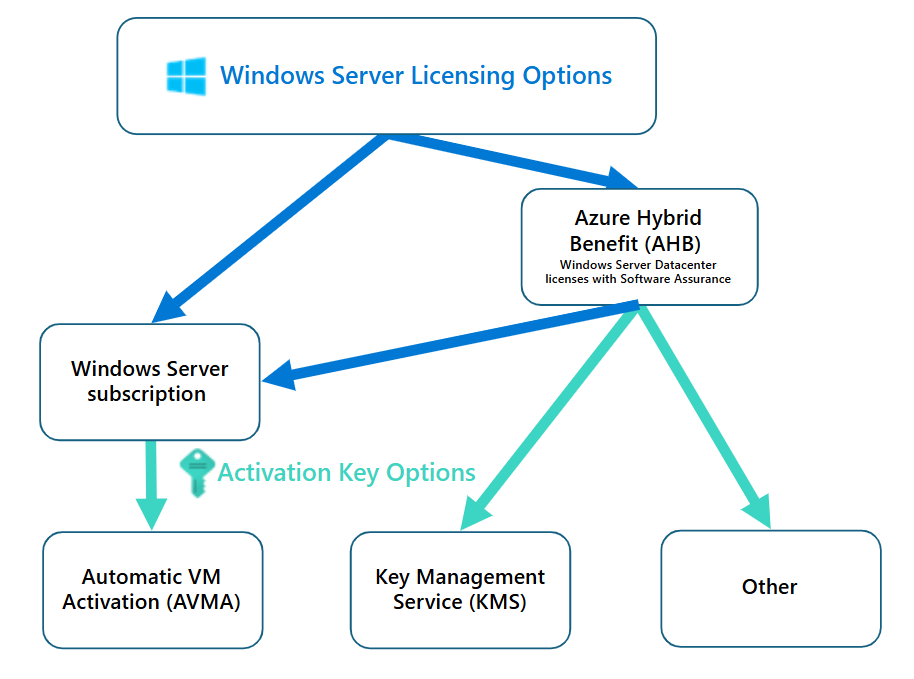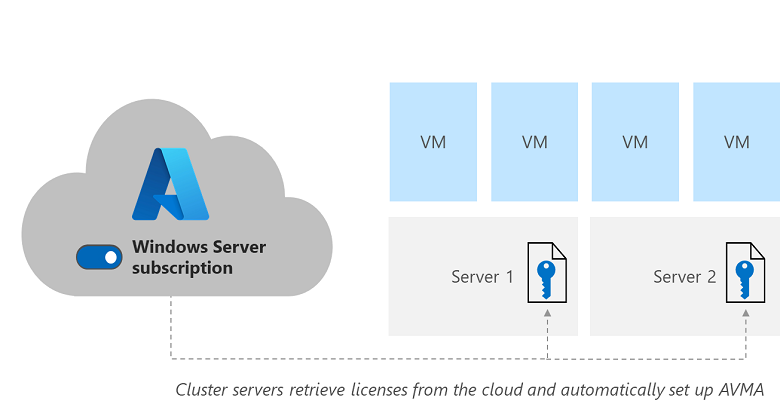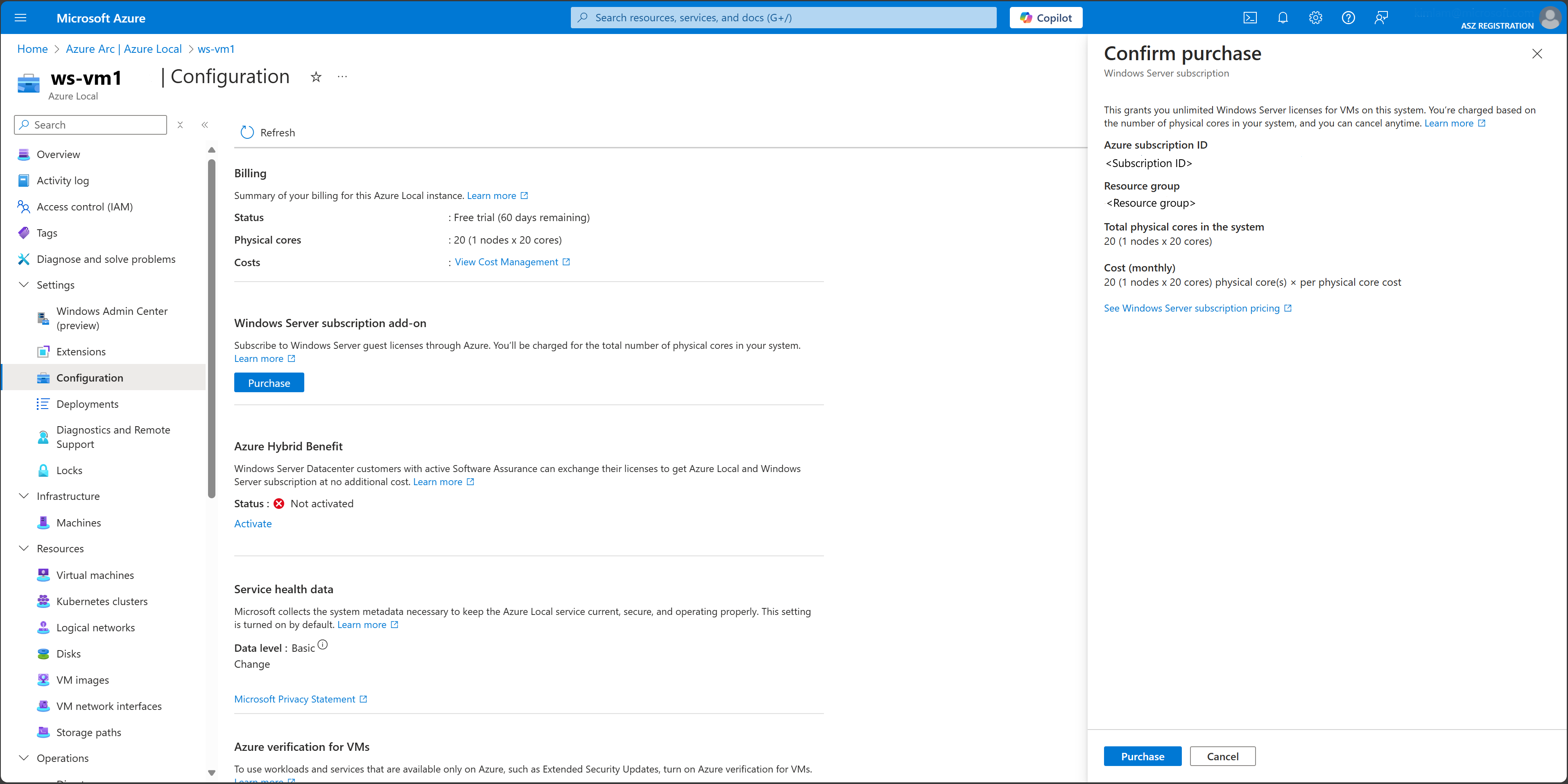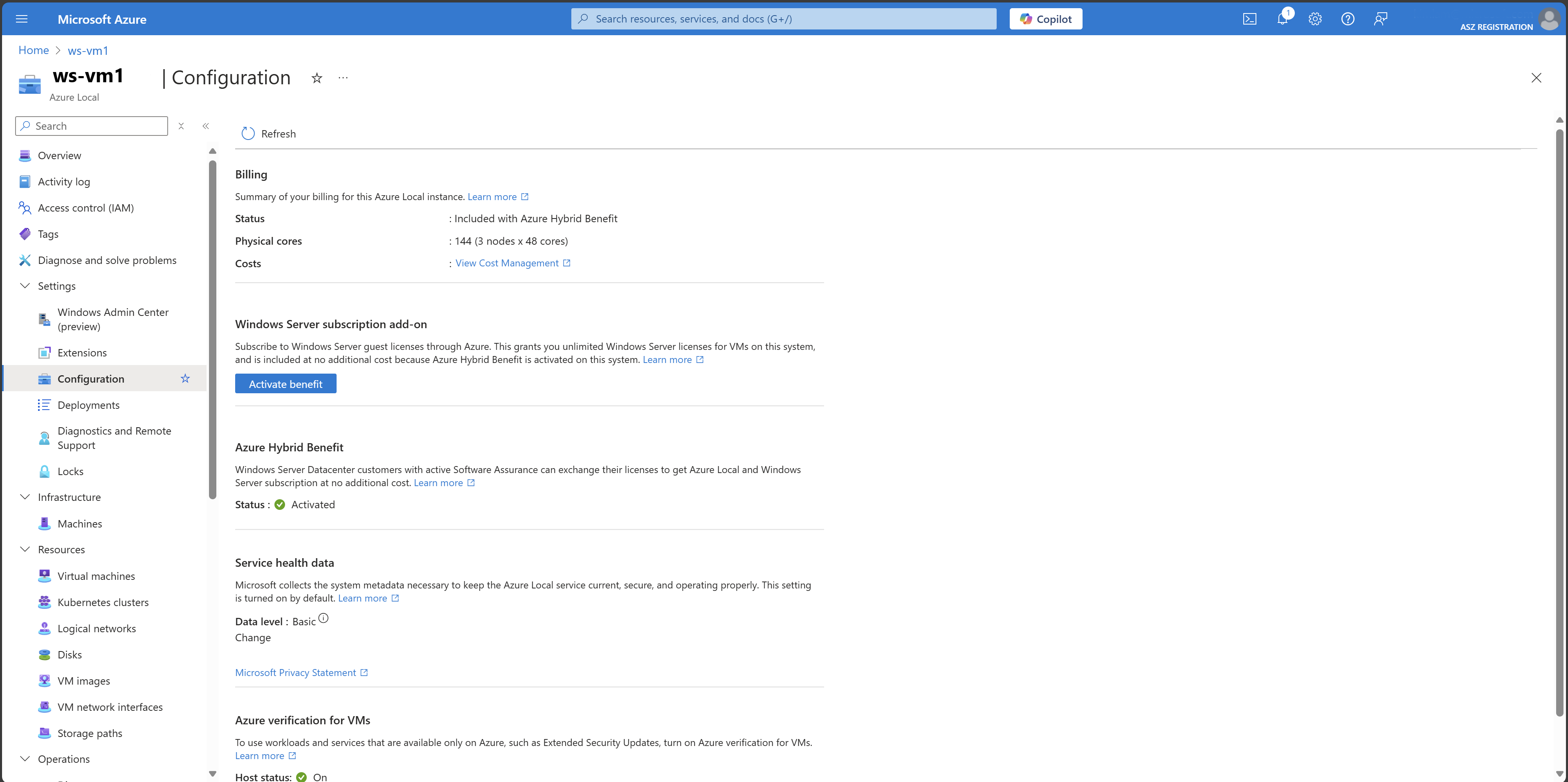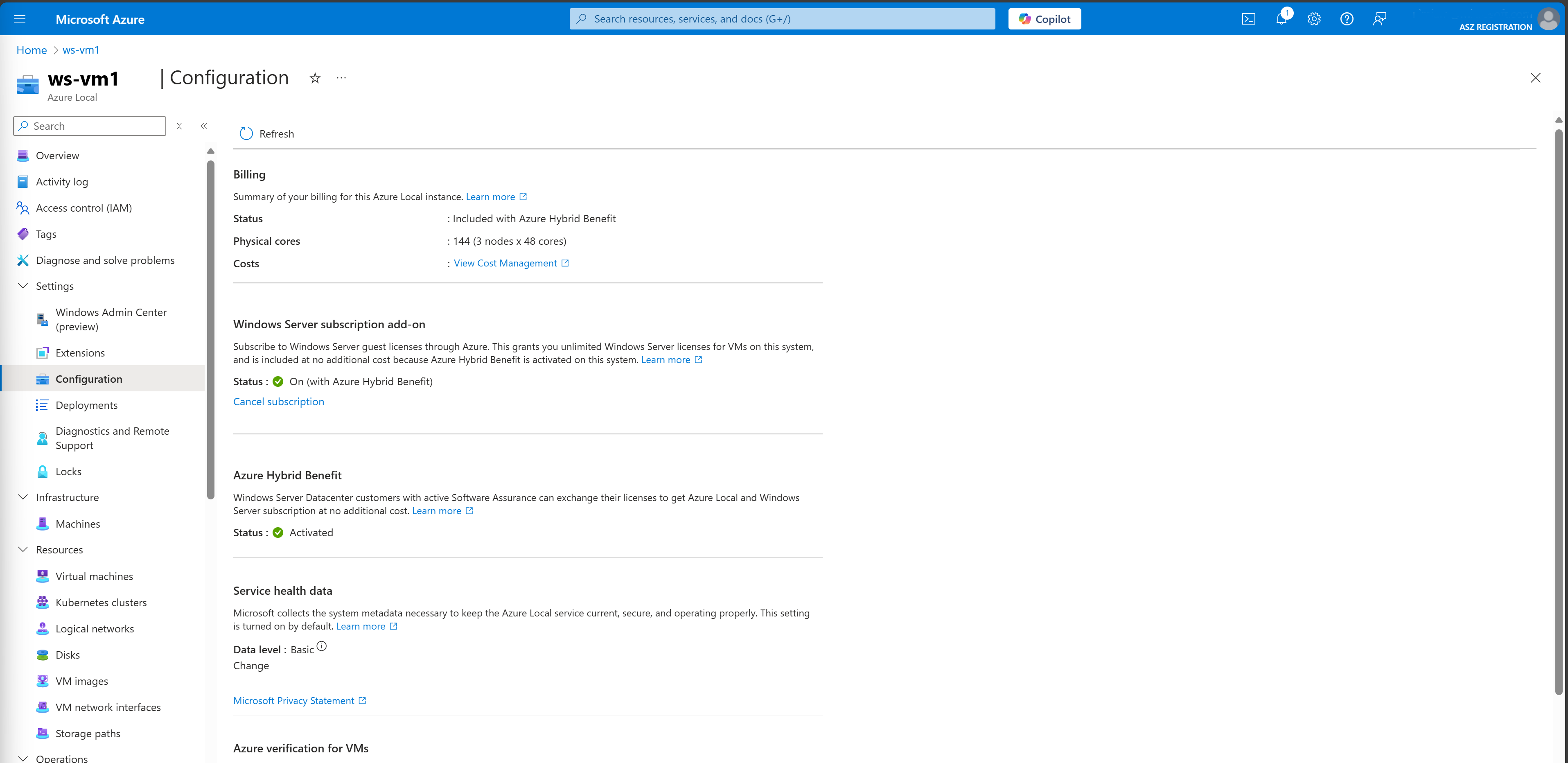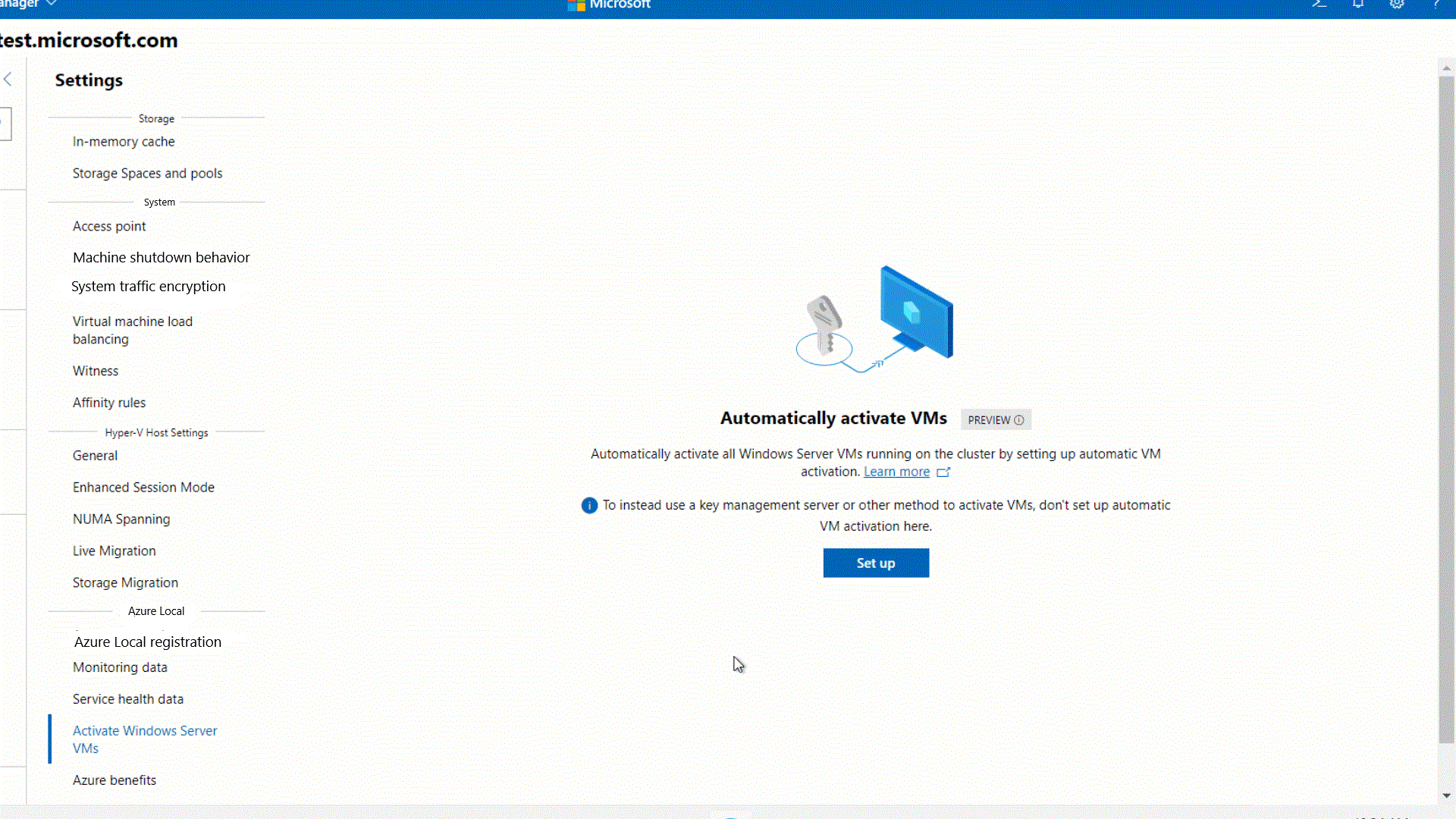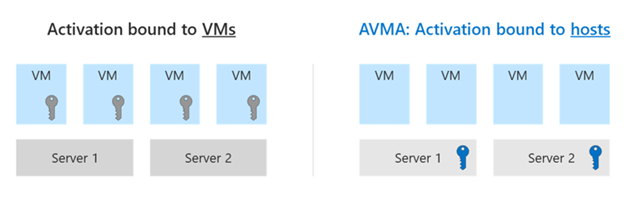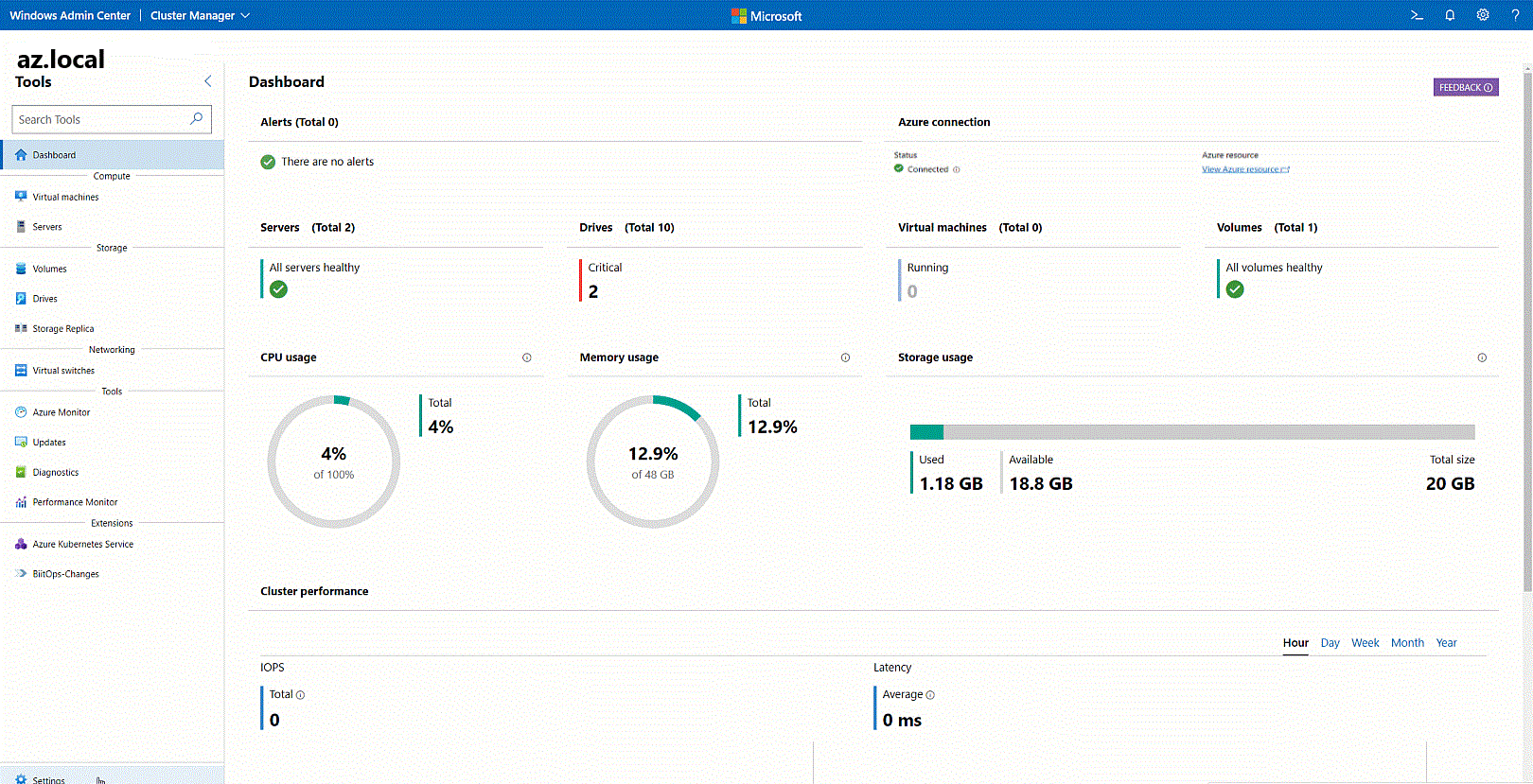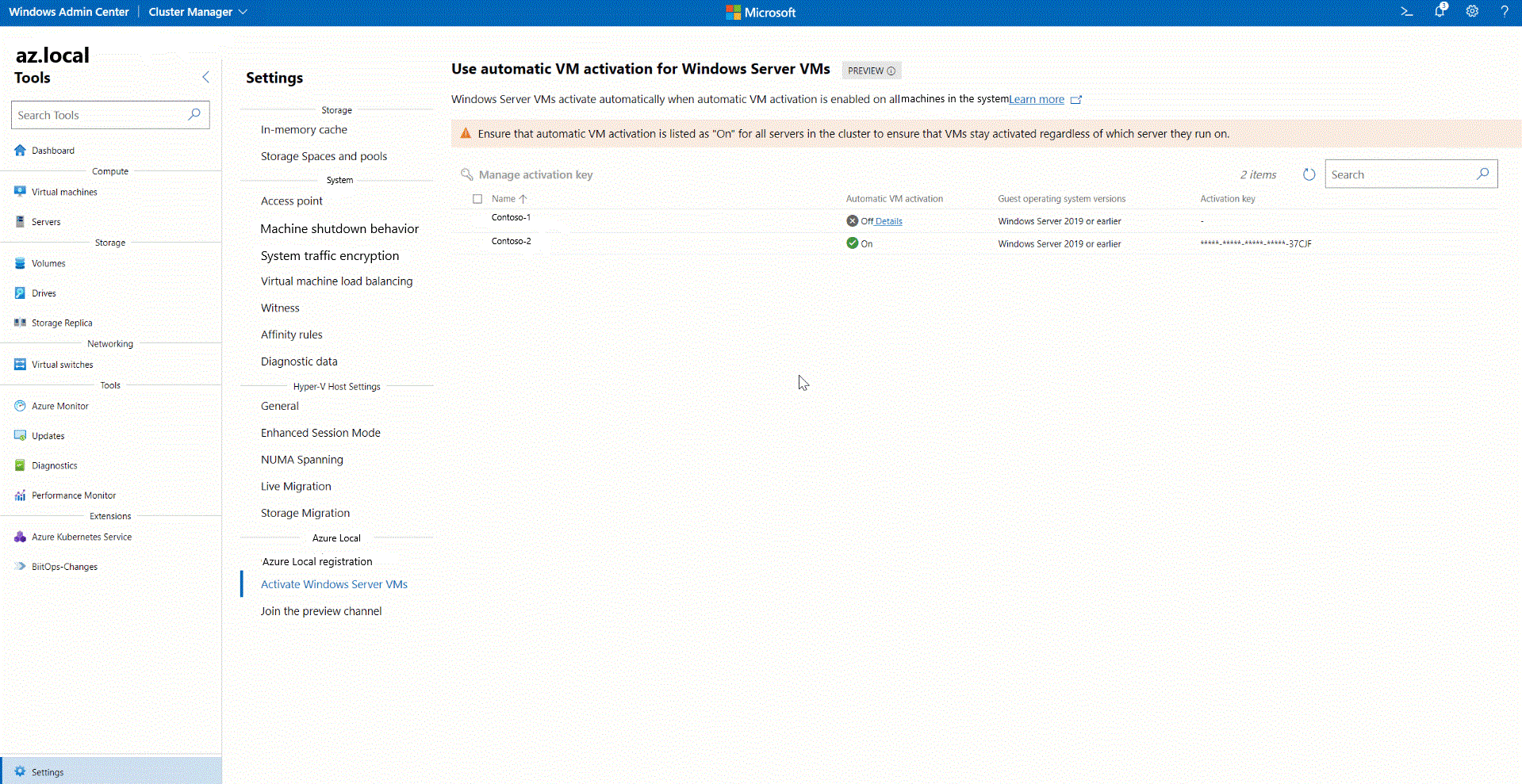Activate Windows Server VMs on Azure Local
Applies to: Azure Local 2311.1 and later; Windows Server 2022, Windows Server 2019 Datacenter Edition and later
Windows Server virtual machines (VMs) must be activated before you can use them on Azure Local. You can use any existing Windows Server licenses and activation methods that you already have. Optionally, Azure Local offers licensing models and tools to help simplify this process. This article describes general licensing concepts and the new options that are available on Azure Local.
Summary
The following figure shows the different Windows Server VM licensing options:
First, choose one of two options:
- Windows Server subscription: Subscribe to Windows Server guest licenses through Azure. Available for Azure Local only as an add-on.
- Azure Hybrid Benefit (AHB): Use qualifying on-premises licenses to get Windows Server VMs on Azure Local at a reduced cost.
For more information, see Compare options.
Next, activate your Windows Server VMs:
- If you're using Windows Server subscription, AVMA is automatically enabled on the host. You can immediately activate VMs against the system using generic AVMA client keys.
- If you're using AHB, you must use the corresponding keys associated with your license and apply them using your chosen activation method. One of the most convenient ways is to use Automatic VM Activation (AVMA) by enabling Windows Server subscriptions.
- To use other methods to activate VMs, see Key Management Services (KMS) activation planning.
Compare options
Choose the deployment option that best suits your needs:
| Question | Windows Server subscription | Azure Hybrid Benefit (AHB) |
|---|---|---|
| What versions of WS VMs do you want to use? | Evergreen – all versions up to the latest version. | All versions up to the latest version - includes versions of Windows Server that are supported by Azure Local. Specifically, the benefit is extended to Azure Local version 22H2 or later. |
| Does this option also allow me to use Windows Server: Azure edition? | Yes. | Need to have both Software Assurance (SA) and WS volume license keys. |
| How do I activate my WS VMs? | No host-side keys – AVMA is automatically enabled. After it's enabled, you can then apply the generic AVMA client keys on the client side. | To activate this benefit, you must exchange your 1-core license of Software Assurance-enabled Windows Server Datacenter for 1-physical core of Azure Local. For detailed licensing requirements, see Azure Hybrid Benefit for Windows Server. |
| What are the CAL requirements? | No CAL required – included in WS subscription. | No CAL required – included in SA/WS subscription. |
| What is the pricing model? | Per physical core/per month pricing, purchased and billed through Azure (free trial within the first 60 days of registering your Azure Local). For details, see Pricing for Windows Server subscription. | This benefit waives the Azure Local host service fee and Windows Server guest subscription fee on your system. Other costs associated with Azure Local, such as Azure services, are billed as normal. For details about pricing with Azure Hybrid Benefit, see Azure Local pricing. |
Guest versions
The following table shows the guest operating systems that the different licensing methods can activate:
| Version | AHB Windows Server 2019 license | AHB Windows Server 2022 license | AHB Windows Server 2025 license | Windows Server subscription |
|---|---|---|---|---|
| Windows Server 2016 | X | X | X | X |
| Windows Server 2019 | X | X | X | X |
| Windows Server 2022 | X | X | X | |
| Windows Server 2025 | X | X | ||
| Future Windows Server editions (Evergreen) | X |
Activate Windows Server subscription
Windows Server subscription enables you to subscribe to Windows Server guest licensing on Azure Local through Azure. For the Windows Server subscription fees, see the Add-on workloads (optional) section in the Azure Local pricing page.
How does Windows Server subscription work?
When Windows Server subscription is purchased, Azure Local machines retrieve licenses from the cloud and automatically set up AVMA on the system. After setting up AVMA, you can then apply the generic AVMA keys on the client side.
Windows Server subscription prerequisites
An Azure Local instance
- Install updates: Version 22H2 or later.
- Register Azure Local: All machines must be online and registered to Azure.
If using Windows Admin Center:
- Windows Admin Center (version 2103 or later) with the Cluster Manager extension (version 2.41.0 or later).
Enable Windows Server subscription
You can enable Windows Server subscription through different methods. Select one of the following tabs based on your preferred method.
In your Azure Local resource page, navigate to the Configuration screen.
Under the feature Windows Server subscription add-on, select Purchase. In the context pane, select Purchase again to confirm.
For Azure Hybrid Benefit, you must activate Azure Hybrid Benefit and then select Activate benefit.
When the Windows Server subscription add-on has been successfully purchased, you can start using Windows Server VMs on your system using generic AVMA client keys.
Troubleshoot subscription issues
Error: One or more machines in the system doesn't have the latest changes to this setting. We apply the changes as soon as the machines sync again.
Remediation: Your system doesn't have the latest status on Windows Server subscription - for example, you enrolled or canceled and therefore may not have retrieved the licenses to set up AVMA. In most cases, the next cloud sync will resolve this error. For faster resolution, you can sync manually. For more information, see Syncing Azure Local.
Activate VMs against a host machine
Now that AVMA is enabled through Windows Server subscription, you can activate VMs against the host machine by following the steps in Automatic Virtual Machine Activation in Windows Server.
Activate Azure Hybrid Benefit (AHB) through AVMA
You can use any existing method to activate VMs on Azure Local. Optionally, you can use AVMA, which enables activated host machines to automatically activate VMs running on them. For more information, see AVMA in Windows Server.
Benefits of AVMA
VM activation through host machines presents several benefits:
- Individual VMs don't have to be connected to the internet. Only licensed host machines with internet connectivity are required.
- License management is simplified. Instead of having to true-up key usage counts for individual VMs, you can activate any number of VMs with just a properly licensed machine.
- AVMA acts as a proof-of-purchase mechanism. This capability helps to ensure that Windows products are used in accordance with product use rights and Microsoft software license terms.
Set up AVMA
You can set up AVMA through different methods. Select one of the following tabs based on your preferred method.
To set up AVMA, see Activate Azure Hybrid Benefit.
Troubleshoot AVMA using Windows Admin Center
If you receive the following AVMA error messages, try using the verification steps in this section to resolve them.
Error 1: "The key you entered didn't work"
This error might be due to one of the following issues:
- A key submitted to activate a machine in the system was not accepted.
- A disruption of the activation process prevented a machine in the system from being activated.
- A valid key hasn't been applied to a machine that was added to the system.
To resolve such issues, in the Activate Windows Server VMs window, select the machine with the warning, and then select Manage activation keys to enter a new key.
Error 2: "Some servers use keys for an older version of Windows Server"
All machines must use the same version of keys. Update the keys to the same version to ensure that the VMs stay activated regardless of which machine they run on.
Error 3: "Server is down"
Your machine is offline and can't be reached. Bring all machines online and then refresh the page.
Error 4: "Couldn't check the status on this server" or "To use this feature, install the latest update"
One or more of your machines isn't updated and doesn't have the required packages to set up AVMA. Ensure that your system is updated, and then refresh the page. For more information, see Update Azure Local instances.
FAQs
This section provides answers to some frequently asked questions (FAQs) about licensing Windows Server.
Will my Windows Server Datacenter Azure Edition guests activate on Azure Local?
Yes, but you must use either Windows Server subscription-based AVMA, or else bring Windows Server Datacenter keys with Software Assurance. For AHB, you can use either:
Do I need to be connected to the internet?
You do need internet connectivity:
- To sync host machines to Azure at least once every 30 days, in order to maintain Azure Local 30-day connectivity requirements and to sync host licenses for AVMA.
- When purchasing or canceling Windows Server subscription.
You don't need internet connectivity:
- For VMs to activate via Windows Server subscription or AHB-based AVMA. For connectivity requirements for other forms of activation, see the Windows Server documentation.
When does Windows Server subscription start/end billing?
Windows Server subscription starts billing and activating Windows Server VMs immediately upon purchase. If you enable Windows Server subscription within the first 60 days of activating Azure Local, you automatically have a free trial during that period.
You can sign up or cancel your Windows Server subscription at any time. Upon cancellation, billing and activation via Azure stops immediately. Make sure you have an alternate form of licensing if you continue to run Windows Server VMs on your system.
I have a license for Windows Server, can I run Windows Server 2016 VMs on Azure Local?
Yes. Although you can't use Windows Server 2016 keys to set up AVMA on Azure Local, they can still be applied using other activation methods. For example, you can enter a Windows Server 2016 key into your Windows Server 2016 VM directly.
Where can I get AHB keys for AVMA?
To get a product key, choose from the following options:
- OEM provider: Find a Certificate of Authenticity (COA) key label on the outside of the OEM hardware. You can use this key once per machine in the system.
- Volume Licensing Service Center (VLSC): From the VLSC, you can download a Multiple Activation Key (MAK) that you can reuse up to a predetermined number of allowed activations. For more information, see MAK keys.
- Retail channels: You can also find a retail key on a retail box label. You can only use this key once per machine in the system. For more information, see Packaged Software.
I want to change an existing key. What happens to the previous key if the overwrite is successful/unsuccessful?
Once a product key is associated with a device, that association is permanent. Overwriting keys doesn't reduce the activation count for used keys. If you successfully apply another key, both keys would be considered to have been "used" once. If you unsuccessfully apply a key, your host machine activation state remains unchanged and defaults to the last successfully added key.
I want to change to another key of a different version. Is it possible to switch keys between versions?
You can update to newer versions of keys, or replace existing keys with the same version, but you can't downgrade to a previous version.
What happens if I add or remove a new server?
You must add activation keys for each new machine, so that the Windows Server VMs can be activated against the new machine. Removing a machine doesn't affect how AVMA is set up for the remaining machines in the system.