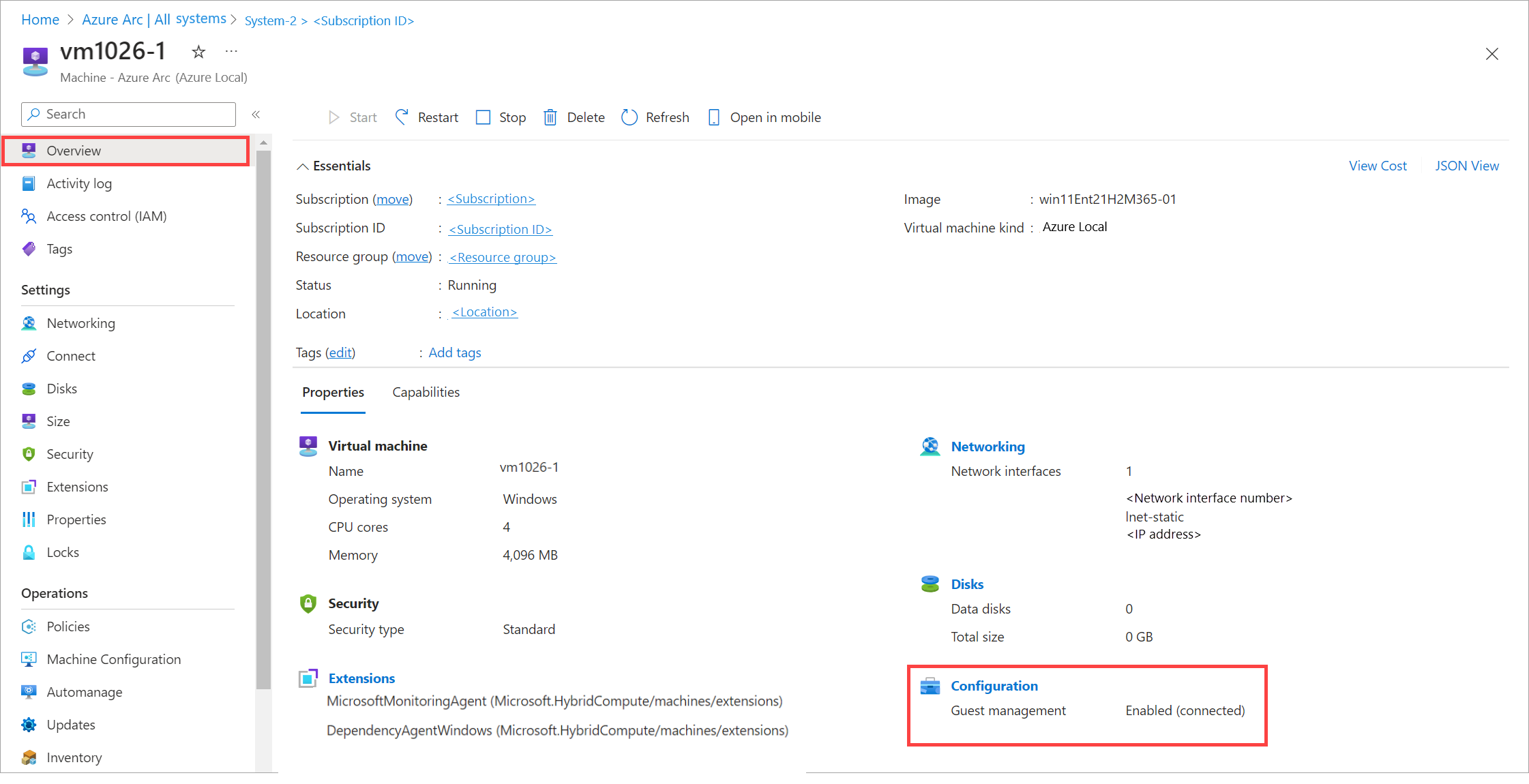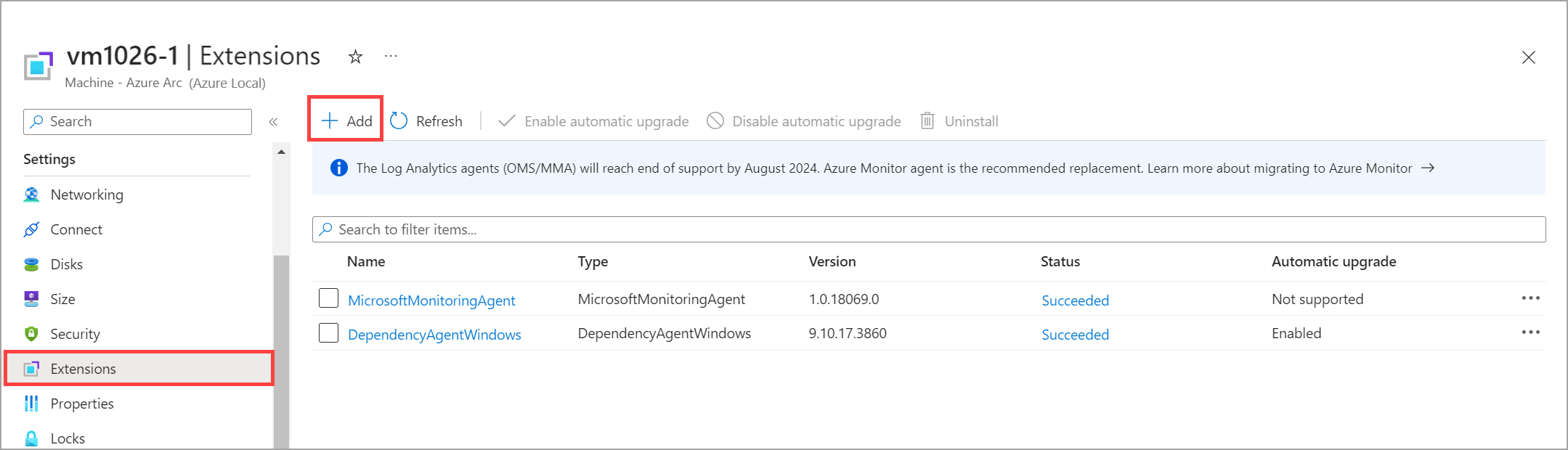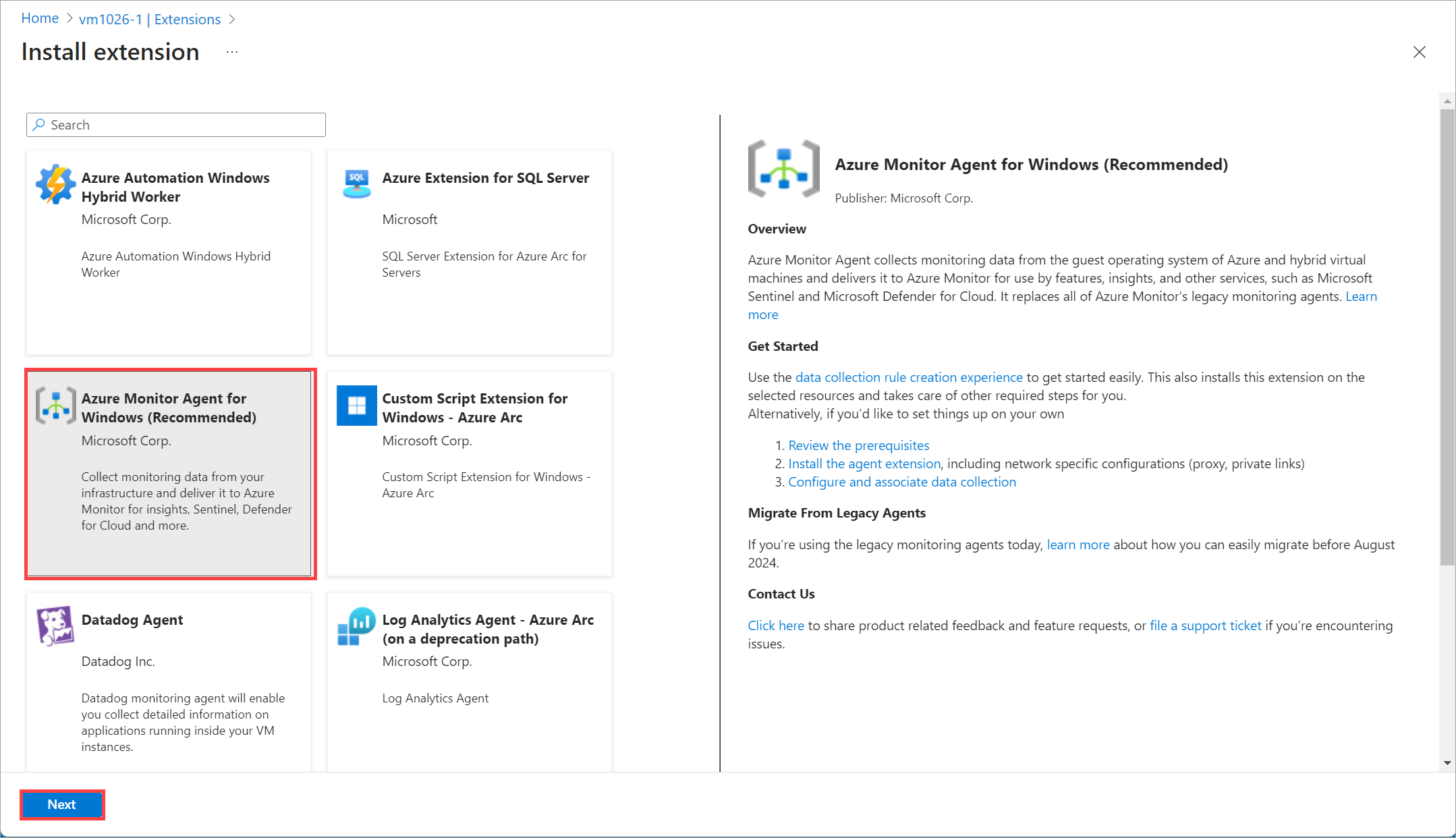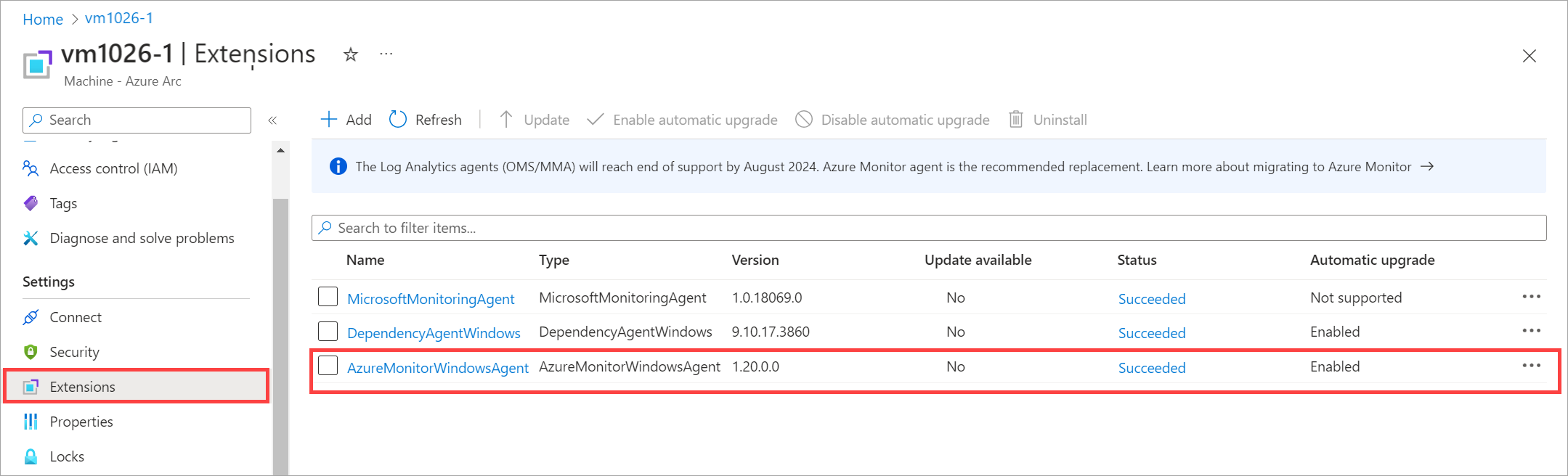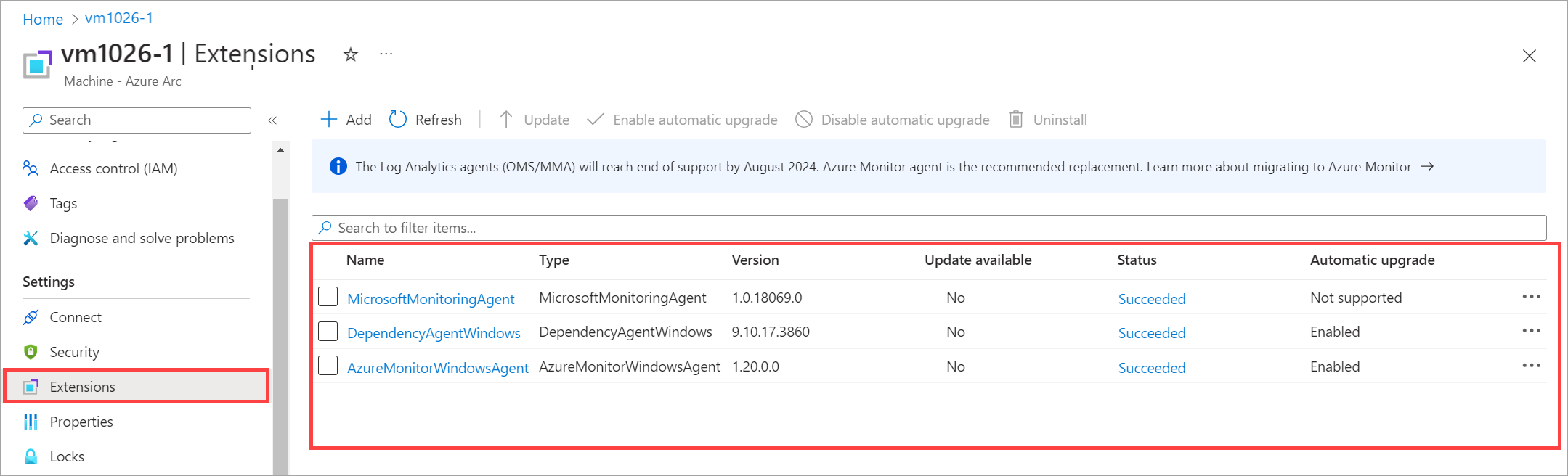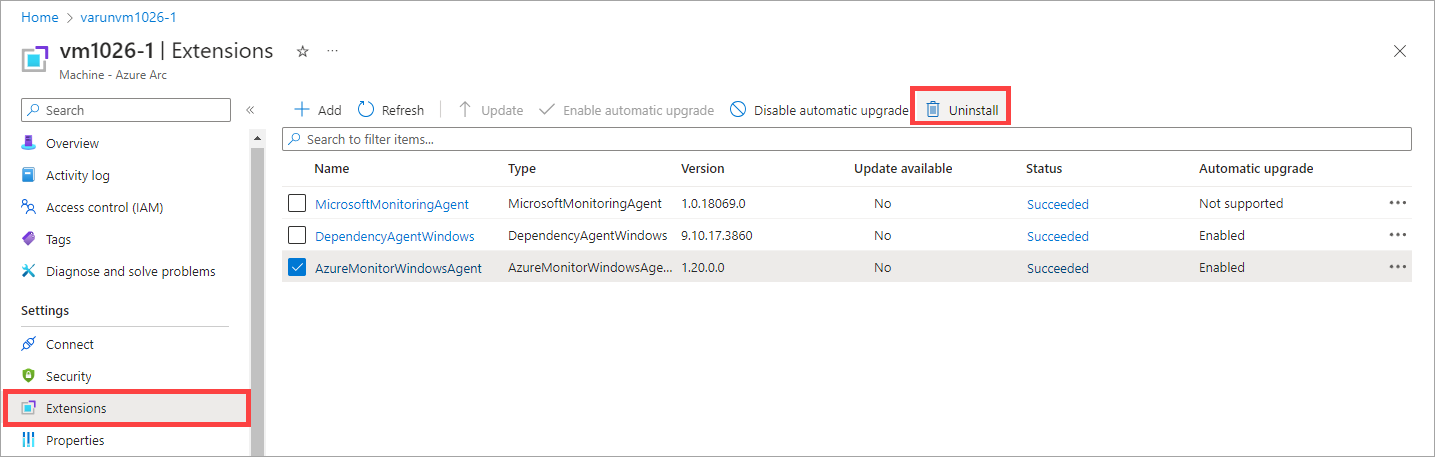Manage VM extensions on Azure Local virtual machines
Applies to: Azure Local 2311.2 and later
This article describes how to install and manage VM extensions on Azure Local via the Azure portal.
The VM extensions on your Azure Arc VMs on Azure Local are useful for post-deployment configuration, software installation, or other management tasks. To install VM extensions, you must enable Azure guest management on your Arc VMs.
Supported VM extensions
For a full list of supported VM extensions, see:
Prerequisites
Before you install and manage VM extensions, make sure that:
- You’ve access to an Arc VM running on Azure Local and the VM has guest management enabled. Guest management is supported on Windows and Linux VMs. For more information on how to create an Arc VM, see Create Arc VMs on your Azure Local.
Verify guest management is enabled
To manage VMs on Azure Local, you must enable guest management on the VMs. When you enable guest management, an agent is installed on the VM.
You must verify that guest management is enabled on your VMs before you install VM extensions.
Note
Domain Join extensions are supported only for Windows VMs. These extensions can only be enabled and installed during VM creation via the Azure portal. For more information on how to enable Domain Join extension when creating Arc VMs, see Create Arc VMs in Azure Local.
Follow these steps to verify that guest management is enabled using the Azure portal.
In the Azure portal of your Azure Local resource, go to Resources > Virtual machines.
From the list of the VMs displayed in the right-pane, select the VM where you’ll install the extension.
In the Overview blade, under Properties > Configuration, verify that the Guest management shows as Enabled.
Add VM extension
After the guest management enablement is verified, you can now add the VM extension.
Follow these steps in Azure portal to add a VM extension.
In the Azure portal of your Azure Local resource, go to Resources > Virtual machines.
Select your VM and go to Settings > Extensions.
From the top of the command bar in the right-pane, select + Add.
In the Install extension, choose from the available extensions. In this example, we'll deploy the Azure Monitor Agent for Windows (Recommended).
Provide the parameters to configure the selected VM extension.
In this example, you specify if you want to use proxy for your VM and the corresponding proxy settings such as proxy server URL and port number.
Select Review + Create.
The extension might take a few minutes to install. After the extension is installed, the list refreshes to display the newly installed extension.
List installed extensions
You can get a list of all the VM extensions installed on your Azure Local.
Follow these steps in Azure portal to list the installed VM extensions.
In the Azure portal of your Azure Local resource, go to Resources > Virtual machines.
Select your VM and select Extensions.
In the right pane, you can view the list of extensions on your VM.
Delete VM extension
You might want to delete a VM extension if the installation fails for some reason or if the extension is no longer needed.
In the Azure portal of your Azure Local resource, go to Resources > Virtual machines.
Select your VM and select Extensions.
From the list of extensions on your VM, choose the extension you wish to remove. From the top command bar, select Uninstall to remove the extension.
In this example, AzureMonitorWindowsAgent is selected.
The extension should take a couple minutes for removal.
Next steps
Learn how to:
- Enable guest management when creating Arc VMs.
- Troubleshoot VM extension issues.