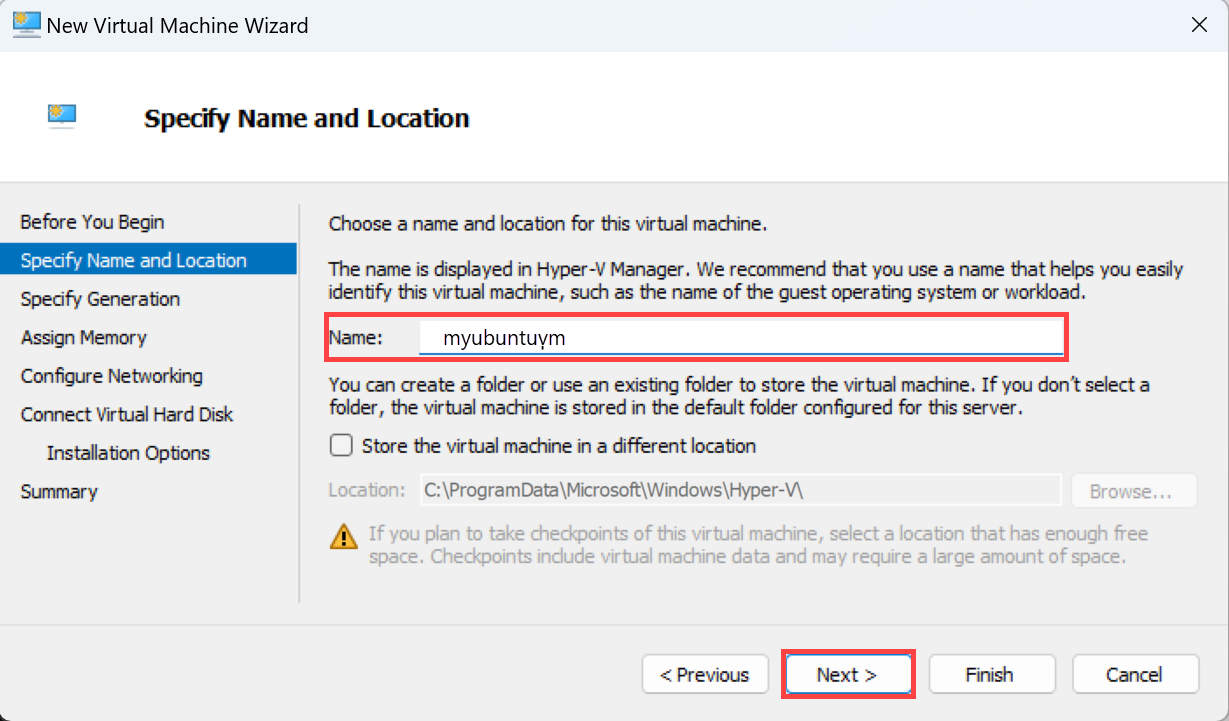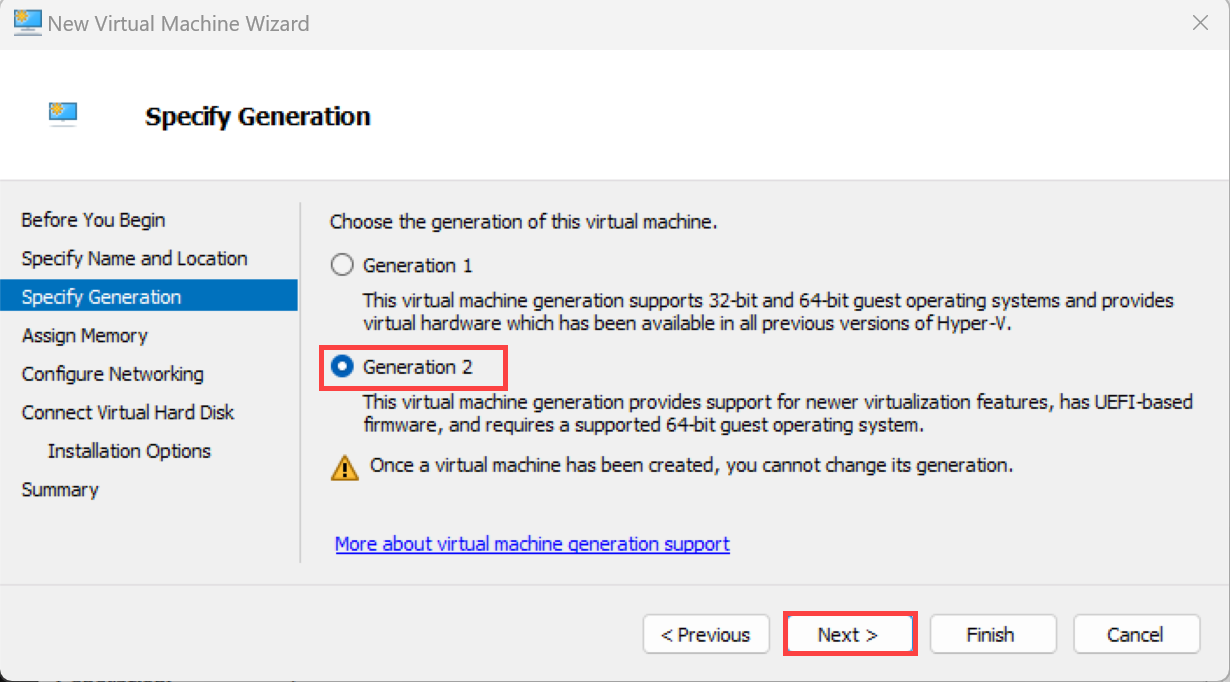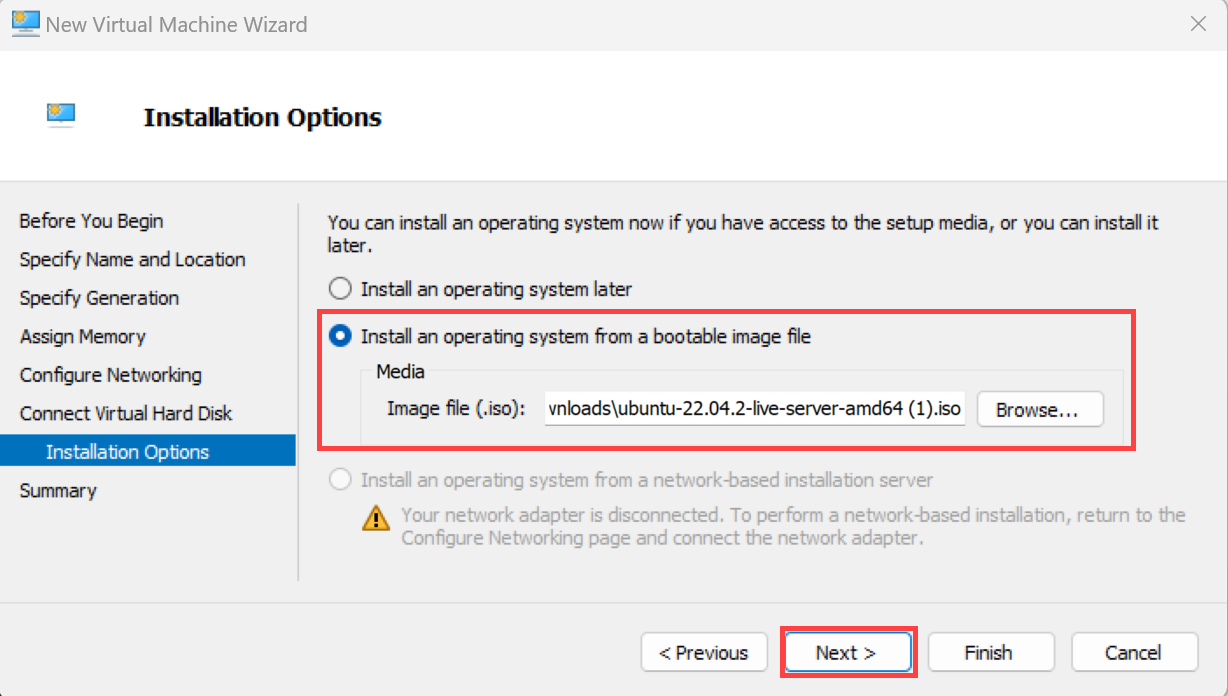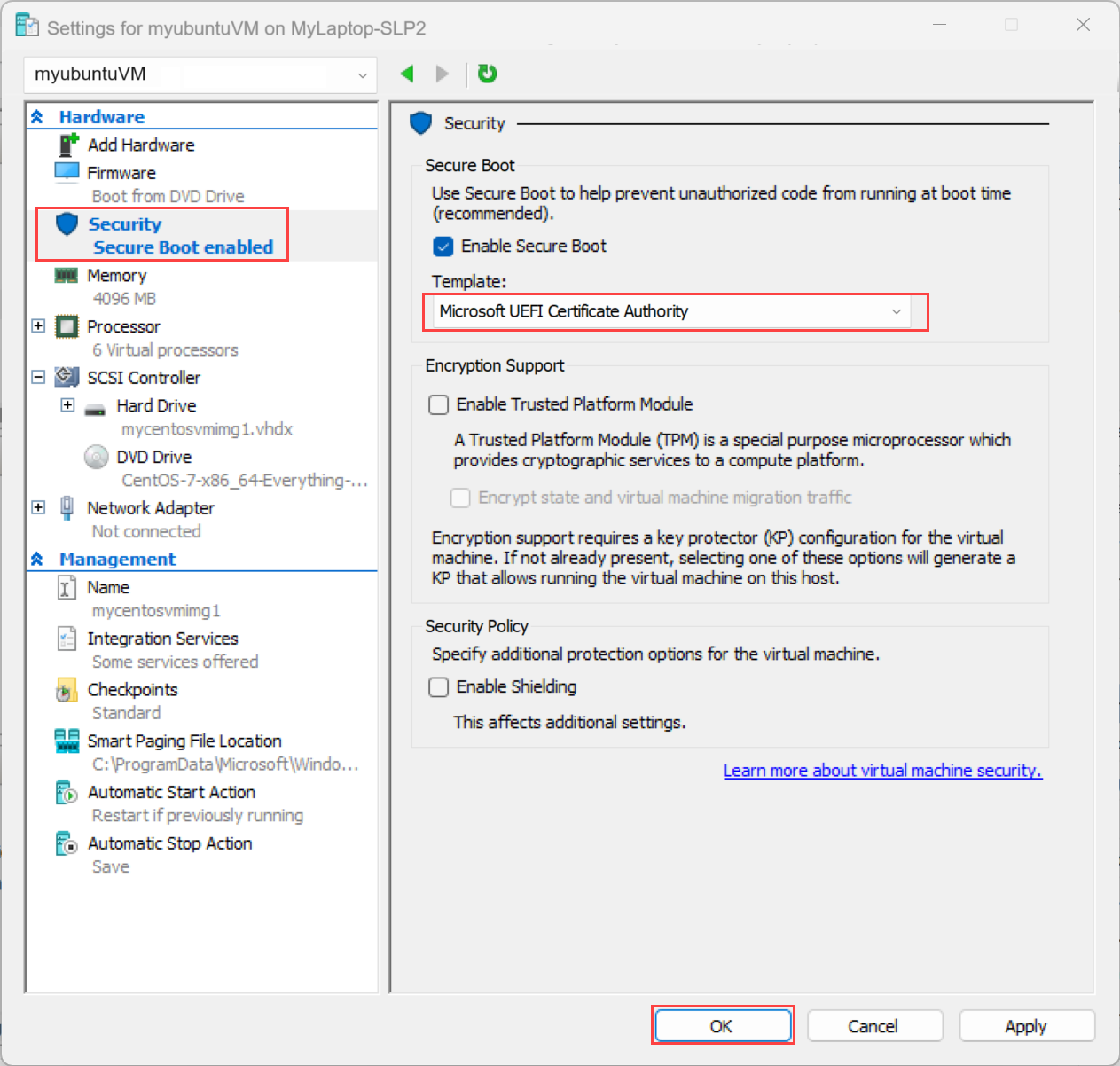Prepare an Ubuntu image for Azure Local VMs enabled by Azure Arc
Applies to: Azure Local 2311.2 and later
This article describes how to use Azure CLI to prepare an Ubuntu image and create an Azure Local virtual machine (VM).
Prerequisites
- Have access to an Azure Local instance. This system is deployed, registered, and connected to Azure Arc. Go to the Overview page in the Azure Local resource. On the Server tab on the right pane, Azure Arc should appear as Connected.
- Download the latest supported Ubuntu server image on your Azure Local system. The supported OS versions are Ubuntu 20.04, 22.04, and 24.04 LTS.
Workflow
To prepare an Ubuntu image and create an Azure Local VM image from it:
The following sections provide detailed instructions for each step in the workflow.
Create a VM image from an Ubuntu image
Important
- Do not use a virtual hard disk from an Azure VM to prepare the Azure Local VM image.
- We recommend that you prepare an Ubuntu image if you intend to enable guest management on the VMs.
Step 1: Create an Ubuntu VM
Follow these steps to provision a VM using the downloaded Ubuntu image.
Set up the VM with the following specifications:
Provide a friendly name for your VM.
Specify Generation 2 for your VM as you're working with a virtual hard disk extended image here.
Select Install operating system from a bootable image. Point to the ISO that you downloaded earlier.
For step-by-step instructions, see Provision a VM by using Hyper-V Manager.
Use the UEFI certificate to secure boot the VM.
- After the VM is created, it shows up in Hyper-V Manager. Select the VM, right-click it, and then select Settings.
- On the left pane, select the Security tab. Then under Secure Boot, from the Template dropdown list, select Microsoft UEFI Certificate Authority.
- Select OK to save the changes.
Step 2: Configure the VM
Follow these steps on your Azure Local to configure the VM that you provisioned earlier:
Sign in to the VM. See the steps in Connect to a Linux VM.
To download all the latest package lists from the repositories, run the following command:
sudo apt updateInstall the Azure tailored kernel. This step is required for your VM to get an IP for the network interface.
sudo apt install linux-azure -yInstall the SSH server. Run the following command:
sudo apt install openssh-server openssh-client -yConfigure passwordless sudo. Add the following command at the end of the
/etc/sudoersfile by usingvisudo:ALL ALL=(ALL) NOPASSWD:ALL
Step 3: Clean up the residual configuration
Delete machine-specific files and data from your VM so that you can create a clean VM image without any history or default configurations. Follow these steps on your Azure Local to clean up the residual configuration.
Note
Depending on the version of Ubuntu you are using, some of these files may not exist.
Clean
cloud-initdefault configurations.sudo rm -f /etc/cloud/cloud.cfg.d/50-curtin-networking.cfg /etc/cloud/cloud.cfg.d/curtin-preserve-sources.cfg /etc/cloud/cloud.cfg.d/99-installer.cfg /etc/cloud/cloud.cfg.d/subiquity-disable-cloudinit-networking.cfg sudo rm -f /etc/cloud/ds-identify.cfg sudo rm -f /etc/netplan/*.yamlClean up the logs and cache.
sudo cloud-init clean --logs --seed sudo rm -rf /var/lib/cloud/ /var/log/* /tmp/* sudo apt-get cleanRemove the bash history.
rm -f ~/.bash_history export HISTSIZE=0 logoutShut down the VM. In Hyper-V Manager, go to Action > Shut Down.
Step 4: Create the VM image
Follow these steps using Azure CLI on your Azure Local to create the VM image from the VHDX you created earlier.
Run PowerShell as an administrator.
Sign in. Run the following cmdlet:
az loginSet your subscription. Run the following cmdlet:
az account set --subscription <Subscription ID>Set parameters for your subscription, resource group, custom location, location, OS type for the image, name of the image, and the path where the image is located. Replace the parameters in
< >with the appropriate values.$subscription = "<Subscription ID>" $resource_group = "<Resource group>" $customLocation = "<Custom location>" $location = "<Location for your Azure Local>" $osType = "<OS of source image>"Parameters are described in the following table.
Parameter Description subscriptionSubscription associated with your Azure Local instance. resource_groupResource group for the Azure Local instance that you associate with this image. locationLocation for your Azure Local instance. For example, the location could be eastusorwestreurope.os-typeOperating system associated with the source image. This system can be Windows or Linux. Use the VHDX of the VM to create a gallery image. Use this VM image to create Azure Arc virtual machines on Azure Local.
Make sure to copy the VHDX in user storage in the cluster shared volume of Azure Local. For example, the path could look like
C:\ClusterStorage\UserStorage_1\linuxvhdx.$imagePath = "Path to user storage in CSV" $imageName = "mylinuxvmimg" $osType = "Linux" az stack-hci-vm image create --subscription $subscription -g $resource_group --custom-location $customLocation --location $location --image-path $imagePath --name $imageName --debug --os-type $osTypeVerify that the image is created.
Related content
- Create Azure Local VMs on your Azure Local instance.