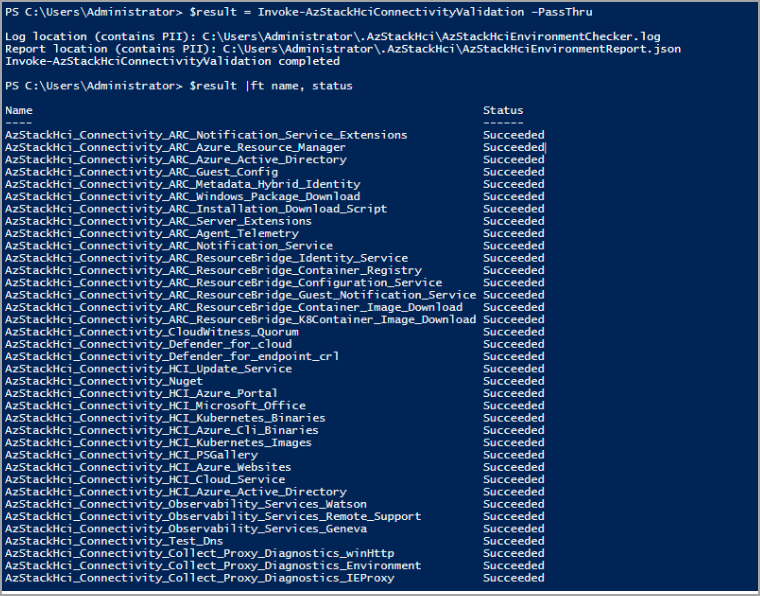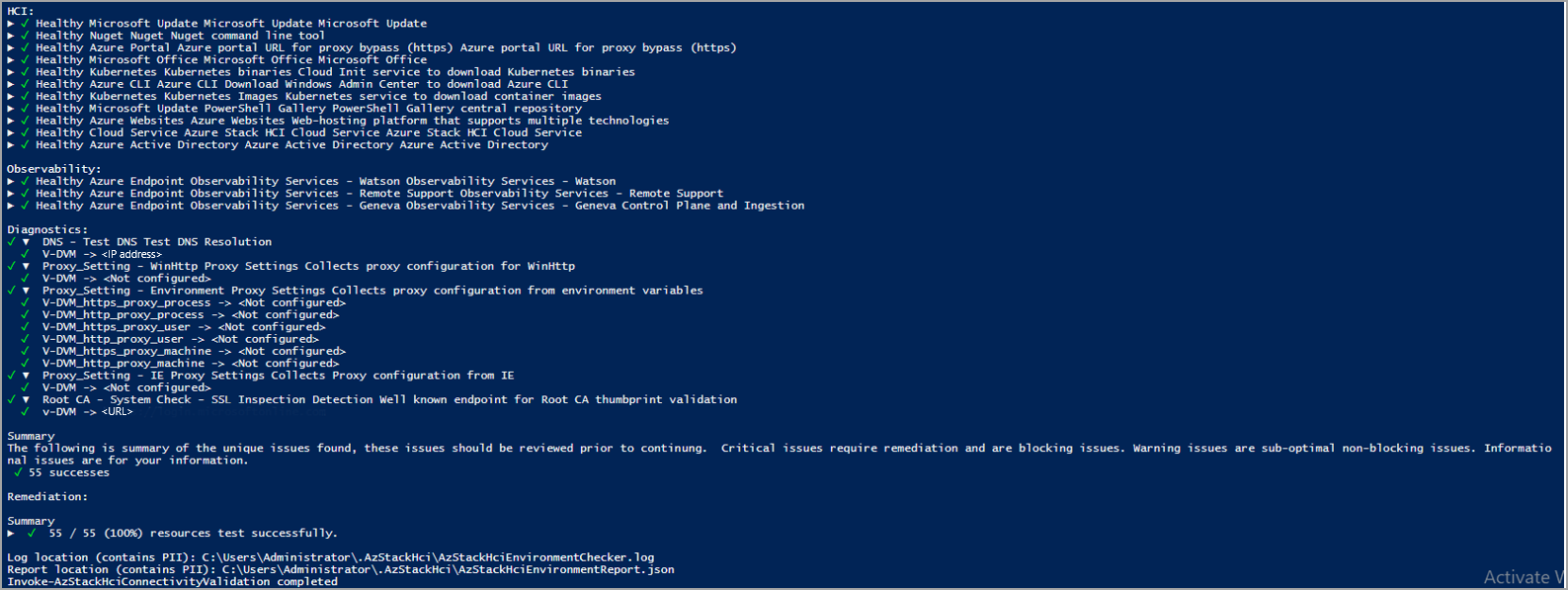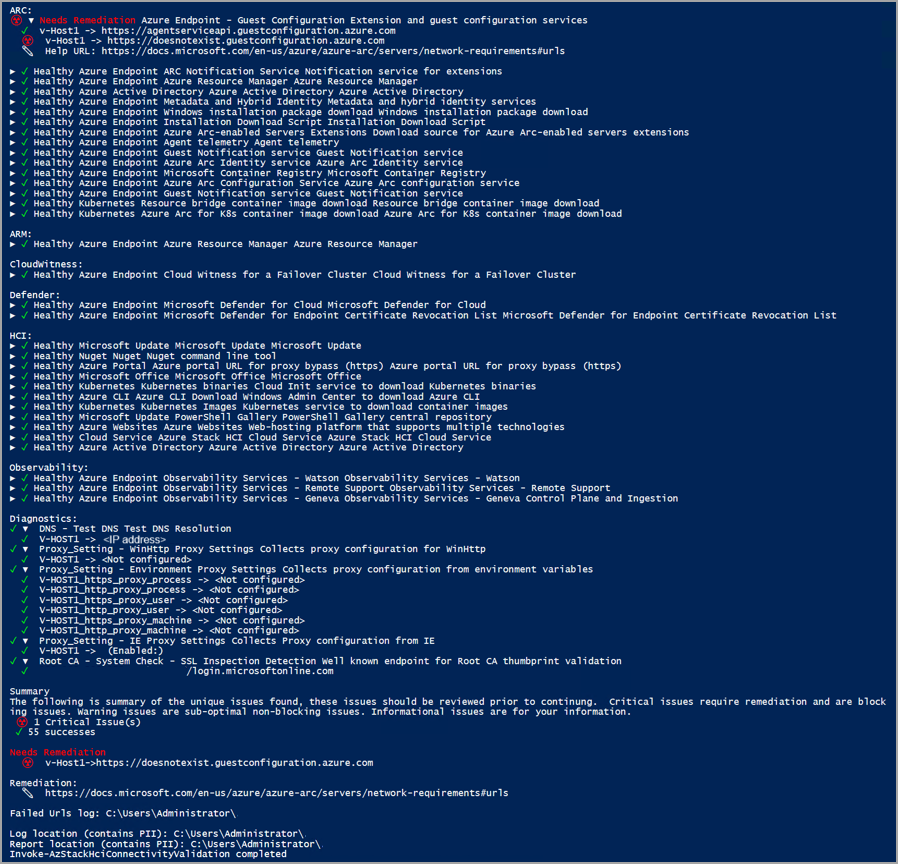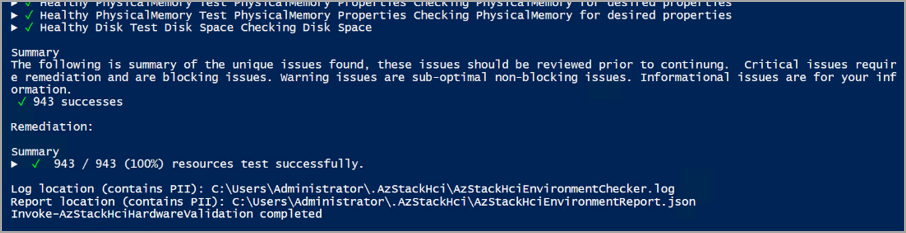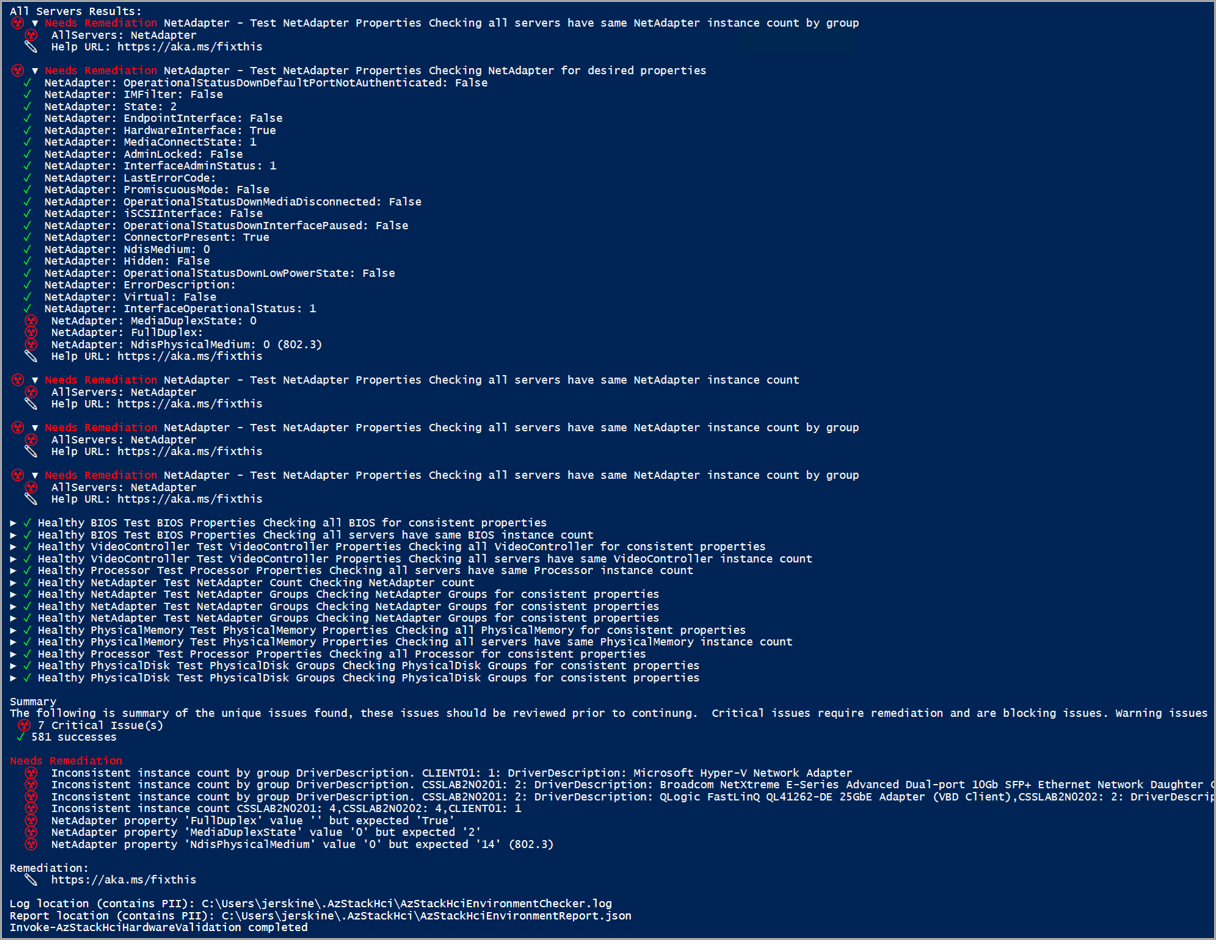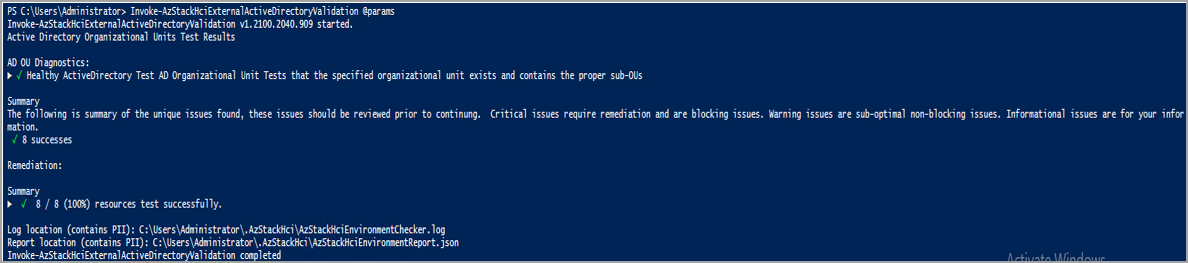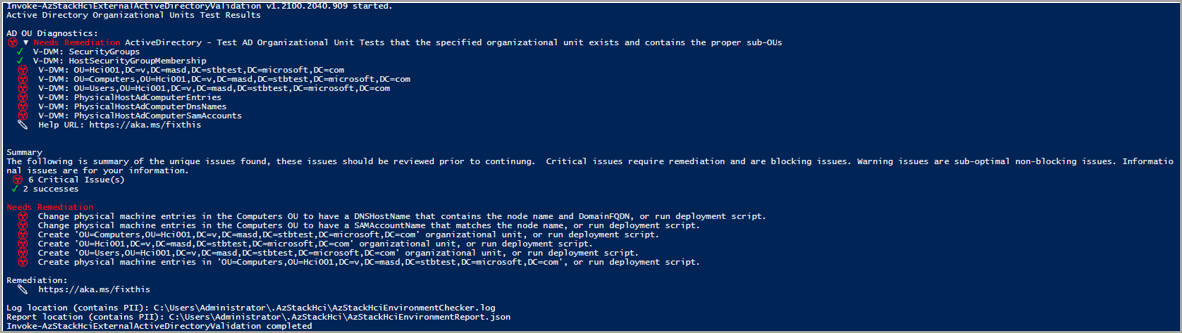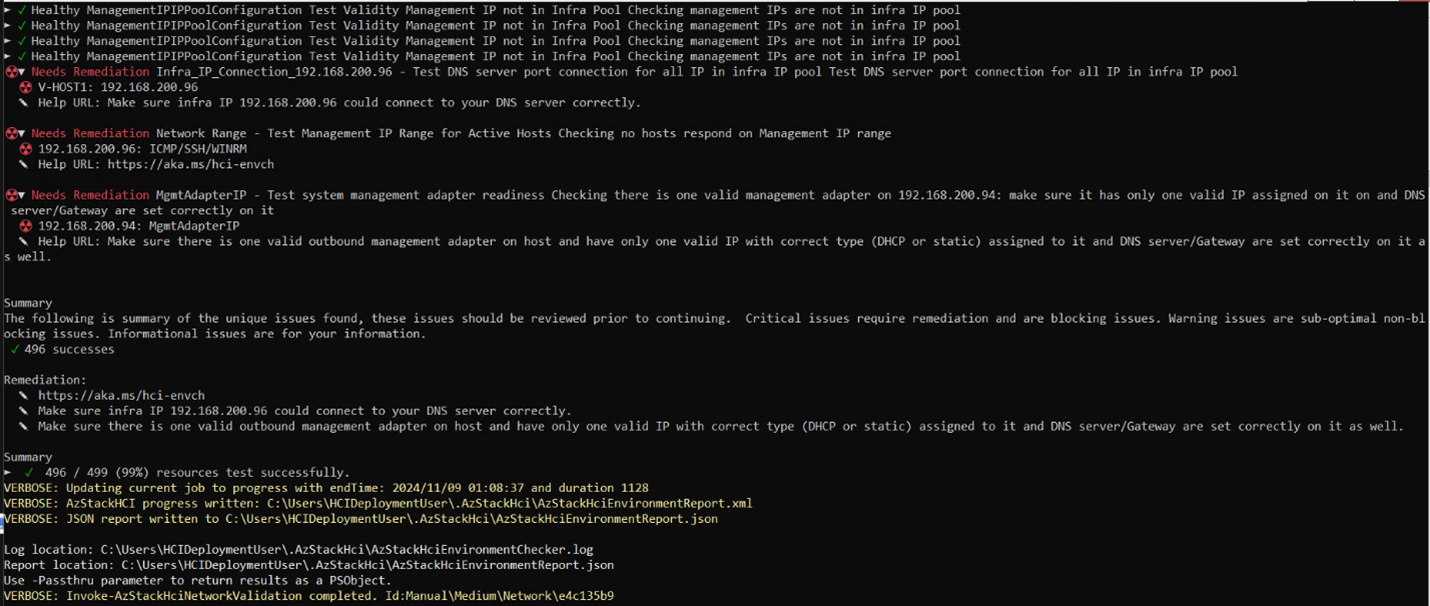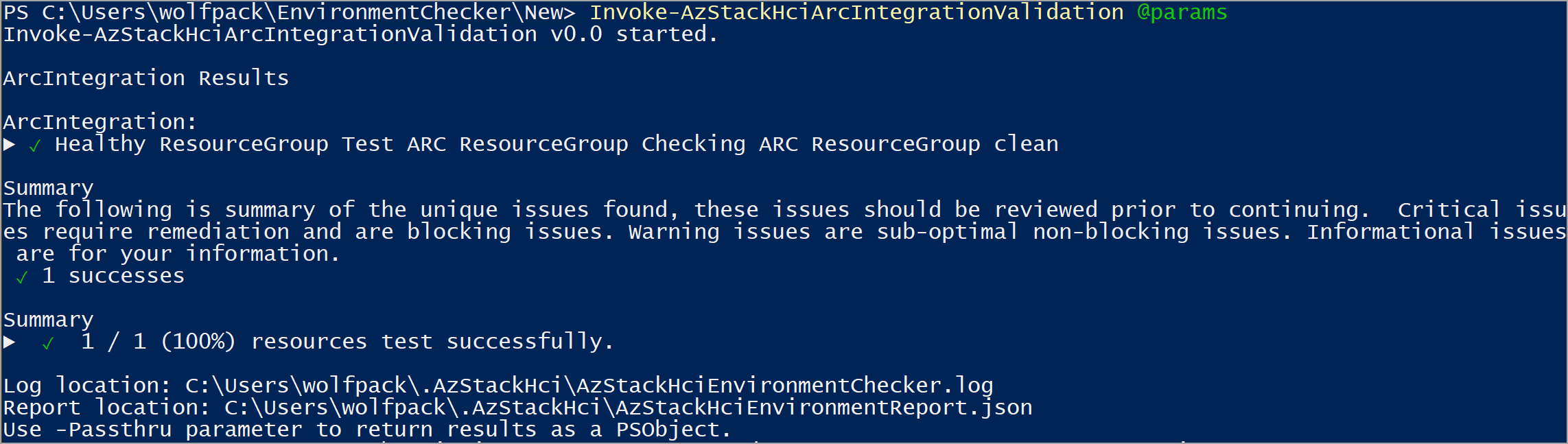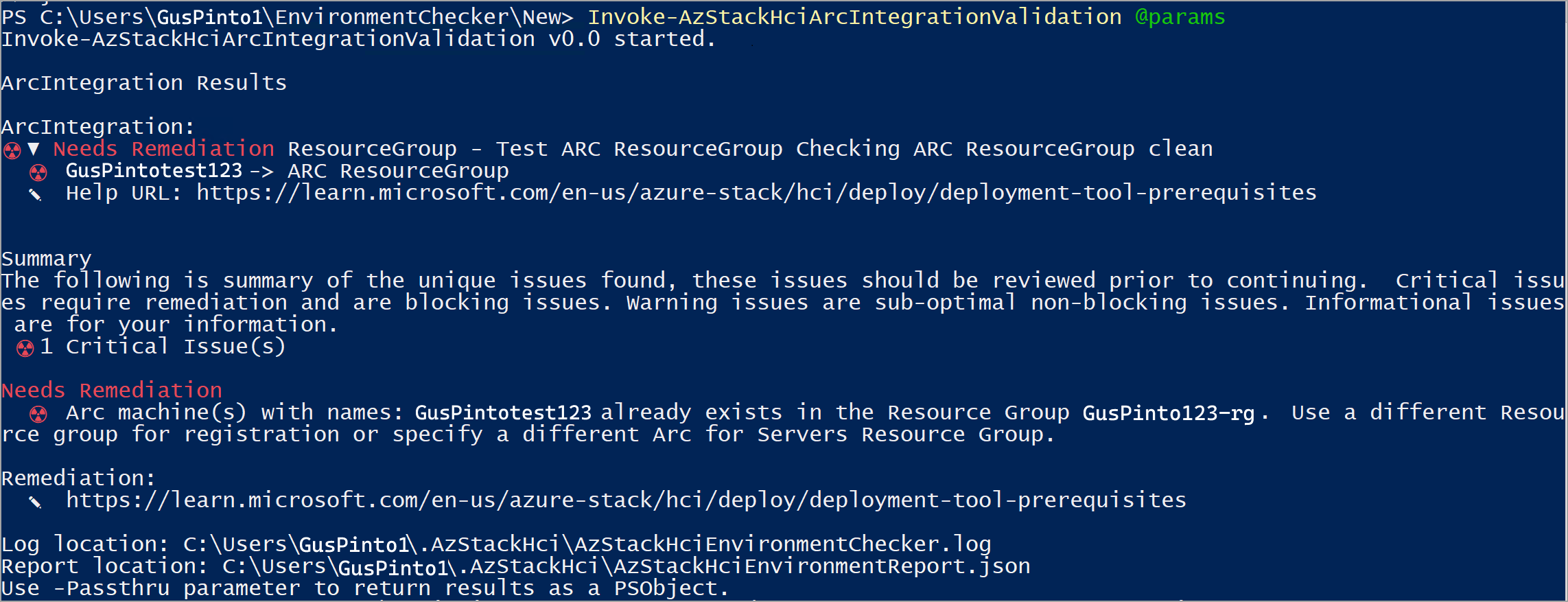Evaluate the deployment readiness of your environment for Azure Local
Applies to: Azure Local 2311.2 and later
This article describes how to use the Azure Local Environment Checker in a standalone mode to assess how ready your environment is for deploying the Azure Local solution.
For a smooth deployment of the Azure Local solution, your IT environment must meet certain requirements for connectivity, hardware, networking, and Active Directory. The Azure Local Environment Checker is a readiness assessment tool that checks these minimum requirements and helps determine if your IT environment is deployment ready.
About the Environment Checker tool
The Environment Checker tool runs a series of tests on each machine in your Azure Local instance, reports the result for each test, provides remediation guidance when available, and saves a log file and a detailed report file.
The Environment Checker tool consists of the following validators:
- Connectivity validator. Checks whether each machine in the system meets the connectivity requirements. For example, each machine in the system has internet connection and can connect via HTTPS outbound traffic to well-known Azure endpoints through all firewalls and proxy servers.
- Hardware validator. Checks whether your hardware meets the system requirements. For example, all the machines in the system have the same manufacturer and model.
- Active Directory validator. Checks whether the Active Directory preparation tool is run prior to running the deployment.
- Network validator. Validates your network infrastructure for valid IP ranges provided by customers for deployment. For example, it checks there are no active hosts on the network using the reserved IP range.
- Arc integration validator. Checks if Azure Local meets all the prerequisites for successful Arc onboarding.
Why use Environment Checker?
You can run the Environment Checker to:
- Ensure that your Azure Local infrastructure is ready before deploying any future updates or upgrades.
- Identify the issues that could potentially block the deployment, such as not running a pre-deployment Active Directory script.
- Confirm that the minimum requirements are met.
- Identify and remediate small issues early and quickly, such as a misconfigured firewall URL or a wrong DNS.
- Identify and remediate discrepancies on your own and ensure that your current environment configuration complies with the Azure Local system requirements.
- Collect diagnostic logs and get remote support to troubleshoot any validation issues.
Environment Checker modes
You can run the Environment Checker in two modes:
Integrated tool: The Environment Checker functionality is integrated into the deployment process. By default, all validators are run during deployment to perform pre-deployment readiness checks.
Standalone tool: This light-weight PowerShell tool is available for free download from the Windows PowerShell gallery. You can run the standalone tool anytime, outside of the deployment process. For example, you can run it even before receiving the actual hardware to check if all the connectivity requirements are met.
This article describes how to run the Environment Checker in a standalone mode.
Prerequisites
Before you begin, complete the following tasks:
- Review Azure Local system requirements.
- Review Firewall requirements for Azure Local.
- Make sure you have access to a client computer that is running on the network where you'll deploy the Azure Local instance.
- Make sure that the client computer used is running PowerShell 5.1 or later.
- Make sure you have permission to verify the Active Directory preparation tool is run.
Install Environment Checker
The Environment Checker works with PowerShell 5.1, which is built into Windows.
You can install the Environment Checker on a client computer, staging server, or Azure Local machine. However, if installed on an Azure Local machine, make sure to uninstall it before you begin the deployment to avoid any potential conflicts.
To install the Environment Checker, follow these steps:
Run PowerShell as administrator (5.1 or later). If you need to install PowerShell, see Installing PowerShell on Windows.
Enter the following cmdlet to install the latest version of the PowerShellGet module:
Install-Module PowerShellGet -AllowClobber -ForceAfter the installation completes, close the PowerShell window and open a new PowerShell session as administrator.
In the new PowerShell session, register PowerShell gallery as a trusted repo:
Set-PSRepository -Name PSGallery -InstallationPolicy TrustedEnter the following cmdlet to install the Environment Checker module:
Install-Module -Name AzStackHci.EnvironmentCheckerIf prompted, press Y (Yes) or A (Yes to All) to install the module.
Run readiness checks
Each validator in the Environment Checker tool checks specific settings and requirements. You can run these validators by invoking their respective PowerShell cmdlet on each machine in your Azure Local system or from any computer on the network where you'll deploy Azure Local.
You can run the validators from the following locations:
Remotely via PowerShell session.
Locally from a workstation or a staging server.
Locally from the Azure Local machine. However, make sure to uninstall the Environment Checker before you begin the deployment to avoid any potential conflicts.
Select each of the following tabs to learn more about the corresponding validator.
Use the connectivity validator to check if all the machines in your system have internet connectivity and meet the minimum connectivity requirements. For connectivity prerequisites, see Firewall requirements for Azure Local.
You can use the connectivity validator to:
- Check the connectivity of your machines before receiving the actual hardware. You can run the connectivity validator from any client computer on the network where you'll deploy the Azure Local system.
- Check the connectivity of all the machines in your system after you've deployed the system. You can check the connectivity of each machine by running the validator cmdlet locally on each machine. Or, you can remotely connect from a staging server to check the connectivity of one or more machines.
Run the connectivity validator
To run the connectivity validator, follow these steps.
Open PowerShell locally on the workstation, staging server, or Azure Local machine.
Run a connectivity validation by entering the following cmdlet:
Invoke-AzStackHciConnectivityValidationNote
Using the
Invoke-AzStackHciConnectivityValidationcmdlet without any parameter checks connectivity for all the service endpoints that are enabled from your device. You can also pass parameters to run readiness checks for specific scenarios. See examples, below.
Here are some examples of running the connectivity validator cmdlet with parameters.
Example 1: Check connectivity of a remote computer
In this example, you remotely connect from your workstation or a staging server to check the connectivity of one or more remote systems.
$session = New-PSSession -ComputerName remotesystem.contoso.com -Credential $credential
Invoke-AzStackHciConnectivityValidation -PsSession $Session
Example 2: Check connectivity for a specific service
You can check connectivity for a specific service endpoint by passing the Service parameter. In the following example, the validator checks connectivity for Azure Arc service endpoints.
Invoke-AzStackHciConnectivityValidation -Service "Arc For Servers"
Example 3: Check connectivity if you're using a proxy
If you're using a proxy server, you can specify the connectivity validator to go through the specified proxy and credentials, as shown in the following example:
Invoke-AzStackHciConnectivityValidation -Proxy http://proxy.contoso.com:8080 -ProxyCredential $proxyCredential
Note
The connectivity validator validates general proxy, it doesn't check if your Azure Local system is configured correctly to use a proxy. For information about how to configure firewalls for Azure Local, see Firewall requirements for Azure Local.
Example 4: Check connectivity and create PowerShell output object
You can view the output of the connectivity checker as an object by using the –PassThru parameter:
Invoke-AzStackHciConnectivityValidation –PassThru
Here's a sample screenshot of the output:
Connectivity validator attributes
You can filter any of the following attributes and display the connectivity validator result in your desired format:
| Attribute name | Description |
|---|---|
| EndPoint | The endpoint being validated. |
| Protocol | Protocol used – example https. |
| Service | The service endpoint being validated. |
| Operation Type | Type of operation – deployment, update. |
| Group | Readiness Checks. |
| System | For internal use. |
| Name | Name of the individual service. |
| Title | Service title; user facing name. |
| Severity | Critical, Warning, Informational, Hidden. |
| Description | Description of the service name. |
| Tags | Internal Key-value pairs to group or filter tests. |
| Status | Succeeded, Failed, In Progress. |
| Remediation | URL link to documentation for remediation. |
| TargetResourceID | Unique identifier for the affected resource (node or drive). |
| TargetResourceName | Name of the affected resource. |
| TargetResourceType | Type of the affected resource. |
| Timestamp | The time in which the test was called. |
| AdditionalData | Property bag of key value pairs for additional information. |
| HealthCheckSource | The name of the services called for the health check. |
Connectivity validator output
The following samples are the output from successful and unsuccessful runs of the connectivity validator.
To learn more about different sections in the readiness check report, see Understand readiness check report.
Sample output: Successful test
The following sample output is from a successful run of the connectivity validator. The output indicates a healthy connection to all the endpoints, including well-known Azure services and observability services. Under Diagnostics, you can see the validator checks if a DNS server is present and healthy. It collects WinHttp, IE proxy, and environment variable proxy settings for diagnostics and data collection. It also checks if a transparent proxy is used in the outbound path and displays the output.
Sample output: Failed test
If a test fails, the connectivity validator returns information to help you resolve the issue, as shown in the sample output below. The Needs Remediation section displays the issue that caused the failure. The Remediation section lists the relevant article to help remediate the issue.
Potential failure scenario for connectivity validator
The connectivity validator checks for SSL inspection before testing connectivity of any required endpoints. If SSL inspection is turned on in your Azure Local system, you get the following error:
Workaround
Work with your network team to turn off SSL inspection for your Azure Local system. To confirm your SSL inspection is turned off, you can use the following examples. After SSL inspection is turned off, you can run the tool again to check connectivity to all the endpoints.
If you receive the certificate validation error message, run the following commands individually for each endpoint to manually check the certificate information:
C:\> Import-Module AzStackHci.EnvironmentChecker
C:\> Get-SigningRootChain -Uri <Endpoint-URI> | ft subject
For example, if you want to verify the certificate information for two endpoints, say https://login.microsoftonline.com and https://portal.azure.com, run the following commands individually for each endpoint:
For
https://login.microsoftonline.com:C:\> Import-Module AzStackHci.EnvironmentChecker C:\> Get-SigningRootChain -Uri https://login.microsoftonline.com | ft subjectHere's a sample output:
Subject ------- CN=portal.office.com, O=Microsoft Corporation, L=Redmond, S=WA, C=US CN=Microsoft Azure TLS Issuing CA 02, O=Microsoft Corporation, C=US CN=DigiCert Global Root G2, OU=www.digicert.com, O=DigiCert Inc, C=USFor
https://portal.azure.com:C:\> Import-Module AzStackHci.EnvironmentChecker C:\> Get-SigningRootChain -Uri https://portal.azure.com | ft SubjectHere's a sample output:
Subject ------- CN=portal.azure.com, O=Microsoft Corporation, L=Redmond, S=WA, C=US CN=Microsoft Azure TLS Issuing CA 01, O=Microsoft Corporation, C=US CN=DigiCert Global Root G2, OU=www.digicert.com, O=DigiCert Inc, C=US
Understand readiness check report
Each validator generates a readiness check report after completing the check. Make sure to review the report and correct any issues before starting the actual deployment.
The information displayed on each readiness check report varies depending on the checks the validators perform. The following table summarizes the different sections in the readiness check reports for each validator:
| Section | Description | Available in |
|---|---|---|
| Services | Displays the health status of each service endpoint that the connectivity validator checks. Any service endpoint that fails the check is highlighted with the Needs Remediation tag. | Connectivity validator report |
| Diagnostics | Displays the result of the diagnostic tests. For example, the health and availability of a DNS server. It also shows what information the validator collects for diagnostic purposes, such as WinHttp, IE proxy, and environment variable proxy settings. | Connectivity validator report |
| Hardware | Displays the health status of all the physical machines and their hardware components. For information on the tests performed on each hardware, see the table under the "Hardware" tab in the Run readiness checks section. | Hardware validator report |
| AD OU Diagnostics | Displays the result of the Active Directory organization unit test. Displays if the specified organizational unit exists and contains proper sub-organizational units. | Active Directory validator report |
| Network test | Displays the result of the network test. If the test fails, it displays the results and corresponding remediations. | Network validator report |
| Summary | Lists the count of successful and failed tests. Failed test results are expanded to show the failure details under Needs Remediation. | All reports |
| Remediation | Displays only if a test fails. Provides a link to the article that provides guidance on how to remediate the issue. | All reports |
| Log location (contains PII) | Provides the path where the log file is saved. The default path is: - $HOME\.AzStackHci\AzStackHciEnvironmentChecker.log when you run the Environment Checker in a standalone mode.- C:\CloudDeployment\Logs when the Environment Checker is run as part of the deployment process.Each run of the validator overwrites the existing file. |
All reports |
| Report Location (contains PII) | Provides the path where the completed readiness check report is saved in the JSON format. The default path is: - $HOME\.AzStackHci\AzStackHciEnvironmentReport.json when you run the Environment Checker in a standalone mode.- C:\CloudDeployment\Logs when the Environment Checker is run as part of the deployment process.The report provides detailed diagnostics that are collected during each test. This information can be helpful for system integrators or when you need to contact the support team to troubleshoot the issue. Each run of the validator overwrites the existing file. |
All reports |
| Completion message | At the end of the report, displays a message that the validation check is completed. | All reports |
Environment Checker results
Note
The results reported by the Environment Checker tool reflect the status of your settings only at the time that you ran it. If you make changes later, for example to your Active Directory or network settings, items that passed successfully earlier can become critical issues.
For each test, the validator provides a summary of the unique issues and classifies them into: success, critical issues, warning issues, and informational issues. Critical issues are the blocking issues that you must fix before proceeding with the deployment.
Uninstall environment checker
The environment checker is shipped with Azure Local, make sure to uninstall it from all Azure Local machines before you begin the deployment to avoid any potential conflicts.
Remove-Module AzStackHci.EnvironmentChecker -Force
Get-Module AzStackHci.EnvironmentChecker -ListAvailable | Where-Object {$_.Path -like "*$($_.Version)*"} | Uninstall-Module -force
Troubleshoot environment validation issues
For information about how to get support from Microsoft to troubleshoot any validation issues that may arise during system deployment or pre-registration, see Get support for deployment issues.