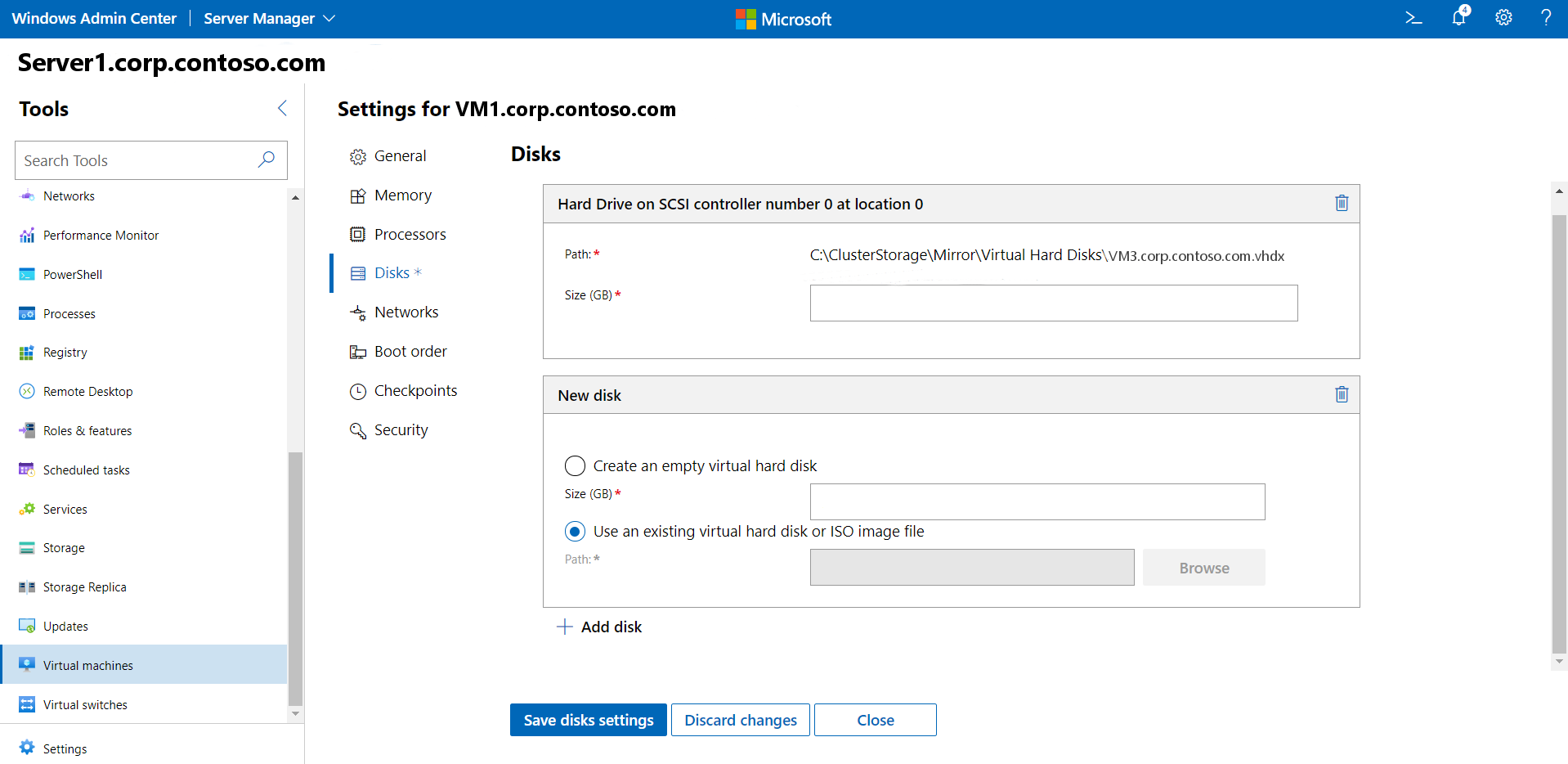Upgrade VMs to Windows Server Azure Edition
Applies to: Azure Stack HCI, versions 22H2 and 21H2; Windows Server 2022, Windows Server 2019, Windows Server 2016
Important
Azure Stack HCI is now part of Azure Local. However, older versions of Azure Stack HCI, for example 22H2 will continue to reference Azure Stack HCI and won't reflect the name change. Learn more.
This article describes how to upgrade existing Windows Server virtual machines (VMs) running on your Azure Stack HCI cluster to Windows Server Azure Edition.
Prerequisites
Verify that your Azure Stack HCI cluster is configured to support Windows Server Azure Edition. Review the Considerations section in Deploy Windows Server Azure Edition VMs.
Ensure that Azure Benefits is enabled and you are licensed to use Windows Server Azure Edition.
Review VM compatibility. Windows Server Azure Edition only supports Generation 2 VMs with Secure Boot enabled. Using Manage VMs with Windows Admin Center, you can view the generation of a specific VM on its details page, and Secure Boot status in the Security section of VM Settings.
Follow your typical update procedure to ensure that the latest cumulative update is applied to the VMs.
Consider backing up the VM using your established backup process, or taking a Hyper-V production snapshot. After verifying that the upgrade was successful, you can delete the checkpoint to save disk space.
Perform the upgrade using ISO file
After all the prerequisites are completed, follow these steps:
Download the Windows Server Azure Edition installer .iso file to a storage location that is accessible from all Azure Stack HCI cluster nodes:
In Windows Admin Center, under Tools, select Virtual machines.
Select the Inventory tab on the right, select the VM being upgraded, and then select Settings.
On the Settings page for the VM, select Disks.
Select the option Use an existing virtual hard disk or ISO image file. Browse to the location of the .iso file, then select Save disk settings. This will attach the downloaded .iso file to the VM being upgraded.
Under Tools, select Virtual machines again.
Select the Inventory tab on the right, select the checkbox next to the VM being upgraded, then select Connect.
Sign in to the VM as a user of the local Administrators group.
Perform an in-place upgrade of Windows Server running setup.exe on the .iso file that you attached to the VM.
Next steps
- Enable Hotpatch for Azure Edition Server Core VM.
- Learn more about Windows Server Azure Edition VMs.