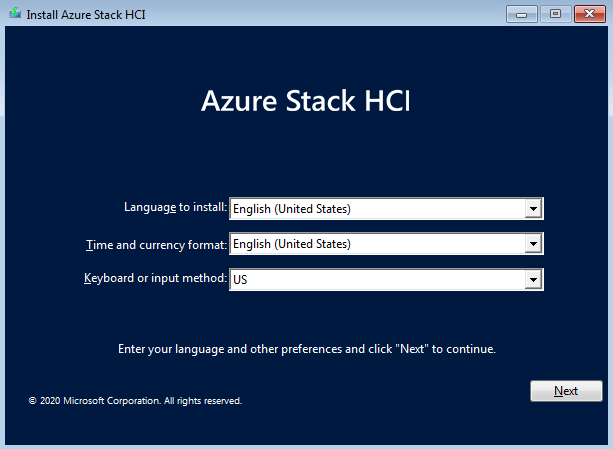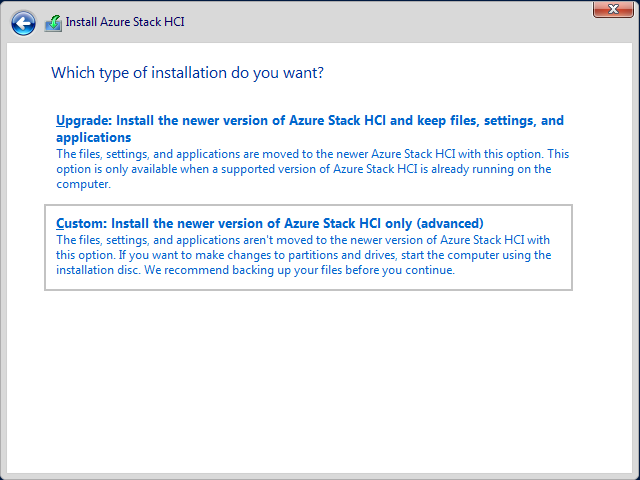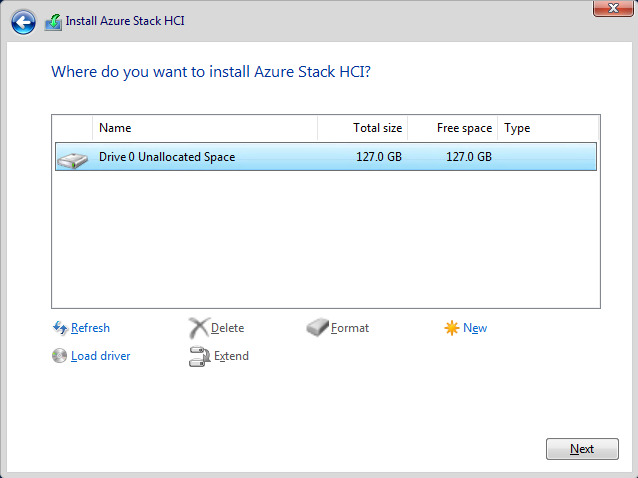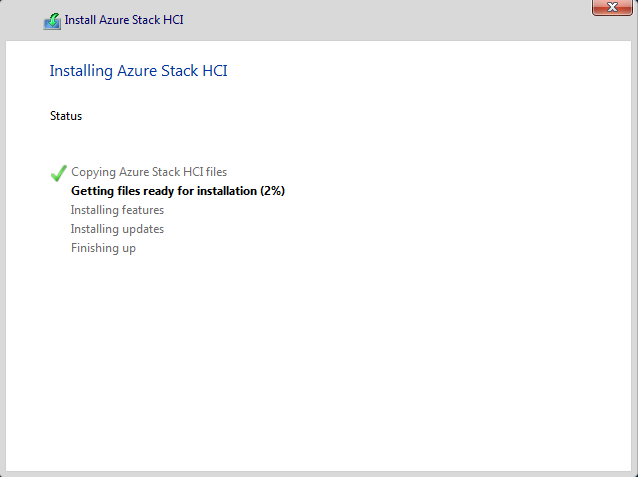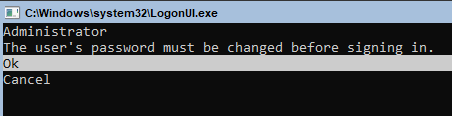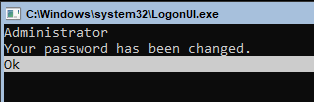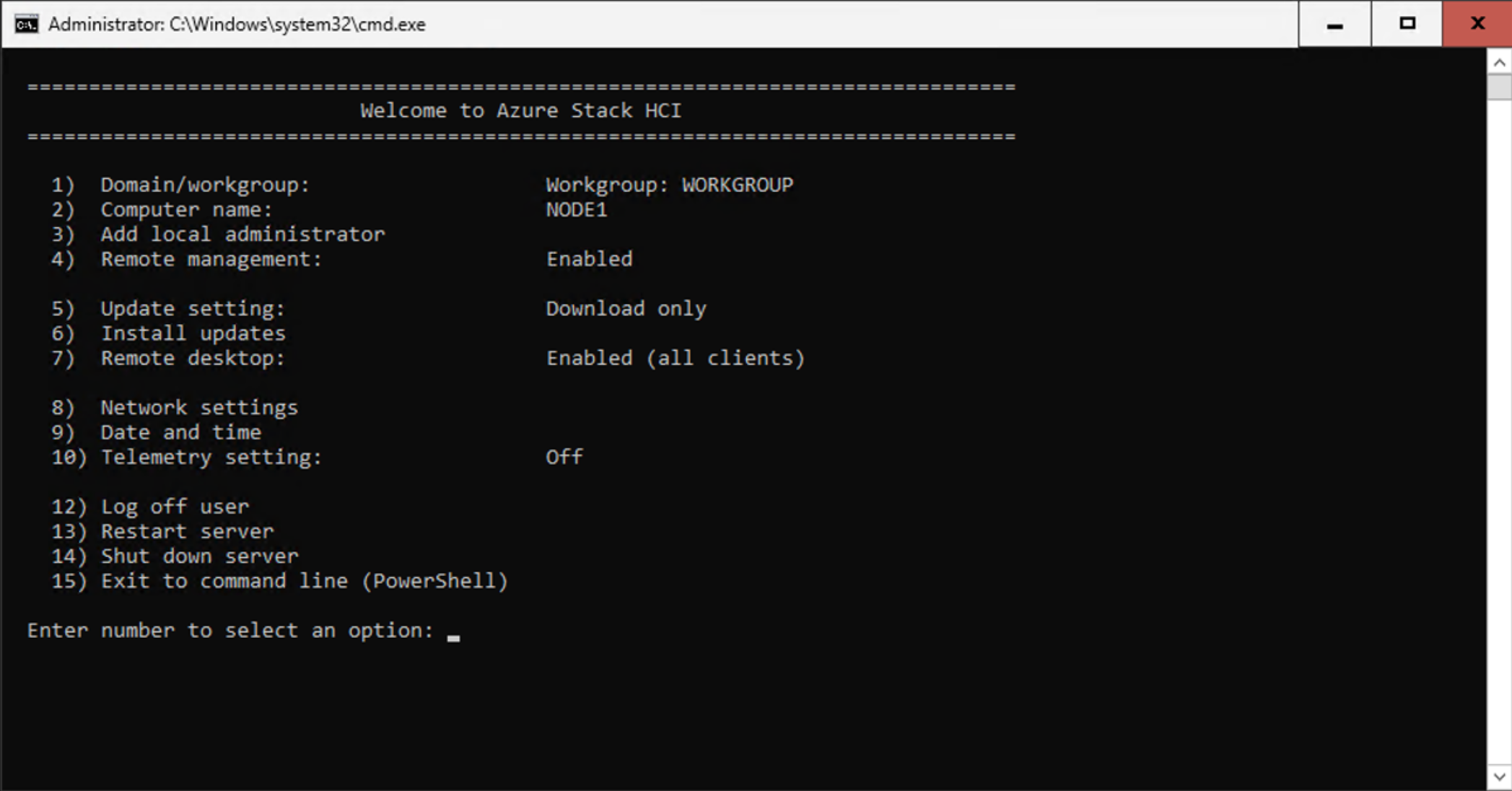Install the Azure Stack HCI operating system, version 23H2
Applies to: Azure Local 2311.2 and later
This article describes the steps needed to install the Azure Stack HCI operating system, version 23H2 locally on your Azure Local machines.
Prerequisites
Before you begin, make sure you do the following steps:
- Satisfy the prerequisites.
- Prepare your Active Directory environment.
- Make sure to keep a password handy to use to sign in to the operating system. This password must conform to the length and complexity requirements. Use a password that is at least 12 characters long and contains a lowercase character, an uppercase character, a numeral, and a special character.
Boot and install the operating system
To install the operating system, version 23H2, follow these steps:
Download the Azure Stack HCI operating system from the Azure portal.
Start the Install Azure Stack HCI wizard on the system drive of the machine where you want to install the operating system.
Select English (United States) as the installation language and the time and currency format. Select Next, and then on the next page of the wizard, select Install now.
On the Applicable notices and license terms page, review the license terms, select the I accept the license terms checkbox, and then select Next.
On the Which type of installation do you want? page, select Custom: Install the newer version of Azure Stack HCI only (advanced).
Note
Upgrade installations are not supported in this release of the operating system.
On the Where do you want to install Azure Stack HCI? page, confirm the drive on which the operating system is installed, and then select Next.
Note
If the hardware was used before, run
diskpartto clean the OS drive. For more information, see how to use diskpart. Also see the instructions in Clean drives.The Installing Azure Stack HCI page displays to show status on the process.
Note
The installation process restarts the operating system twice to complete the process, and displays notices on starting services before opening an Administrator command prompt.
At the Administrator command prompt, select Ok to change the user's password before signing in to the operating system, then press Enter.
At the Enter new credential for Administrator prompt, enter a new password.
Important
Make sure that the local administrator password follows Azure password length and complexity requirements. Use a password that is at least 12 characters long and contains a lowercase character, an uppercase character, a numeral, and a special character.
Enter the password again to confirm it, then press Enter.
At the Your password has been changed confirmation prompt, press Enter.
Now you're ready to use the Server Configuration tool (SConfig) to perform important tasks.
Configure the operating system using SConfig
You can use SConfig to configure Azure Stack HCI OS after installation.
To use SConfig, sign in to the machine running the Azure Stack HCI operating system. This could be locally via a keyboard and monitor, or using a remote management (headless or BMC) controller, or Remote Desktop. The SConfig tool opens automatically when you sign in to the machine.
Important
- Do not install Windows Updates using SConfig. Updates are installed during the deployment. Installing updates using SConfig causes a deployment failure.
- Machines must not be joined to Active Directory before deployment.
Follow these steps to configure the operating system using SConfig:
Install the latest drivers and firmware as per the instructions provided by your hardware manufacturer. You can use SConfig to run driver installation apps. After the installation is complete, restart your machines.
Important
If your hardware partner provides a solution builder extension (SBE), copy it to each machine that you intend to cluster. Place the SBE content at C:\SBE to ensure that it is detected and used during deployment. For more information, see Azure Local solution builder extension.
Configure networking as per your environment. You can configure the following optional settings:
- Configure VLAN IDs for the management network. For more information, see Management VLAN ID and Management VLAN ID with a virtual switch.
- Configure DHCP for the management network. For more information, see DHCP IP assignment.
- Configure a proxy server. For more information, see Configure proxy settings for Azure Local, version 23H2.
Use the Network Settings option in SConfig to configure a default valid gateway and a DNS server. Set DNS to the DNS of the domain you're joining.
Important
It is not supported to change the DNS servers after deployment. Make sure you plan your DNS strategy before doing the deployment. For more information, see DNS Servers Considerations.
Configure a valid time server on each machine. Validate that your machine is not using the local CMOS clock as a time source, using the following command:
w32tm /query /statusTo configure a valid time source, run the following command:
w32tm /config /manualpeerlist:"ntpserver.contoso.com" /syncfromflags:manual /updateConfirm that the time is successfully synchronizing using the new time server:
w32tm /query /statusOnce the machine is domain joined, it synchronizes its time from the PDC emulator.
(Optional) At this point, you can enable Remote Desktop Protocol (RDP) and then RDP to each machine rather than use the virtual console. This action should simplify performing the remainder of the configuration.
(Optional) Change the Computer Name as desired. This will be the name shown in the Azure portal as well as your Active Directory environment once joined.
Clean all the non-OS drives for each machine that you intend to deploy. Remove any virtual media that have been used when installing the OS. Also validate that no other root drives exist.
Note
This step doesn't apply to a machine repair operation.
Restart the machines.
Set the local administrator credentials to be identical across all machines.
Note
- Make sure that the local administrator password follows Azure password length and complexity requirements. Use a password that is at least 12 characters long and contains a lowercase character, an uppercase character, a numeral, and a special character.
- Do not join the machines with the Azure Stack HCI operating system installed, to the Active Directory domain prior to cloud deployment. The machines are automatically joined to a domain during the Deployment via Azure portal.
Install required Windows roles
This step is only required if you're using an OS ISO that's older than 2408. For more information, see What's new in 2408.
Install the Hyper-V role. Run the following command on each machine of the system:
Enable-WindowsOptionalFeature -Online -FeatureName Microsoft-Hyper-V -All
Your machines will restart; this takes a few minutes.
You are now ready to register the Azure Local machine with Azure Arc and assign permissions for deployment.