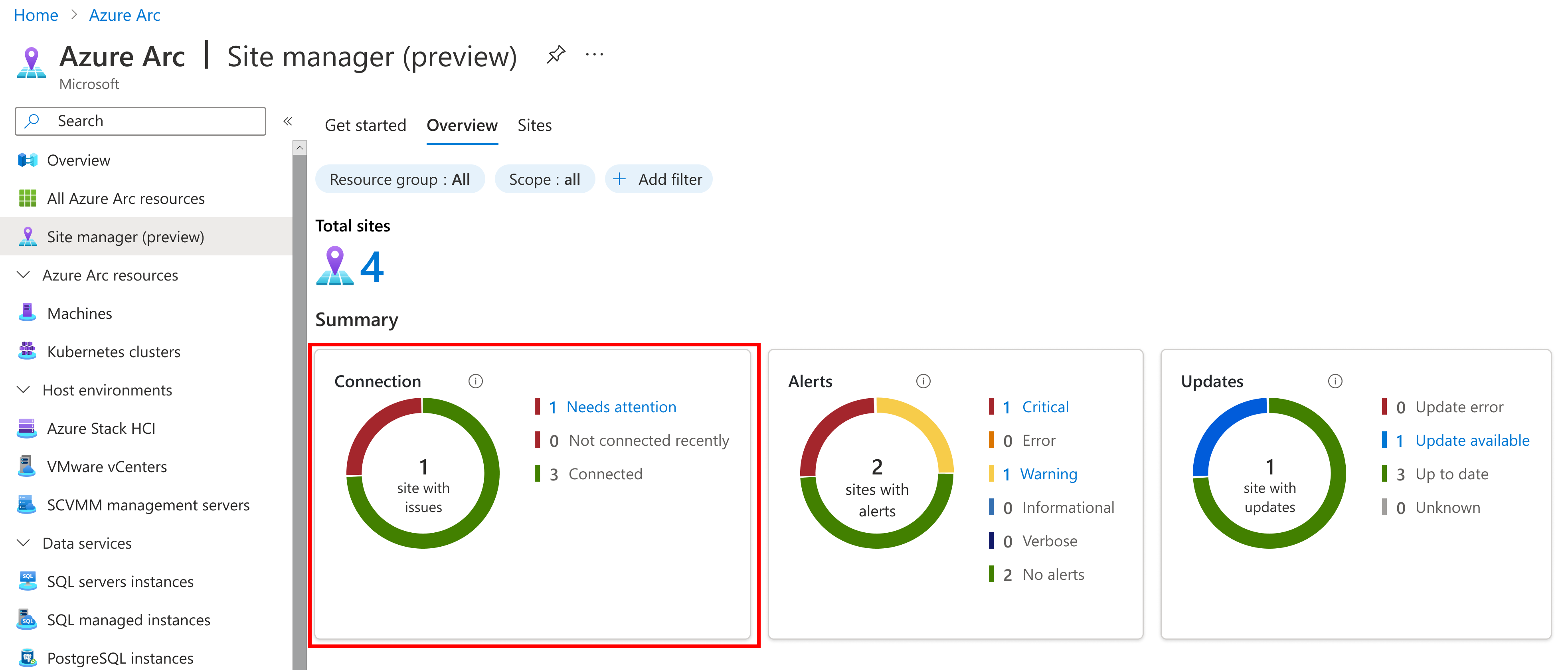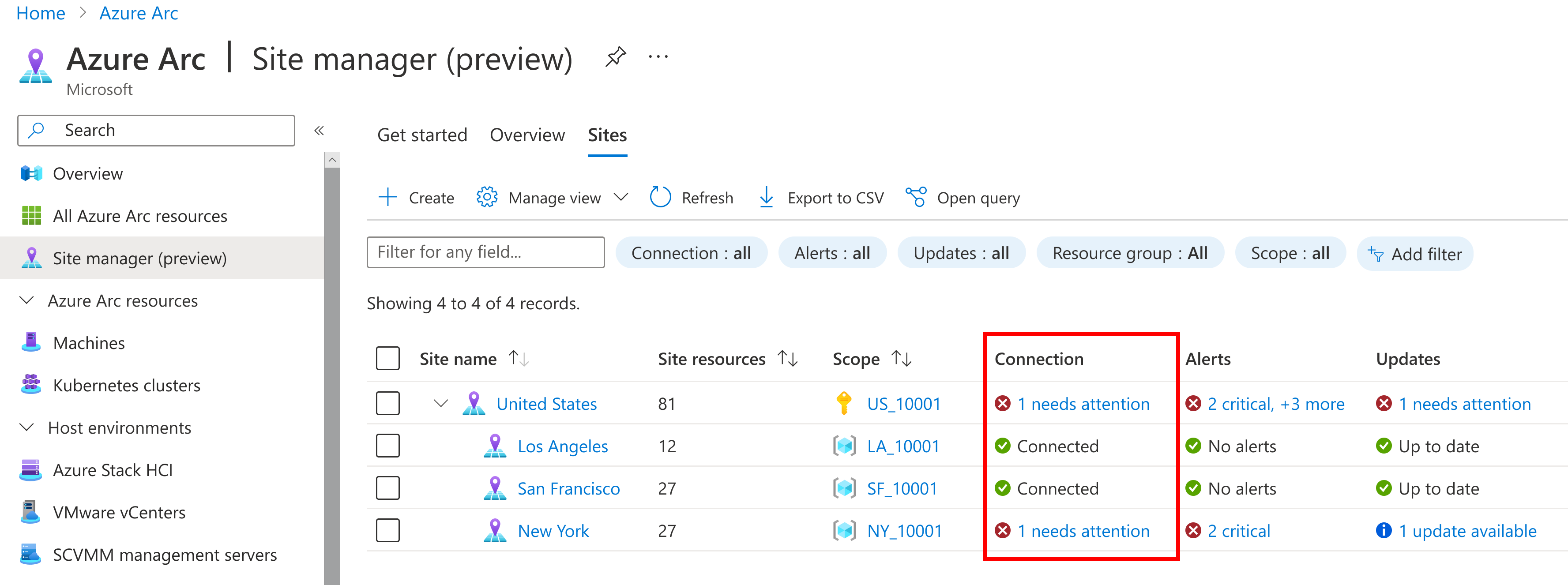How to view connectivity status for an Arc site
This article details how to view the connectivity status for an Arc site. A site's connectivity status reflects the status of the underlying resources. From the site status view, you can find detailed status information for the supported resources as well.
Prerequisites
- An Azure subscription. If you don't have a service subscription, create a free trial account in Azure.
- Azure portal access
- Internet connectivity
- A resource group or subscription in Azure with at least one resource for a site. For more information, see Supported resource types.
- A site created for the associated resource group or subscription. If you don't have one, see Create and manage sites.
Connectivity status colors and meanings
In the Azure portal, status is indicated using color.
- Green: Connected
- Yellow: Not Connected Recently
- Red: Needs Attention
View connectivity status
You can view connectivity status for an Arc site as a whole from the main page of Azure Arc site manager (preview).
From the Azure portal, navigate to Azure Arc and select Site manager (preview) to open site manager.
From Azure Arc site manager, navigate to the Overview page.
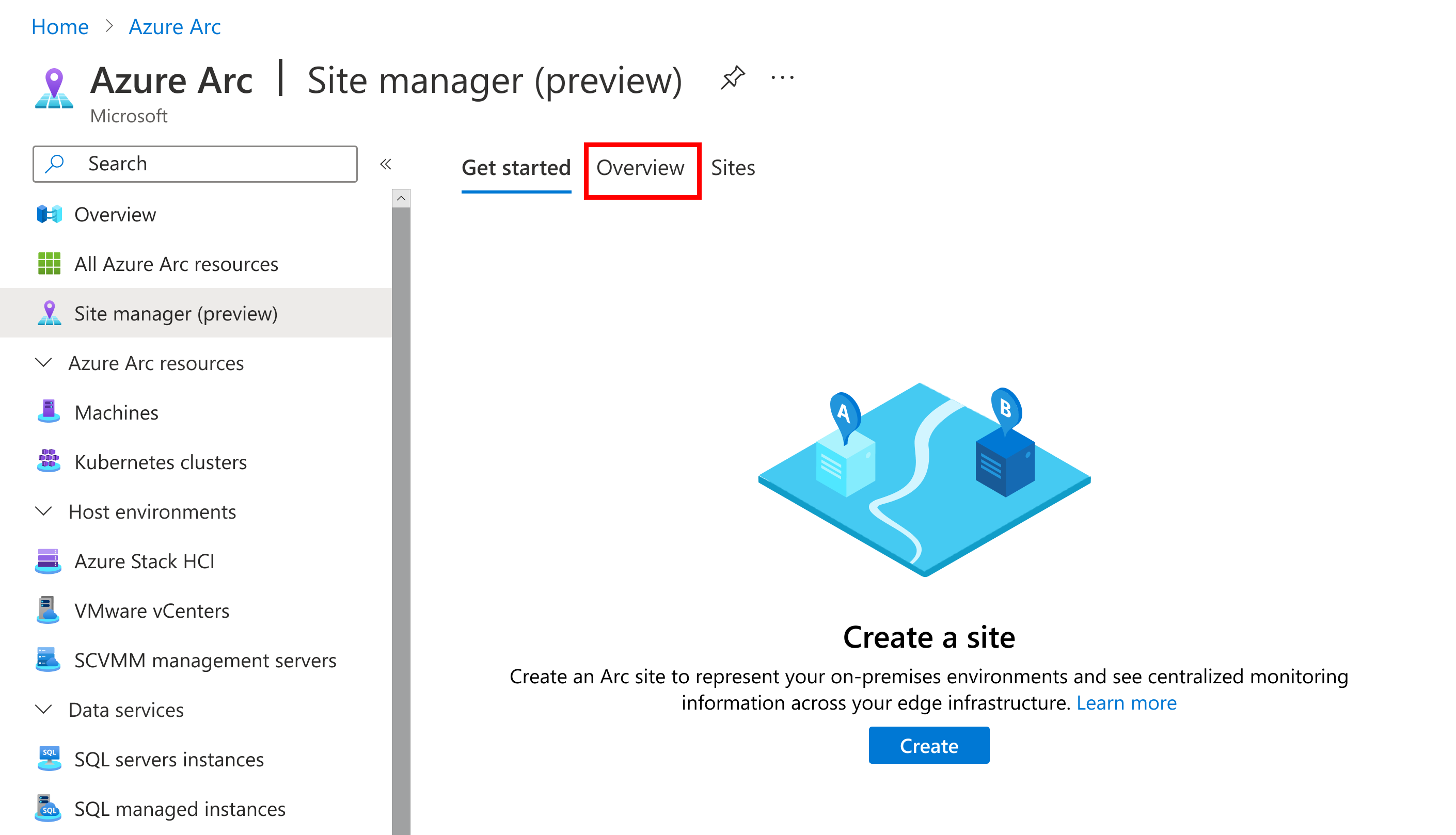
On the Overview page, you can see a summary of the connectivity statuses of all your sites. The connectivity status of a given site is an aggregation of the connectivity status of its resources. In the following example, sites are shown with different statuses.
To understand which site has which status, select either the sites tab or the blue colored status text to be directed to the sites page.
On the Sites page, you can view the top-level status for each site. This site-level status reflects the most significant resource-level status for the site.
Select the Needs attention link to view the resource details.
On the site's resource page, you can view the connectivity status for each resource within the site, including the resource responsible for the top-level most significant status.