This article gives some tips for troubleshooting a VPN gateway connection between an on-premises network and Azure. For general information on troubleshooting common VPN-related errors, see Troubleshooting common VPN related errors.
Verify the VPN appliance is functioning correctly
The following recommendations are useful for determining if your on-premises VPN appliance is functioning correctly.
Check any log files generated by the VPN appliance for errors or failures. This will help you determine if the VPN appliance is functioning correctly. The location of this information will vary according to your appliance. For example, if you are using RRAS on Windows Server 2012, you can use the following PowerShell command to display error event information for the RRAS service:
Get-EventLog -LogName System -EntryType Error -Source RemoteAccess | Format-List -Property *
The Message property of each entry provides a description of the error. Some common examples are:
Inability to connect, possibly due to an incorrect IP address specified for the Azure VPN gateway in the RRAS VPN network interface configuration.
EventID : 20111 MachineName : on-premises-vm Data : {41, 3, 0, 0} Index : 14231 Category : (0) CategoryNumber : 0 EntryType : Error Message : RoutingDomainID- {00000000-0000-0000-0000-000000000000}: A demand dial connection to the remote interface AzureGateway on port VPN2-4 was successfully initiated but failed to complete successfully because of the following error: The network connection between your computer and the VPN server could not be established because the remote server is not responding. This could be because one of the network devices (for example, firewalls, NAT, routers, and so on) between your computer and the remote server is not configured to allow VPN connections. Please contact your Administrator or your service provider to determine which device may be causing the problem. Source : RemoteAccess ReplacementStrings : {{00000000-0000-0000-0000-000000000000}, AzureGateway, VPN2-4, The network connection between your computer and the VPN server could not be established because the remote server is not responding. This could be because one of the network devices (for example, firewalls, NAT, routers, and so on) between your computer and the remote server is not configured to allow VPN connections. Please contact your Administrator or your service provider to determine which device may be causing the problem.} InstanceId : 20111 TimeGenerated : 3/18/2016 1:26:02 PM TimeWritten : 3/18/2016 1:26:02 PM UserName : Site : Container :The wrong shared key being specified in the RRAS VPN network interface configuration.
EventID : 20111 MachineName : on-premises-vm Data : {233, 53, 0, 0} Index : 14245 Category : (0) CategoryNumber : 0 EntryType : Error Message : RoutingDomainID- {00000000-0000-0000-0000-000000000000}: A demand dial connection to the remote interface AzureGateway on port VPN2-4 was successfully initiated but failed to complete successfully because of the following error: Internet key exchange (IKE) authentication credentials are unacceptable. Source : RemoteAccess ReplacementStrings : {{00000000-0000-0000-0000-000000000000}, AzureGateway, VPN2-4, IKE authentication credentials are unacceptable. } InstanceId : 20111 TimeGenerated : 3/18/2016 1:34:22 PM TimeWritten : 3/18/2016 1:34:22 PM UserName : Site : Container :
You can also obtain event log information about attempts to connect through the RRAS service using the following PowerShell command:
Get-EventLog -LogName Application -Source RasClient | Format-List -Property *
In the event of a failure to connect, this log will contain errors that look similar to the following:
EventID : 20227
MachineName : on-premises-vm
Data : {}
Index : 4203
Category : (0)
CategoryNumber : 0
EntryType : Error
Message : CoId={B4000371-A67F-452F-AA4C-3125AA9CFC78}: The user SYSTEM dialed a connection named
AzureGateway that has failed. The error code returned on failure is 809.
Source : RasClient
ReplacementStrings : {{B4000371-A67F-452F-AA4C-3125AA9CFC78}, SYSTEM, AzureGateway, 809}
InstanceId : 20227
TimeGenerated : 3/18/2016 1:29:21 PM
TimeWritten : 3/18/2016 1:29:21 PM
UserName :
Site :
Container :
Verify connectivity
Verify connectivity and routing across the VPN gateway. The VPN appliance may not be correctly routing traffic through the Azure VPN Gateway. Use a tool such as PsPing to verify connectivity and routing across the VPN gateway. For example, to test connectivity from an on-premises machine to a web server located on the VNet, run the following command (replacing <<web-server-address>> with the address of the web server):
PsPing -t <<web-server-address>>:80
If the on-premises machine can route traffic to the web server, you should see output similar to the following:
D:\PSTools> psping -t 10.20.0.5:80
PsPing v2.01 - PsPing - ping, latency, bandwidth measurement utility
Copyright (C) 2012-2014 Mark Russinovich
Sysinternals - www.sysinternals.com
TCP connect to 10.20.0.5:80:
Infinite iterations (warmup 1) connecting test:
Connecting to 10.20.0.5:80 (warmup): 6.21ms
Connecting to 10.20.0.5:80: 3.79ms
Connecting to 10.20.0.5:80: 3.44ms
Connecting to 10.20.0.5:80: 4.81ms
Sent = 3, Received = 3, Lost = 0 (0% loss),
Minimum = 3.44ms, Maximum = 4.81ms, Average = 4.01ms
If the on-premises machine cannot communicate with the specified destination, you will see messages like this:
D:\PSTools>psping -t 10.20.1.6:80
PsPing v2.01 - PsPing - ping, latency, bandwidth measurement utility
Copyright (C) 2012-2014 Mark Russinovich
Sysinternals - www.sysinternals.com
TCP connect to 10.20.1.6:80:
Infinite iterations (warmup 1) connecting test:
Connecting to 10.20.1.6:80 (warmup): This operation returned because the timeout period expired.
Connecting to 10.20.1.6:80: This operation returned because the timeout period expired.
Connecting to 10.20.1.6:80: This operation returned because the timeout period expired.
Connecting to 10.20.1.6:80: This operation returned because the timeout period expired.
Connecting to 10.20.1.6:80:
Sent = 3, Received = 0, Lost = 3 (100% loss),
Minimum = 0.00ms, Maximum = 0.00ms, Average = 0.00ms
Verify that the on-premises firewall allows VPN traffic to pass and that the correct ports are opened.
Verify that the on-premises VPN appliance uses an encryption method that is compatible with the Azure VPN gateway. For policy-based routing, the Azure VPN gateway supports the AES256, AES128, and 3DES encryption algorithms. Route-based gateways support AES256 and 3DES. For more information, see About VPN devices and IPsec/IKE parameters for Site-to-Site VPN Gateway connections.
Check for problems with the Azure VPN gateway
The following recommendations are useful for determining if there is a problem with the Azure VPN gateway:
Examine Azure VPN gateway diagnostic logs for potential issues. For more information, ee Step-by-Step: Capturing Azure Resource Manager VNet Gateway Diagnostic Logs.
Verify that the Azure VPN gateway and on-premises VPN appliance are configured with the same shared authentication key. You can view the shared key stored by the Azure VPN gateway using the following Azure CLI command:
azure network vpn-connection shared-key show <<resource-group>> <<vpn-connection-name>>
Use the command appropriate for your on-premises VPN appliance to show the shared key configured for that appliance.
Verify that the GatewaySubnet subnet holding the Azure VPN gateway is not associated with an NSG.
You can view the subnet details using the following Azure CLI command:
azure network vnet subnet show -g <<resource-group>> -e <<vnet-name>> -n GatewaySubnet
Ensure there is no data field named Network Security Group ID. The following example shows the results for an instance of the GatewaySubnet that has an assigned NSG (VPN-Gateway-Group). This can prevent the gateway from working correctly if there are any rules defined for this NSG.
C:\>azure network vnet subnet show -g profx-prod-rg -e profx-vnet -n GatewaySubnet
info: Executing command network vnet subnet show
+ Looking up virtual network "profx-vnet"
+ Looking up the subnet "GatewaySubnet"
data: Id : /subscriptions/########-####-####-####-############/resourceGroups/profx-prod-rg/providers/Microsoft.Network/virtualNetworks/profx-vnet/subnets/GatewaySubnet
data: Name : GatewaySubnet
data: Provisioning state : Succeeded
data: Address prefix : 10.20.3.0/27
data: Network Security Group id : /subscriptions/########-####-####-####-############/resourceGroups/profx-prod-rg/providers/Microsoft.Network/networkSecurityGroups/VPN-Gateway-Group
info: network vnet subnet show command OK
Verify that the virtual machines in the Azure VNet are configured to permit traffic coming in from outside the VNet. Check any NSG rules associated with subnets containing these virtual machines. You can view all NSG rules using the following Azure CLI command:
azure network nsg show -g <<resource-group>> -n <<nsg-name>>
Verify that the Azure VPN gateway is connected. You can use the following Azure PowerShell command to check the current status of the Azure VPN connection. The <<connection-name>> parameter is the name of the Azure VPN connection that links the virtual network gateway and the local gateway.
Get-AzureRmVirtualNetworkGatewayConnection -Name <<connection-name>> - ResourceGroupName <<resource-group>>
The following snippets highlight the output generated if the gateway is connected (the first example), and disconnected (the second example):
PS C:\> Get-AzureRmVirtualNetworkGatewayConnection -Name profx-gateway-connection -ResourceGroupName profx-prod-rg
AuthorizationKey :
VirtualNetworkGateway1 : Microsoft.Azure.Commands.Network.Models.PSVirtualNetworkGateway
VirtualNetworkGateway2 :
LocalNetworkGateway2 : Microsoft.Azure.Commands.Network.Models.PSLocalNetworkGateway
Peer :
ConnectionType : IPsec
RoutingWeight : 0
SharedKey : ####################################
ConnectionStatus : Connected
EgressBytesTransferred : 55254803
IngressBytesTransferred : 32227221
ProvisioningState : Succeeded
...
PS C:\> Get-AzureRmVirtualNetworkGatewayConnection -Name profx-gateway-connection2 -ResourceGroupName profx-prod-rg
AuthorizationKey :
VirtualNetworkGateway1 : Microsoft.Azure.Commands.Network.Models.PSVirtualNetworkGateway
VirtualNetworkGateway2 :
LocalNetworkGateway2 : Microsoft.Azure.Commands.Network.Models.PSLocalNetworkGateway
Peer :
ConnectionType : IPsec
RoutingWeight : 0
SharedKey : ####################################
ConnectionStatus : NotConnected
EgressBytesTransferred : 0
IngressBytesTransferred : 0
ProvisioningState : Succeeded
...
Miscellaneous issues
The following recommendations are useful for determining if there is an issue with Host VM configuration, network bandwidth utilization, or application performance:
Verify firewall configuration. Verify that the firewall in the guest operating system running on the Azure VMs in the subnet is configured correctly to allow permitted traffic from the on-premises IP ranges.
Verify that the volume of traffic is not close to the limit of the bandwidth available to the Azure VPN gateway. How to verify this depends on the VPN appliance running on-premises. For example, if you are using RRAS on Windows Server 2012, you can use Performance Monitor to track the volume of data being received and transmitted over the VPN connection. Using the RAS Total object, select the Bytes Received/Sec and Bytes Transmitted/Sec counters:
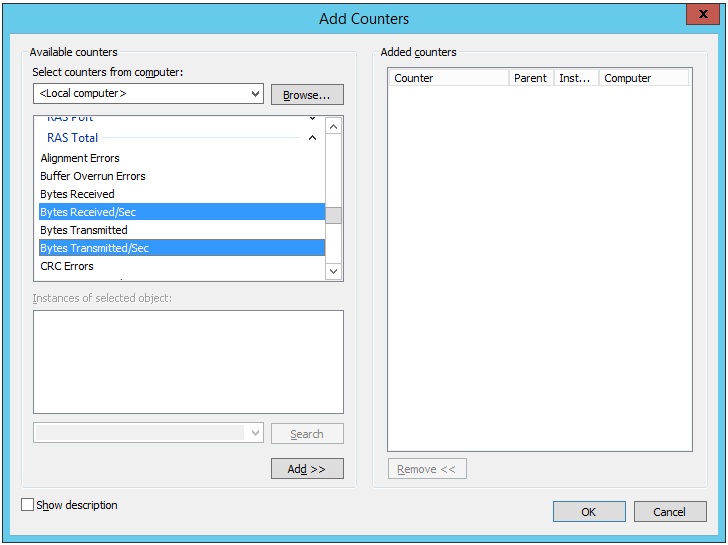
You should compare the results with the bandwidth available to the VPN gateway (from 100 Mbps for the Basic SKU to 1.25 Gbps for VpnGw3 SKU):
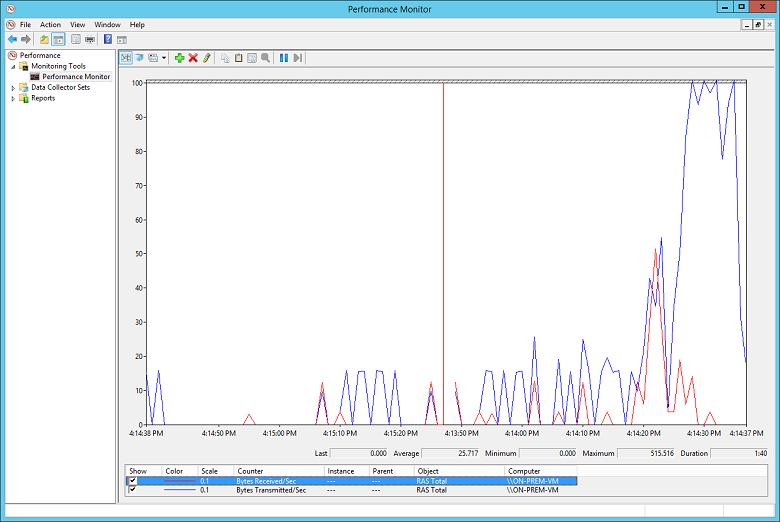
Verify that you have deployed the right number and size of VMs for your application load. Determine if any of the virtual machines in the Azure VNet are running slowly. If so, they may be overloaded, there may be too few to handle the load, or the load-balancers may not be configured correctly. To determine this, capture and analyze diagnostic information. You can examine the results using the Azure portal, but many third-party tools are also available that can provide detailed insights into the performance data.
You can use Azure DDoS Protection to help protect against malicious resource exhaustion. Azure DDoS Protection, combined with application-design best practices, provides enhanced DDoS mitigation features to provide more defense against DDoS attacks. You should enable Azure DDOS Protection on any perimeter virtual network.
Verify that the application is making efficient use of cloud resources. Instrument application code running on each VM to determine whether applications are making the best use of resources. You can use tools such as Application Insights.
Next steps
Product documentation:
- Linux virtual machines in Azure
- What is Azure PowerShell?
- What is Azure Virtual Network?
- What is the Azure CLI?
- What is VPN Gateway?
- Windows virtual machines in Azure
Microsoft Learn modules:
- Configure Azure resources with tools
- Configure VPN Gateway
- Create a Linux virtual machine in Azure
- Create a Windows virtual machine in Azure