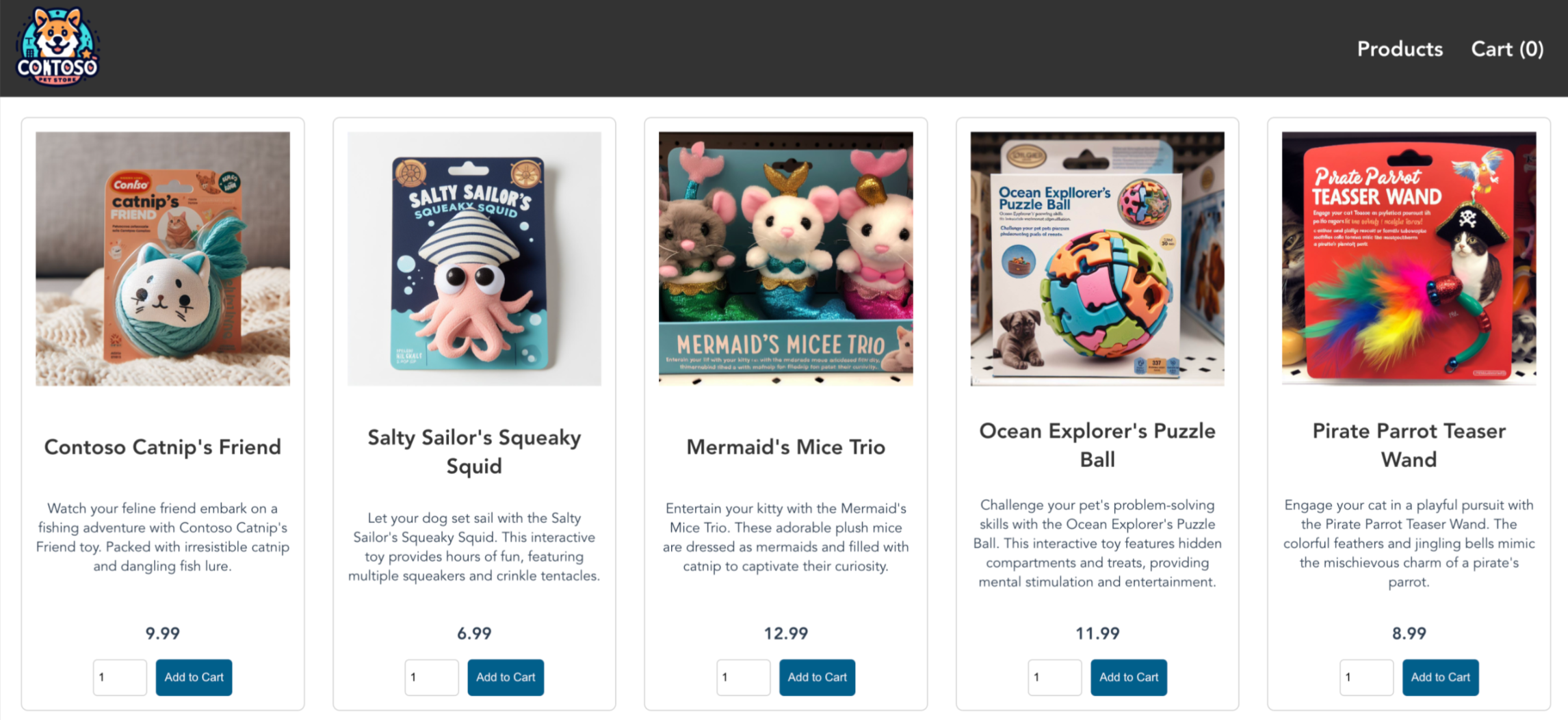Quickstart: Deploy an Azure Kubernetes Service (AKS) cluster using Azure PowerShell
Azure Kubernetes Service (AKS) is a managed Kubernetes service that lets you quickly deploy and manage clusters. In this quickstart, you:
- Deploy an AKS cluster using Azure PowerShell.
- Run a sample multi-container application with a group of microservices and web front ends simulating a retail scenario.
Note
To get started with quickly provisioning an AKS cluster, this article includes steps to deploy a cluster with default settings for evaluation purposes only. Before deploying a production-ready cluster, we recommend that you familiarize yourself with our baseline reference architecture to consider how it aligns with your business requirements.
Before you begin
This article assumes a basic understanding of Kubernetes concepts. For more information, see Kubernetes core concepts for Azure Kubernetes Service (AKS).
-
If you don't have an Azure subscription, create an Azure free account before you begin.
For ease of use, try the PowerShell environment in Azure Cloud Shell. For more information, see Quickstart for Azure Cloud Shell.
If you want to use PowerShell locally, then install the Az PowerShell module and connect to your Azure account using the Connect-AzAccount cmdlet. Make sure that you run the commands with administrative privileges. For more information, see Install Azure PowerShell.
Make sure that the identity you're using to create your cluster has the appropriate minimum permissions. For more details on access and identity for AKS, see Access and identity options for Azure Kubernetes Service (AKS).
If you have more than one Azure subscription, set the subscription that you wish to use for the quickstart by calling the Set-AzContext cmdlet. For more information, see Manage Azure subscriptions with Azure PowerShell.
Create a resource group
An Azure resource group is a logical group in which Azure resources are deployed and managed. When you create a resource group, you're prompted to specify a location. This location is the storage location of your resource group metadata and where your resources run in Azure if you don't specify another region during resource creation.
The following example creates a resource group named myResourceGroup in the eastus location.
Create a resource group using the
New-AzResourceGroupcmdlet.New-AzResourceGroup -Name myResourceGroup -Location eastusThe following example output resembles successful creation of the resource group:
ResourceGroupName : myResourceGroup Location : eastus ProvisioningState : Succeeded Tags : ResourceId : /subscriptions/aaaa0a0a-bb1b-cc2c-dd3d-eeeeee4e4e4e/resourceGroups/myResourceGroup
Create AKS cluster
To create an AKS cluster, use the New-AzAksCluster cmdlet. The following example creates a cluster named myAKSCluster with one node and enables a system-assigned managed identity.
New-AzAksCluster -ResourceGroupName myResourceGroup `
-Name myAKSCluster `
-NodeCount 1 `
-EnableManagedIdentity `
-GenerateSshKey
After a few minutes, the command completes and returns information about the cluster.
Note
When you create an AKS cluster, a second resource group called the node resource group is automatically created to store the AKS resources. For more information, see Node resource group. When you delete the resource group for the AKS cluster, the node resource group is also deleted. You also see a NetworkWatcherRG resource group created by default. This resource group is used by Azure Network Watcher to store monitoring data. You can safely ignore this resource group. For more information, see Enable or disable Azure Network Watcher.
Connect to the cluster
To manage a Kubernetes cluster, use the Kubernetes command-line client, kubectl. kubectl is already installed if you use Azure Cloud Shell. To install kubectl locally, call the Install-AzAksCliTool cmdlet.
Configure
kubectlto connect to your Kubernetes cluster using theImport-AzAksCredentialcmdlet. This command downloads credentials and configures the Kubernetes CLI to use them.Import-AzAksCredential -ResourceGroupName myResourceGroup -Name myAKSClusterVerify the connection to your cluster using the
kubectl getcommand. This command returns a list of the cluster nodes.kubectl get nodesThe following example output shows the single node created in the previous steps. Make sure the node status is Ready.
NAME STATUS ROLES AGE VERSION aks-nodepool1-11853318-vmss000000 Ready agent 2m26s v1.27.7
Deploy the application
To deploy the application, you use a manifest file to create all the objects required to run the AKS Store application. A Kubernetes manifest file defines a cluster's desired state, such as which container images to run. The manifest includes the following Kubernetes deployments and services:
- Store front: Web application for customers to view products and place orders.
- Product service: Shows product information.
- Order service: Places orders.
- Rabbit MQ: Message queue for an order queue.
Note
We don't recommend running stateful containers, such as Rabbit MQ, without persistent storage for production. These are used here for simplicity, but we recommend using managed services, such as Azure CosmosDB or Azure Service Bus.
Create a file named
aks-store-quickstart.yamland copy in the following manifest:apiVersion: apps/v1 kind: Deployment metadata: name: rabbitmq spec: replicas: 1 selector: matchLabels: app: rabbitmq template: metadata: labels: app: rabbitmq spec: nodeSelector: "kubernetes.io/os": linux containers: - name: rabbitmq image: mcr.microsoft.com/mirror/docker/library/rabbitmq:3.10-management-alpine ports: - containerPort: 5672 name: rabbitmq-amqp - containerPort: 15672 name: rabbitmq-http env: - name: RABBITMQ_DEFAULT_USER value: "username" - name: RABBITMQ_DEFAULT_PASS value: "password" resources: requests: cpu: 10m memory: 128Mi limits: cpu: 250m memory: 256Mi volumeMounts: - name: rabbitmq-enabled-plugins mountPath: /etc/rabbitmq/enabled_plugins subPath: enabled_plugins volumes: - name: rabbitmq-enabled-plugins configMap: name: rabbitmq-enabled-plugins items: - key: rabbitmq_enabled_plugins path: enabled_plugins --- apiVersion: v1 data: rabbitmq_enabled_plugins: | [rabbitmq_management,rabbitmq_prometheus,rabbitmq_amqp1_0]. kind: ConfigMap metadata: name: rabbitmq-enabled-plugins --- apiVersion: v1 kind: Service metadata: name: rabbitmq spec: selector: app: rabbitmq ports: - name: rabbitmq-amqp port: 5672 targetPort: 5672 - name: rabbitmq-http port: 15672 targetPort: 15672 type: ClusterIP --- apiVersion: apps/v1 kind: Deployment metadata: name: order-service spec: replicas: 1 selector: matchLabels: app: order-service template: metadata: labels: app: order-service spec: nodeSelector: "kubernetes.io/os": linux containers: - name: order-service image: ghcr.io/azure-samples/aks-store-demo/order-service:latest ports: - containerPort: 3000 env: - name: ORDER_QUEUE_HOSTNAME value: "rabbitmq" - name: ORDER_QUEUE_PORT value: "5672" - name: ORDER_QUEUE_USERNAME value: "username" - name: ORDER_QUEUE_PASSWORD value: "password" - name: ORDER_QUEUE_NAME value: "orders" - name: FASTIFY_ADDRESS value: "0.0.0.0" resources: requests: cpu: 1m memory: 50Mi limits: cpu: 75m memory: 128Mi initContainers: - name: wait-for-rabbitmq image: busybox command: ['sh', '-c', 'until nc -zv rabbitmq 5672; do echo waiting for rabbitmq; sleep 2; done;'] resources: requests: cpu: 1m memory: 50Mi limits: cpu: 75m memory: 128Mi --- apiVersion: v1 kind: Service metadata: name: order-service spec: type: ClusterIP ports: - name: http port: 3000 targetPort: 3000 selector: app: order-service --- apiVersion: apps/v1 kind: Deployment metadata: name: product-service spec: replicas: 1 selector: matchLabels: app: product-service template: metadata: labels: app: product-service spec: nodeSelector: "kubernetes.io/os": linux containers: - name: product-service image: ghcr.io/azure-samples/aks-store-demo/product-service:latest ports: - containerPort: 3002 resources: requests: cpu: 1m memory: 1Mi limits: cpu: 1m memory: 7Mi --- apiVersion: v1 kind: Service metadata: name: product-service spec: type: ClusterIP ports: - name: http port: 3002 targetPort: 3002 selector: app: product-service --- apiVersion: apps/v1 kind: Deployment metadata: name: store-front spec: replicas: 1 selector: matchLabels: app: store-front template: metadata: labels: app: store-front spec: nodeSelector: "kubernetes.io/os": linux containers: - name: store-front image: ghcr.io/azure-samples/aks-store-demo/store-front:latest ports: - containerPort: 8080 name: store-front env: - name: VUE_APP_ORDER_SERVICE_URL value: "http://order-service:3000/" - name: VUE_APP_PRODUCT_SERVICE_URL value: "http://product-service:3002/" resources: requests: cpu: 1m memory: 200Mi limits: cpu: 1000m memory: 512Mi --- apiVersion: v1 kind: Service metadata: name: store-front spec: ports: - port: 80 targetPort: 8080 selector: app: store-front type: LoadBalancerFor a breakdown of YAML manifest files, see Deployments and YAML manifests.
If you create and save the YAML file locally, then you can upload the manifest file to your default directory in CloudShell by selecting the Upload/Download files button and selecting the file from your local file system.
Deploy the application using the kubectl apply command and specify the name of your YAML manifest.
kubectl apply -f aks-store-quickstart.yamlThe following example output shows the deployments and services:
deployment.apps/rabbitmq created service/rabbitmq created deployment.apps/order-service created service/order-service created deployment.apps/product-service created service/product-service created deployment.apps/store-front created service/store-front created
Test the application
When the application runs, a Kubernetes service exposes the application front end to the internet. This process can take a few minutes to complete.
Check the status of the deployed pods using the kubectl get pods command. Make all pods are
Runningbefore proceeding.kubectl get podsCheck for a public IP address for the store-front application. Monitor progress using the kubectl get service command with the
--watchargument.kubectl get service store-front --watchThe EXTERNAL-IP output for the
store-frontservice initially shows as pending:NAME TYPE CLUSTER-IP EXTERNAL-IP PORT(S) AGE store-front LoadBalancer 10.0.100.10 <pending> 80:30025/TCP 4h4mOnce the EXTERNAL-IP address changes from pending to an actual public IP address, use
CTRL-Cto stop thekubectlwatch process.The following example output shows a valid public IP address assigned to the service:
NAME TYPE CLUSTER-IP EXTERNAL-IP PORT(S) AGE store-front LoadBalancer 10.0.100.10 20.62.159.19 80:30025/TCP 4h5mOpen a web browser to the external IP address of your service to see the Azure Store app in action.
Delete resources
If you don't plan on going through the AKS tutorial, clean up unnecessary resources to avoid Azure charges. Remove the resource group, container service, and all related resources by calling the Remove-AzResourceGroup cmdlet.
Remove-AzResourceGroup -Name myResourceGroup
Note
The AKS cluster was created with system-assigned managed identity (default identity option used in this quickstart), the identity is managed by the platform and doesn't require removal.
Next steps
In this quickstart, you deployed a Kubernetes cluster and then deployed a simple multi-container application to it. This sample application is for demo purposes only and doesn't represent all the best practices for Kubernetes applications. For guidance on creating full solutions with AKS for production, see AKS solution guidance.
To learn more about AKS and walk through a complete code-to-deployment example, continue to the Kubernetes cluster tutorial.
Azure Kubernetes Service