Deploy Windows applications
Applies to: AKS on Azure Local 22H2, AKS on Windows Server
This tutorial describes how to deploy an ASP.NET sample application in a Windows Server container to the Azure Kubernetes Service (AKS) cluster in AKS enabled by Arc, then test and scale your application. You also learn how to join a Windows node to an Active Directory domain.
This tutorial assumes a basic understanding of Kubernetes concepts. For more information, see Kubernetes core concepts for AKS enabled by Azure Arc.
Before you begin
Make sure you met the following requirements:
- An Azure Kubernetes Service cluster with at least one Windows worker node up and running.
- A kubeconfig file to access the cluster.
- The AksHci PowerShell module is installed.
When you follow the procedures:
- Run the commands in a PowerShell administrator window.
- Ensure that OS-specific workloads land on the appropriate container host. If your Kubernetes cluster has a mixture of Linux and Windows worker nodes, you can use either node selectors or taints and tolerations. For more information, see using node selectors and taints and tolerations.
Deploy the application
A Kubernetes manifest file defines a desired state for the cluster, such as which container images to run. In these procedures, a manifest is used to create all objects needed to run the ASP.NET sample application in a Windows Server container. This manifest includes a Kubernetes deployment for the ASP.NET sample application and an external Kubernetes service to access the application from the internet.
The ASP.NET sample application is provided as part of the .NET Framework samples and runs in a Windows Server container. AKS Arc requires that Windows Server containers are based on images of Windows Server 2019.
The Kubernetes manifest file must also define a node selector to tell your cluster to run your ASP.NET sample application's pod on a node that can run Windows Server containers.
Create a file named sample.yaml, and copy/paste the following YAML definition:
apiVersion: apps/v1
kind: Deployment
metadata:
name: sample
labels:
app: sample
spec:
replicas: 1
template:
metadata:
name: sample
labels:
app: sample
spec:
nodeSelector:
"beta.kubernetes.io/os": windows
containers:
- name: sample
image: mcr.microsoft.com/dotnet/framework/samples:aspnetapp
resources:
limits:
cpu: 1
memory: 800M
requests:
cpu: .1
memory: 300M
ports:
- containerPort: 80
selector:
matchLabels:
app: sample
---
apiVersion: v1
kind: Service
metadata:
name: sample
spec:
type: LoadBalancer
ports:
- protocol: TCP
port: 80
selector:
app: sample
Deploy the application using the kubectl apply command, and specify the name of your YAML manifest:
kubectl apply -f sample.yaml
The following example output shows that the deployment and service were created successfully:
deployment.apps/sample created
service/sample created
Test the application
When the application runs, a Kubernetes service exposes the application front end to the internet. This process can take a few minutes to complete. Occasionally, the service can take longer than a few minutes to provision. Allow up to 10 minutes in these cases.
To monitor progress, use the kubectl get service command with the --watch argument:
kubectl get service sample --watch
Initially, the EXTERNAL-IP for the sample service is shown as pending:
NAME TYPE CLUSTER-IP EXTERNAL-IP PORT(S) AGE
sample LoadBalancer 10.0.37.27 <pending> 80:30572/TCP 6s
When the EXTERNAL-IP address changes from pending to an actual public IP address, use CTRL-C to stop the kubectl watch process. The following example output shows a valid public IP address assigned to the service:
NAME TYPE CLUSTER-IP EXTERNAL-IP PORT(S) AGE
sample LoadBalancer 10.0.37.27 52.179.23.131 80:30572/TCP 2m
To see the sample app in action, open a web browser to the external IP address of your service.
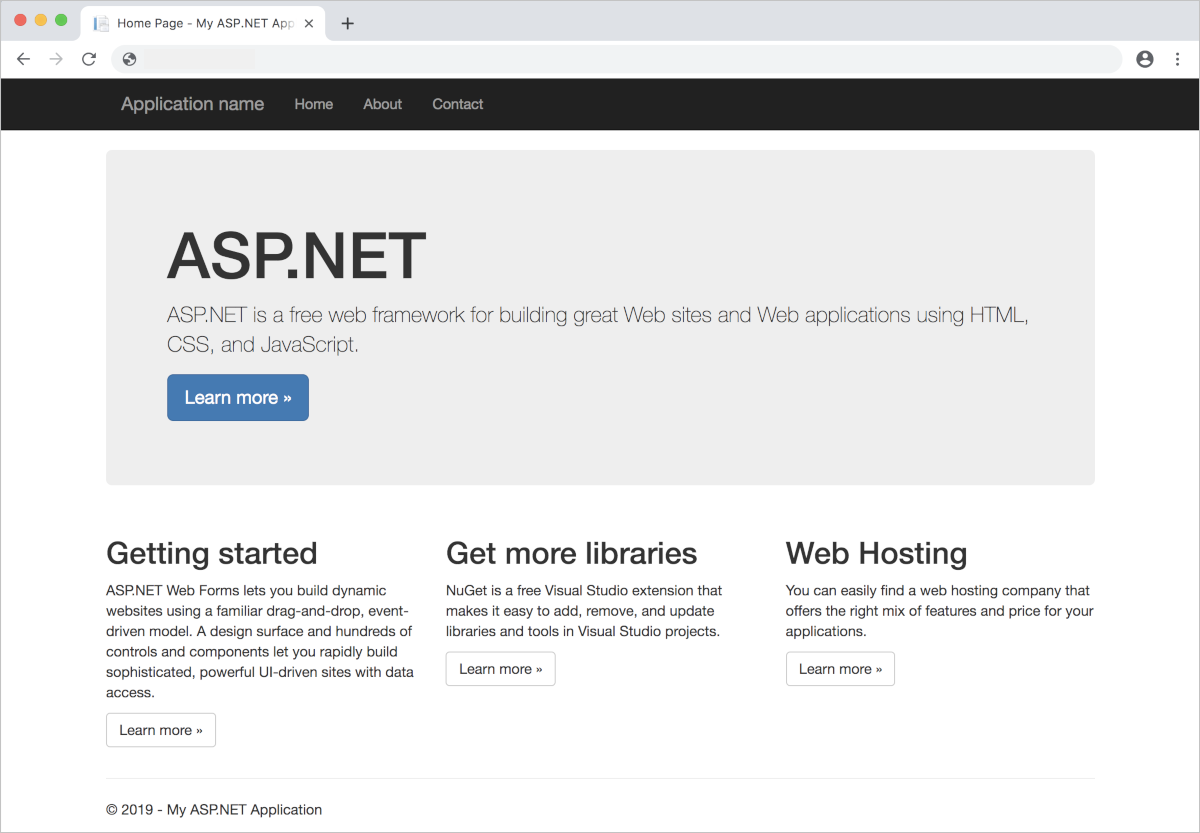
If the connection times out when you try to load the page, verify whether the sample app is ready by running the kubectl get pods --watch command. Sometimes, the external IP address is available before the Windows container starts.
Scale application pods
We created a single replica of the application front end. To see the number and state of pods in your cluster, use the kubectl get command as follows:
kubectl get pods -n default
To change the number of pods in the sample deployment, use the kubectl scale command. The following example increases the number of front-end pods to 3:
kubectl scale --replicas=3 deployment/sample
Run kubectl get pods again to verify that the pods were created. After a minute or so, the additional pods are available in your cluster:
kubectl get pods -n default