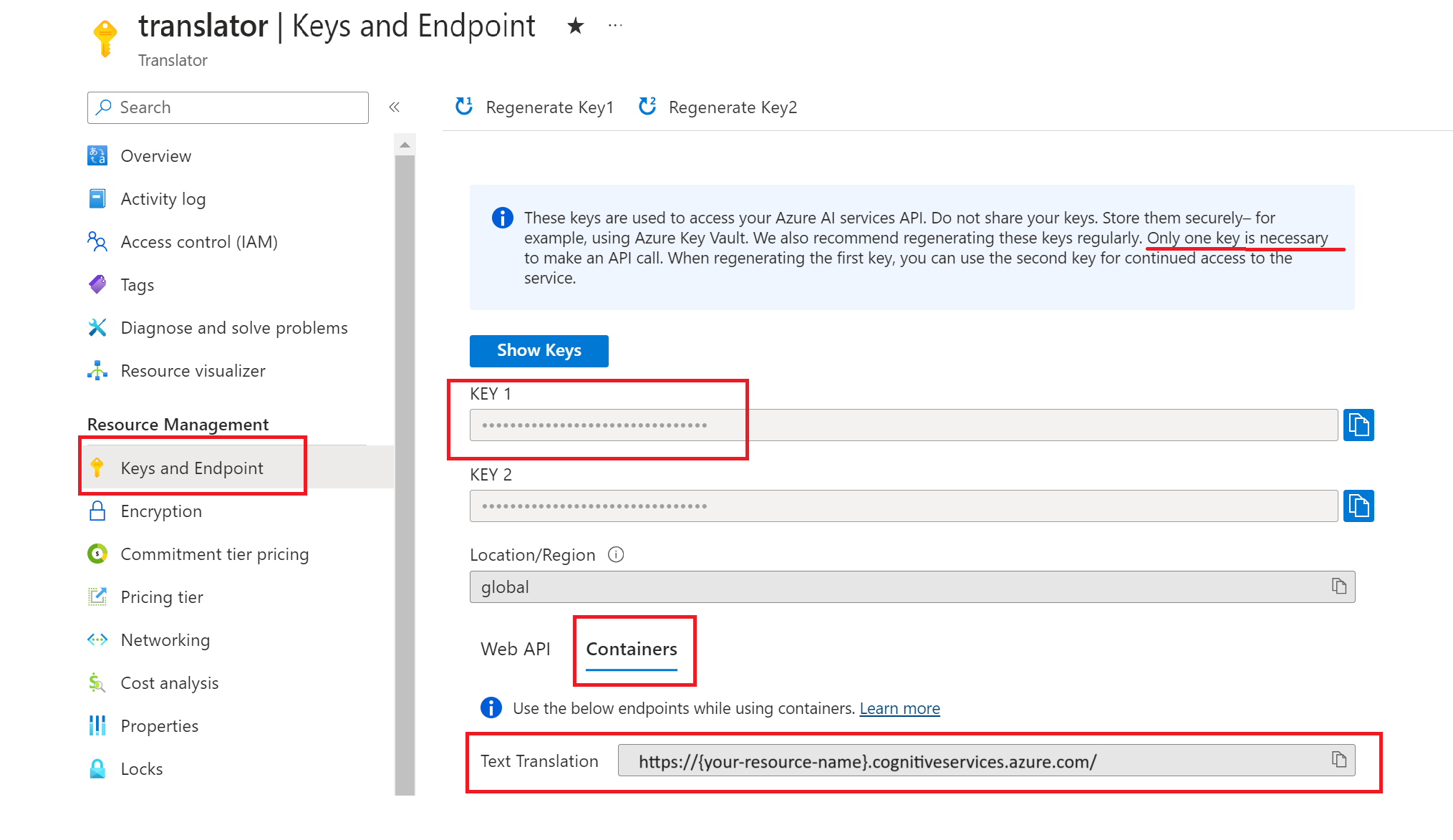Install and run Azure AI Translator container
Containers enable you to host the Azure AI Translator API on your own infrastructure. The container image includes all libraries, tools, and dependencies needed to run an application consistently in any private, public, or personal computing environment. If your security or data governance requirements can't be fulfilled by calling Azure AI Translator API remotely, containers are a good option.
In this article, learn how to install and run the Translator container online with Docker API. The Azure AI Translator container supports the following operations:
Text Translation. Translate the contextual meaning of words or phrases from supported
sourceto supportedtargetlanguage in real time. For more information, see Container: translate text.🆕 Text Transliteration. Convert text from one language script or writing system to another language script or writing system in real time. For more information, see Container: transliterate text.
🆕 Document translation. Synchronously translate documents while preserving structure and format in real time. For more information, see Container:translate documents.
Prerequisites
To get started, you need the following resources, gated access approval, and tools:
Azure resources
Important
Your translator resource must meet the following requirements:
Your Translator instance must be a Translator resource (not a multi-service Azure AI services resource).
Your Translator instance must be a regional resource (not a global Azure AI Translator resource) within am available Azure geographic region. For more information, see Azure AI Translator region pricing options.
An active Azure subscription. If you don't have one, you can create a free 12-month account.
An approved access request to either a Translator connected container or Translator disconnected container.
An Azure AI Translator regional resource created under your approved subscription ID.
You need the API key and endpoint URI associated with your resource.
Both values are required to start the container and can be found on the resource overview page in the Azure portal.
For Translator connected containers, select the
S1pricing tier.
For Translator disconnected containers, select
Commitment tier disconnected containersas your pricing tier. You only see the option to purchase a commitment tier if your disconnected container access request is approved.
Docker tools
You should have a basic understanding of Docker concepts like registries, repositories, containers, and container images, as well as knowledge of basic docker terminology and commands. For a primer on Docker and container basics, see the Docker overview.
Tip
Consider adding Docker Desktop to your computing environment. Docker Desktop is a graphical user interface (GUI) that enables you to build, run, and share containerized applications directly from your desktop.
DockerDesktop includes Docker Engine, Docker CLI client, Docker Compose and provides packages that configure Docker for your preferred operating system:
| Tool | Description | Condition |
|---|---|---|
| Docker Engine | The Docker Engine is the core component of the Docker containerization platform. It must be installed on a host computer to enable you to build, run, and manage your containers. | Required for all operations. |
| Docker Compose | The Docker Compose tool is used to define and run multi-container applications. | Required for supporting containers. |
| Docker CLI | The Docker command-line interface enables you to interact with Docker Engine and manage Docker containers directly from your local machine. | Recommended |
Host computer requirements
The host is an x64-based computer that runs the Docker container. It can be a computer on your premises or one of these Docker hosting service in Azure:
- Azure Kubernetes Service.
- Azure Container Instances.
- A Kubernetes cluster deployed to Azure Stack. For more information, see Deploy Kubernetes to Azure Stack.
| Operating System | System requirements |
|---|---|
| Windows | • Windows 10 or Windows 11 installed • 64-bit processor • A minimum of 4 GB of RAM • Windows Hyper-V and Container features, and BIOS-level hardware virtualization • For more information, see Install Docker Desktop on Windows |
| Mac | • 2010 computer model or later • OS 10.13 or later • A minimum of 4 GB of RAM • For more information, see Install Docker Desktop on Mac |
| Linux | • 64-bit version of Ubuntu (latest LTS (long term support) version or current non-LTS version), Debian 12, Fedora 38, or Fedora 39 • CPU support for virtualization • A minimum of 4 GB of RAM • For more information, see Install Docker Desktop on Linux |
Recommended CPU cores and memory
Note
The minimum and recommended specifications are based on Docker limits, not host machine resources.
The following table describes the minimum and recommended specifications and the allowable Transactions Per Second (TPS) for each container.
| Function | Minimum recommended | Notes |
|---|---|---|
| Text translation | 4 Core, 4-GB memory | |
| Text transliteration | 4 Core, 2-GB memory | |
| Document translation | 4 Core, 6-GB memory | The number of documents that can be processed concurrently can be calculated with the following formula: [minimum of (n-2), (m-6)/4)]. • n is number of CPU cores.• m is GB of memory.• Example: 8 Core, 32-GB memory can process six(6) concurrent documents [minimum of ( 8-2), (36-6)/4)]. |
For each core, you must have at least 2.6 gigahertz (GHz) or faster.
For every language pair, 2 GB of memory is recommended.
In addition to baseline requirements, 4 GB of memory for every concurrent document processing.
Tip
You can use the docker images command to list your downloaded container images. For example, the following command lists the ID, repository, and tag of each downloaded container image, formatted as a table:
docker images --format "table {{.ID}}\t{{.Repository}}\t{{.Tag}}" IMAGE ID REPOSITORY TAG <image-id> <repository-path/name> <tag-name>
Required input
All Azure AI containers require the following input values:
EULA accept setting. You must have an end-user license agreement (EULA) set with a value of
Eula=accept.API key and Endpoint URL. The API key is used to start the container. You can retrieve the API key and Endpoint URL values by navigating to your Azure AI Translator resource Keys and Endpoint page and selecting the
Copy to clipboardicon.If you're translating documents, be sure to use the document translation endpoint.
Important
Keys are used to access your Azure AI resource. Don't share your keys. Store them securely, for example, using Azure Key Vault.
We also recommend regenerating these keys regularly. Only one key is necessary to make an API call. When regenerating the first key, you can use the second key for continued access to the service.
Billing
Queries to the container are billed at the pricing tier of the Azure resource used for the API
Key.You're billed for each container instance used to process your documents and images.
The docker run command downloads an image from Microsoft Artifact Registry and starts the container when all three of the following options are provided with valid values:
| Option | Description |
|---|---|
ApiKey |
The key of the Azure AI services resource used to track billing information. The value of this option must be set to a key for the provisioned resource specified in Billing. |
Billing |
The endpoint of the Azure AI services resource used to track billing information. The value of this option must be set to the endpoint URI of a provisioned Azure resource. |
Eula |
Indicates that you accepted the license for the container. The value of this option must be set to accept. |
Connecting to Azure
The container billing argument values allow the container to connect to the billing endpoint and run.
The container reports usage about every 10 to 15 minutes. If the container doesn't connect to Azure within the allowed time window, the container continues to run, but doesn't serve queries until the billing endpoint is restored.
A connection is attempted 10 times at the same time interval of 10 to 15 minutes. If it can't connect to the billing endpoint within the 10 tries, the container stops serving requests. See the Azure AI container FAQ for an example of the information sent to Microsoft for billing.
Container images and tags
The Azure AI services container images can be found in the Microsoft Artifact Registry catalog. Azure AI Translator container resides within the azure-cognitive-services/translator repository and is named text-translation. The fully qualified container image name is mcr.microsoft.com/azure-cognitive-services/translator/text-translation:latest.
To use the latest version of the container, use the latest tag. You can view the full list of Azure AI services Text Translation version tags on MCR.
Use containers
Select a tab to choose your Azure AI Translator container environment:
Azure AI Translator containers enable you to run the Azure AI Translator service on-premise in your own environment. Connected containers run locally and send usage information to the cloud for billing.
Download and run container image
The docker run command downloads an image from Microsoft Artifact Registry and starts the container.
Important
- The docker commands in the following sections use the backslash,
\, as a line continuation character. Replace or remove the backslash based on your host operating system's requirements. - The
EULA,Billing, andApiKeyoptions must be specified to run the container; otherwise, the container can't start. - If you're translating documents, be sure to use the document translation endpoint.
docker run --rm -it -p 5000:5000 --memory 12g --cpus 4 \
-v /mnt/d/TranslatorContainer:/usr/local/models \
-e apikey={API_KEY} \
-e eula=accept \
-e billing={ENDPOINT_URI} \
-e Languages=en,fr,es,ar,ru \
mcr.microsoft.com/azure-cognitive-services/translator/text-translation:latest
The Docker command:
- Creates a running Translator container from a downloaded container image.
- Allocates 12 gigabytes (GB) of memory and four CPU core.
- Exposes transmission control protocol (TCP) port 5000 and allocates a pseudo-TTY for the container. Now, the
localhostaddress points to the container itself, not your host machine. - Accepts the end-user agreement (EULA).
- Configures billing endpoint.
- Downloads translation models for languages English, French, Spanish, Arabic, and Russian.
- Automatically removes the container after it exits. The container image is still available on the host computer.
Tip
Other Docker command:
docker pslists running containers.docker pause {your-container name}pauses a running container.docker unpause {your-container-name}unpauses a paused container.docker restart {your-container-name}restarts a running container.docker execenables you to execute commands to detach or set environment variables in a running container.
For more information, see docker CLI reference.
Run multiple containers on the same host
If you intend to run multiple containers with exposed ports, make sure to run each container with a different exposed port. For example, run the first container on port 5000 and the second container on port 5001.
You can have this container and a different Azure AI container running on the HOST together. You also can have multiple containers of the same Azure AI container running.
Query the Translator container endpoint
The container provides a REST-based Translator endpoint API. Here's an example request with source language (from=en) specified:
curl -X POST "http://localhost:5000/translate?api-version=3.0&from=en&to=zh-HANS" -H "Content-Type: application/json" -d "[{'Text':'Hello, what is your name?'}]"
Note
Source language detection requires another container. For more information, see Supporting containers
If the cURL POST request returns a
Service is temporarily unavailableresponse, the container isn't ready. Wait a few minutes, then try again.
Validate that a container is running
There are several ways to validate that the container is running:
The container provides a homepage at
/as a visual validation that the container is running.You can open your favorite web browser and navigate to the external IP address and exposed port of the container in question. Use the following request URLs to validate the container is running. The example request URLs listed point to
http://localhost:5000, but your specific container can vary. Keep in mind that you're navigating to your container's External IP address and exposed port.
| Request URL | Purpose |
|---|---|
http://localhost:5000/ |
The container provides a home page. |
http://localhost:5000/ready |
Requested with GET. Provides a verification that the container is ready to accept a query against the model. This request can be used for Kubernetes liveness and readiness probes. |
http://localhost:5000/status |
Requested with GET. Verifies if the api-key used to start the container is valid without causing an endpoint query. This request can be used for Kubernetes liveness and readiness probes. |
http://localhost:5000/swagger |
The container provides a full set of documentation for the endpoints and a Try it out feature. With this feature, you can enter your settings into a web-based HTML form and make the query without having to write any code. After the query returns, an example CURL command is provided to demonstrate the required HTTP headers and body format. |
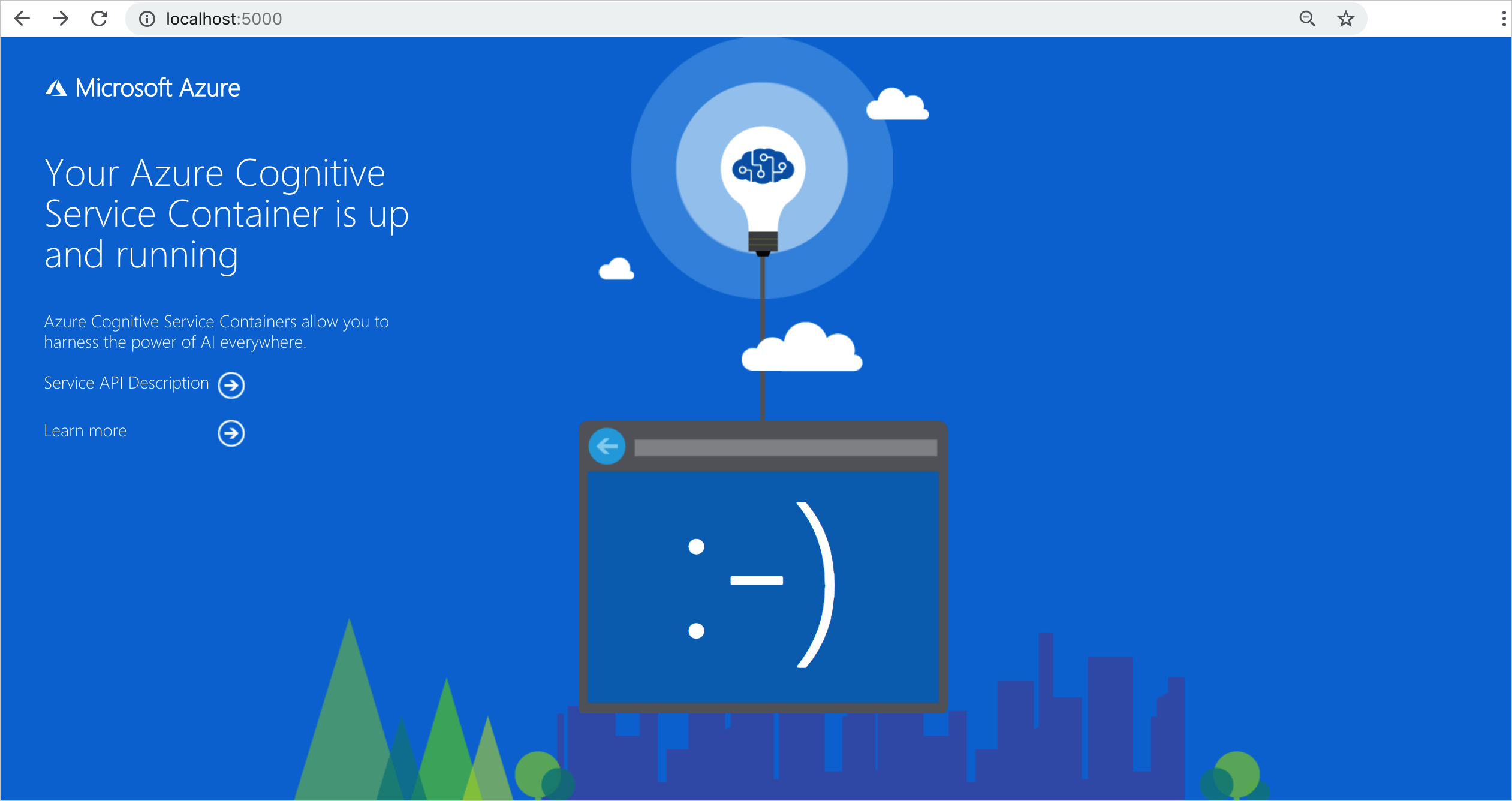
If you're having trouble running an Azure AI services container, you can try using the Microsoft diagnostics container. Use this container to diagnose common errors in your deployment environment that might prevent Azure AI containers from functioning as expected.
To get the container, use the following docker pull command:
docker pull mcr.microsoft.com/azure-cognitive-services/diagnostic
Then run the container. Replace {ENDPOINT_URI} with your endpoint, and replace {API_KEY} with your key to your resource:
docker run --rm mcr.microsoft.com/azure-cognitive-services/diagnostic \
eula=accept \
Billing={ENDPOINT_URI} \
ApiKey={API_KEY}
The container tests for network connectivity to the billing endpoint.
Stop the container
To shut down the container, in the command-line environment where the container is running, select Ctrl+C.
Use cases for supporting containers
Some Translator queries require supporting containers to successfully complete operations. If you are using Office documents and don't require source language detection, only the Translator container is required. However if source language detection is required or you're using scanned PDF documents, supporting containers are required:
The following table lists the required supporting containers for your text and document translation operations. The Translator container sends billing information to Azure via the Azure AI Translator resource on your Azure account.
| Operation | Request query | Document type | Supporting containers |
|---|---|---|---|
| • Text translation • Document Translation |
from specified. |
Office documents | None |
| • Text translation • Document Translation |
from not specified. Requires automatic language detection to determine the source language. |
Office documents | ✔️ Text analytics:language container |
| • Text translation • Document Translation |
from specified. |
Scanned PDF documents | ✔️ Vision:read container |
| • Text translation • Document Translation |
from not specified requiring automatic language detection to determine source language. |
Scanned PDF documents | ✔️ Text analytics:language container ✔️ Vision:read container |
Operate supporting containers with docker compose
Docker compose is a tool that enables you to configure multi-container applications using a single YAML file typically named compose.yaml. Use the docker compose up command to start your container application and the docker compose down command to stop and remove your containers.
If you installed Docker Desktop CLI, it includes Docker compose and its prerequisites. If you don't have Docker Desktop, see the Installing Docker Compose overview.
Create your application
Using your preferred editor or IDE, create a new directory for your app named
container-environmentor a name of your choice.Create a new YAML file named
compose.yaml. Both the .yml or .yaml extensions can be used for thecomposefile.Copy and paste the following YAML code sample into your
compose.yamlfile. Replace{TRANSLATOR_KEY}and{TRANSLATOR_ENDPOINT_URI}with the key and endpoint values from your Azure portal Translator instance. If you're translating documents, make sure to use thedocument translation endpoint.The top-level name (
azure-ai-translator,azure-ai-language,azure-ai-read) is parameter that you specify.The
container_nameis an optional parameter that sets a name for the container when it runs, rather than lettingdocker composegenerate a name.services: azure-ai-translator: container_name: azure-ai-translator image: mcr.microsoft.com/azure-cognitive-services/translator/text-translation::latest environment: - EULA=accept - billing={TRANSLATOR_ENDPOINT_URI} - apiKey={TRANSLATOR_KEY} - ladurl=http://azure-ai-language:5000 - VISIONURL=http://azure-ai-read:5000 ports: - "5000:5000" volumes: - {your local folder}:/usr/local/models azure-ai-language: container_name: azure-ai-language image: mcr.microsoft.com/azure-cognitive-services/textanalytics/language:latest environment: - EULA=accept - billing={LANGUAGE_RESOURCE_ENDPOINT_URI} - apiKey={LANGUAGE_RESOURCE_KEY} - Languages=en,es - LADINCLUSTER=true azure-ai-read: container_name: azure-ai-read image: mcr.microsoft.com/azure-cognitive-services/vision/read:latest environment: - EULA=accept - billing={COMPUTER_VISION_ENDPOINT_URI} - apiKey={COMPUTER_VISION_KEY}Open a terminal navigate to the
container-environmentfolder, and start the containers with the followingdocker-composecommand:docker compose upTo stop the containers, use the following command:
docker compose downTip
Helpful Docker commands:
docker compose pausepauses running containers.docker compose unpause {your-container-name}unpauses paused containers.docker compose restartrestarts all stopped and running container with all its previous changes intact. If you make changes to yourcompose.yamlconfiguration, these changes aren't updated with thedocker compose restartcommand. You have to use thedocker compose upcommand to reflect updates and changes in thecompose.yamlfile.docker compose ps -alists all containers, including containers that are stopped.docker compose execenables you to execute commands to detach or set environment variables in a running container.
For more information, see docker CLI reference.
Translator and supporting container images and tags
The Azure AI services container images can be found in the Microsoft Artifact Registry catalog. The following table lists the fully qualified image location for text and document translation:
| Container | Image location | Notes |
|---|---|---|
| Translator: Text and document translation | mcr.microsoft.com/azure-cognitive-services/translator/text-translation:latest |
You can view the full list of Azure AI services Text Translation version tags on MCR. |
| Text analytics: language | mcr.microsoft.com/azure-cognitive-services/textanalytics/language:latest |
You can view the full list of Azure AI services Text Analytics Language version tags on MCR. |
| Vision: read | mcr.microsoft.com/azure-cognitive-services/vision/read:latest |
You can view the full list of Azure AI services Computer Vision Read OCR version tags on MCR. |
Other parameters and commands
Here are a few more parameters and commands you can use to run the container:
Usage records
When operating Docker containers in a disconnected environment, the container will write usage records to a volume where they're collected over time. You can also call a REST API endpoint to generate a report about service usage.
Arguments for storing logs
When run in a disconnected environment, an output mount must be available to the container to store usage logs. For example, you would include -v /host/output:{OUTPUT_PATH} and Mounts:Output={OUTPUT_PATH} in the following example, replacing {OUTPUT_PATH} with the path where the logs are stored:
Example docker run command
docker run -v /host/output:{OUTPUT_PATH} ... <image> ... Mounts:Output={OUTPUT_PATH}
Environment variable names in Kubernetes deployments
Some Azure AI Containers, for example Translator, require users to pass environmental variable names that include colons (
:) when running the container.Kubernetes doesn't accept colons in environmental variable names. To resolve, you can replace colons with two underscore characters (
__) when deploying to Kubernetes. See the following example of an acceptable format for environmental variable names:
env:
- name: Mounts__License
value: "/license"
- name: Mounts__Output
value: "/output"
This example replaces the default format for the Mounts:License and Mounts:Output environment variable names in the docker run command.
Get usage records using the container endpoints
The container provides two endpoints for returning records regarding its usage.
Get all records
The following endpoint provides a report summarizing all of the usage collected in the mounted billing record directory.
https://<service>/records/usage-logs/
Example HTTPS endpoint to retrieve all records
http://localhost:5000/records/usage-logs
Get records for a specific month
The following endpoint provides a report summarizing usage over a specific month and year:
https://<service>/records/usage-logs/{MONTH}/{YEAR}
Example HTTPS endpoint to retrieve records for a specific month and year
http://localhost:5000/records/usage-logs/03/2024
The usage-logs endpoints return a JSON response similar to the following example:
Connected container
Usage charges are calculated based upon the quantity value.
{
"apiType": "string",
"serviceName": "string",
"meters": [
{
"name": "string",
"quantity": 256345435
}
]
}
Summary
In this article, you learned concepts and workflows for downloading, installing, and running an Azure AI Translator container:
Azure AI Translator container supports text translation, synchronous document translation, and text transliteration.
Container images are downloaded from the container registry and run in Docker.
The billing information must be specified when you instantiate a container.