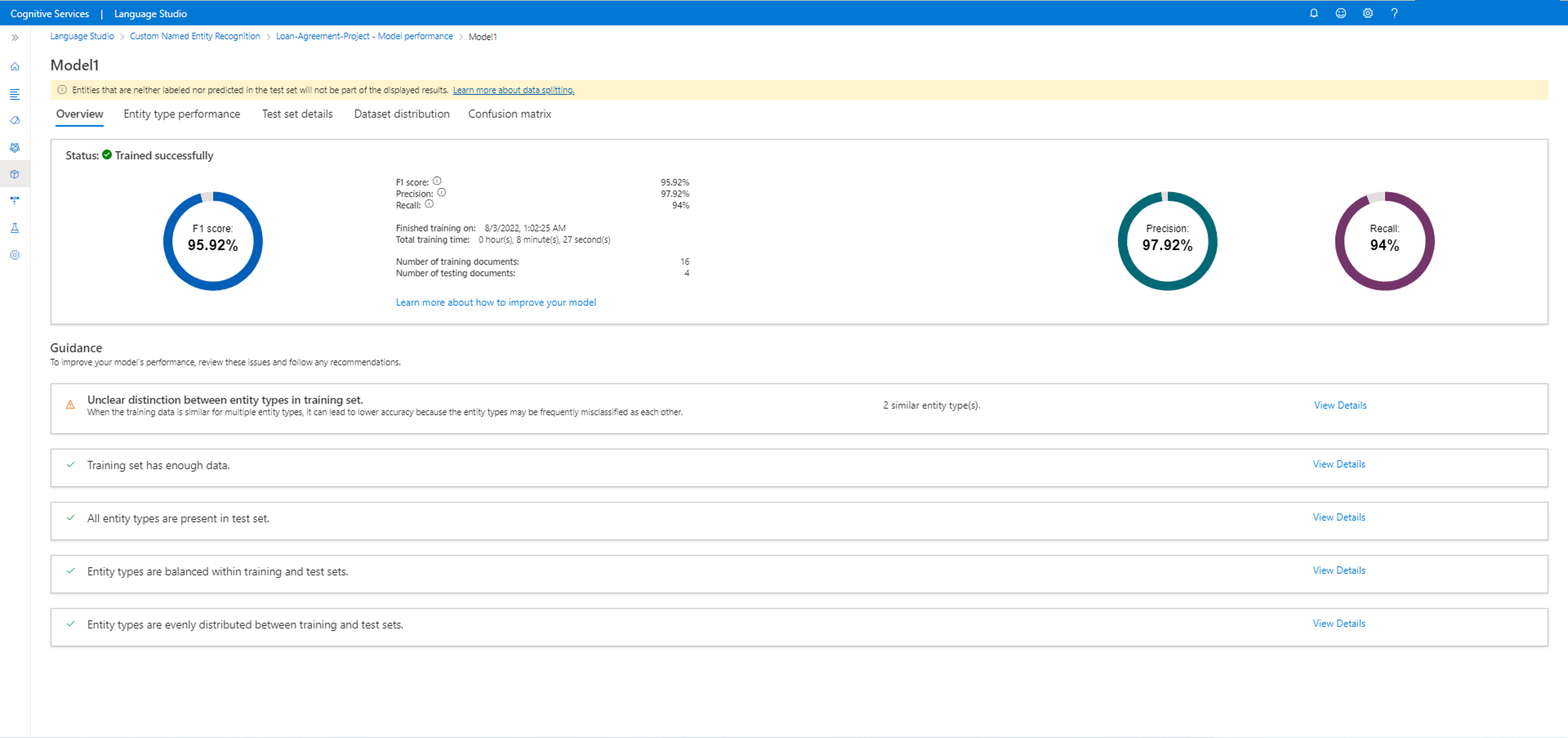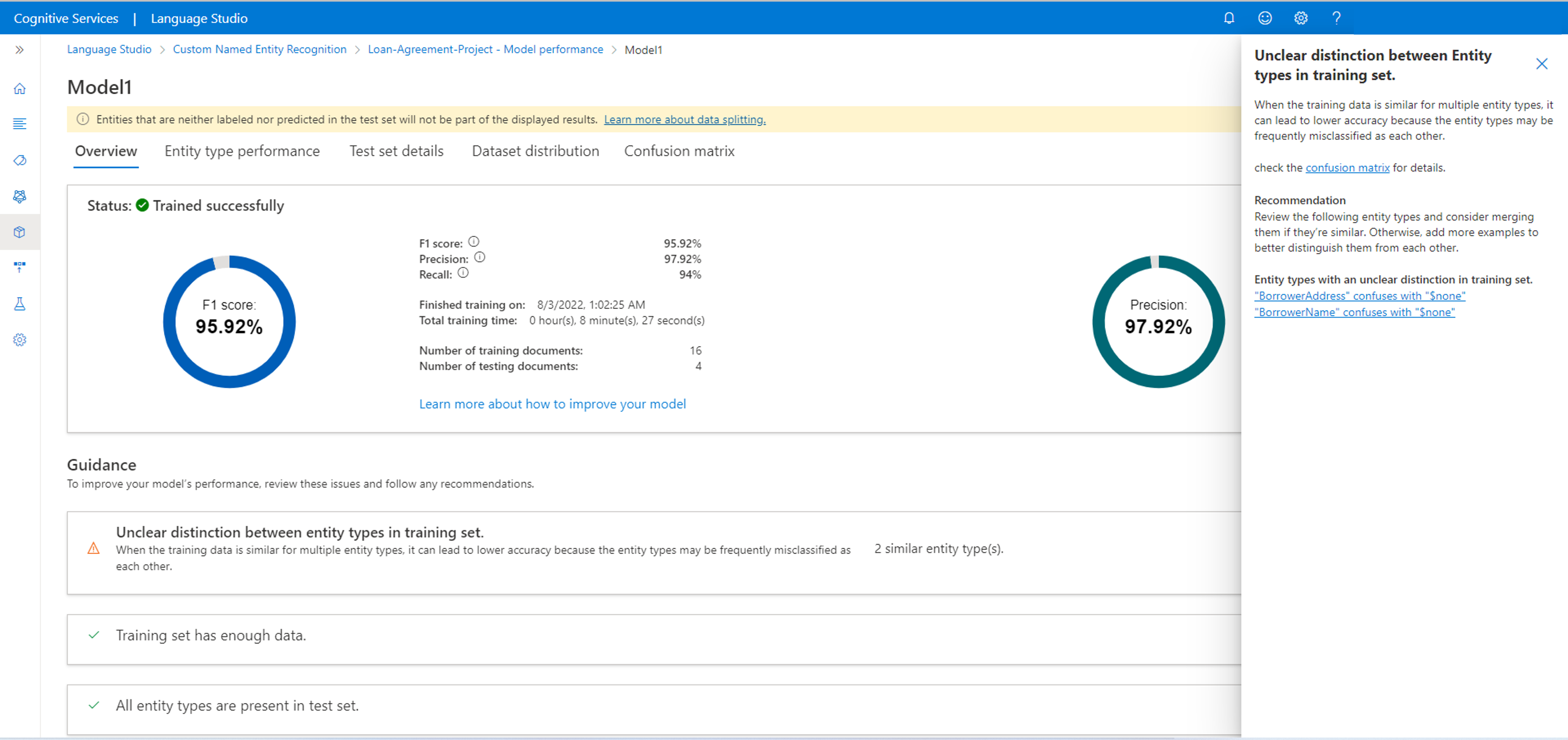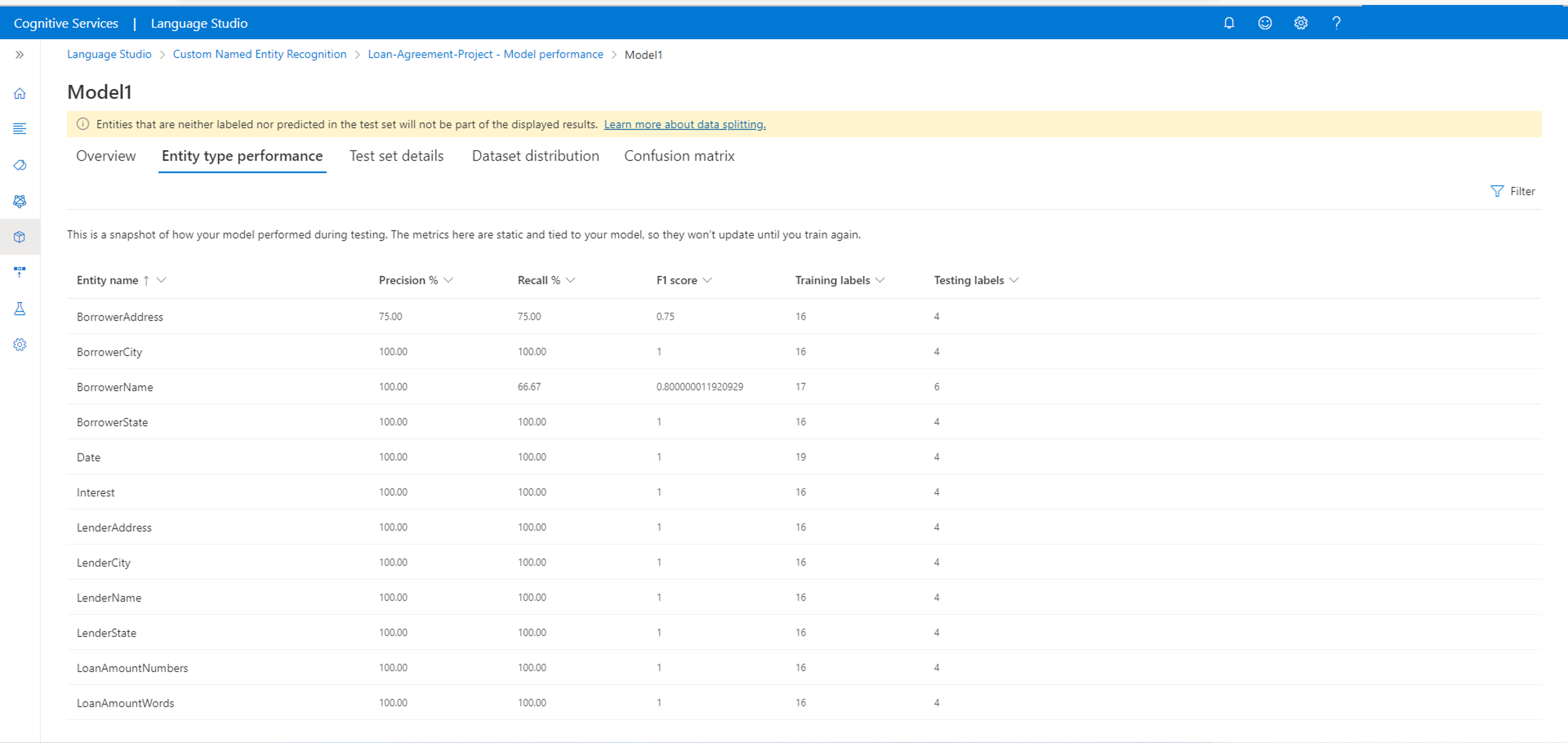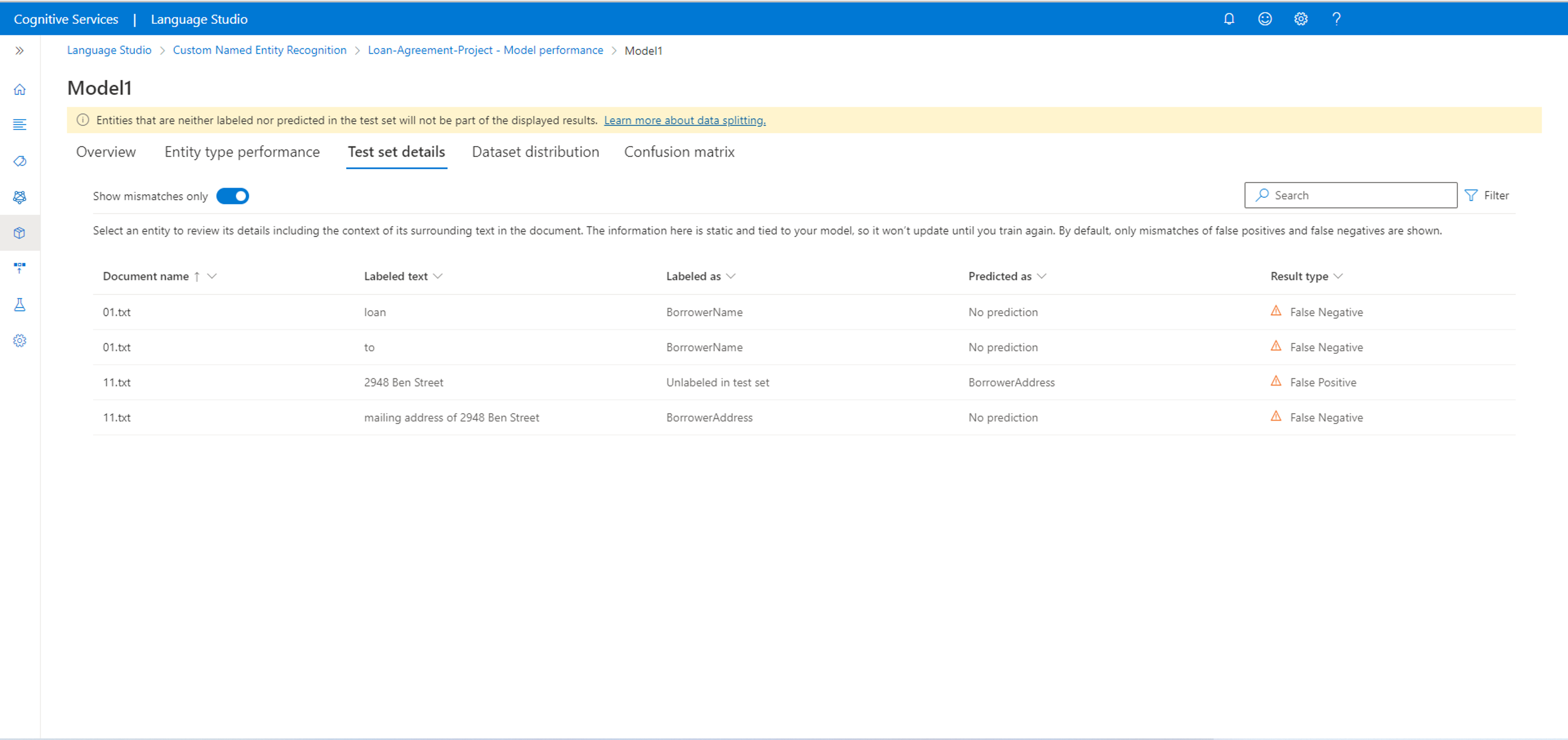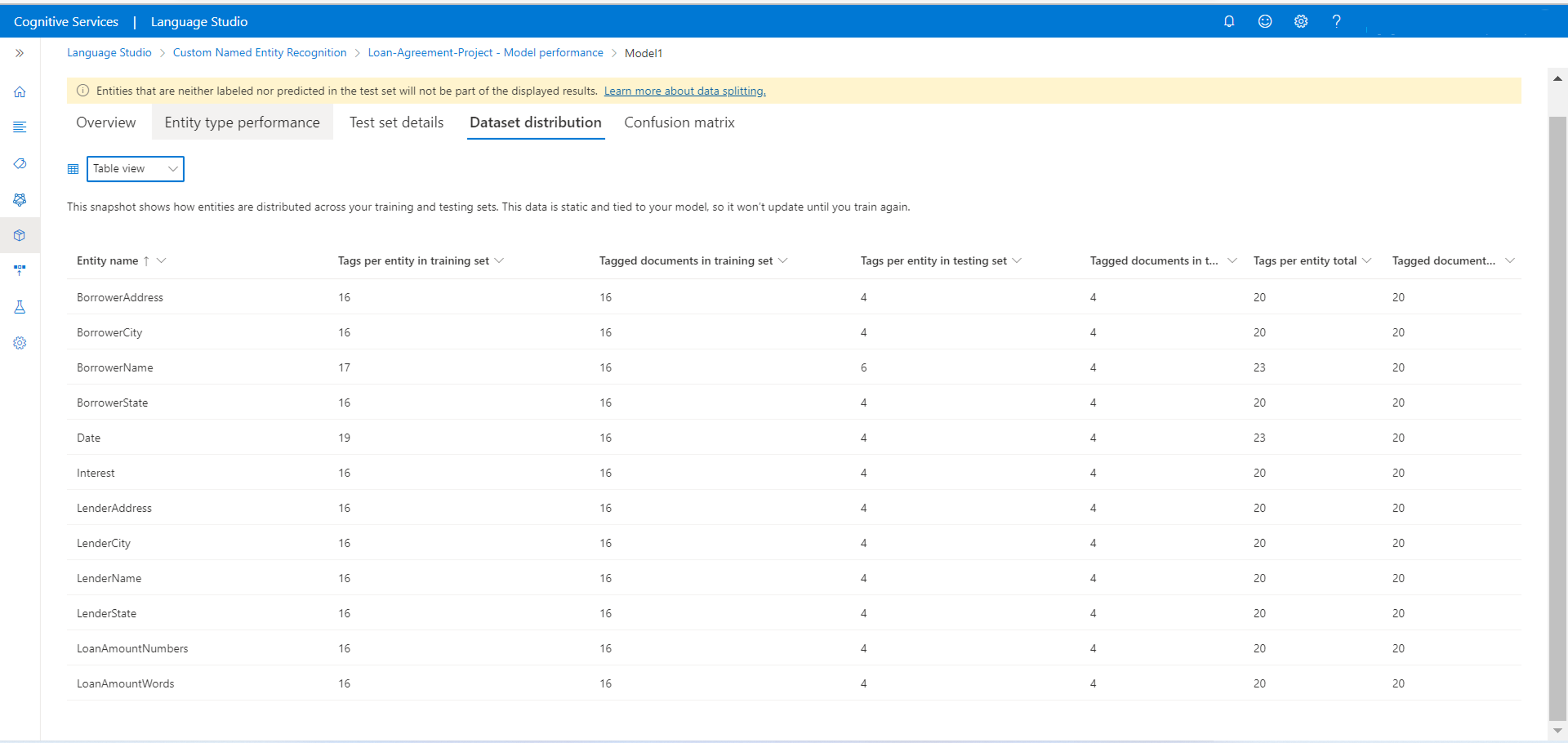View the custom NER model's evaluation and details
After your model has finished training, you can view the model performance and see the extracted entities for the documents in the test set.
Note
Using the Automatically split the testing set from training data option may result in different model evaluation result every time you train a new model, as the test set is selected randomly from the data. To make sure that the evaulation is calcualted on the same test set every time you train a model, make sure to use the Use a manual split of training and testing data option when starting a training job and define your Test documents when labeling data.
Prerequisites
Before viewing model evaluation, you need:
- A successfully created project with a configured Azure blob storage account.
- Text data that has been uploaded to your storage account.
- Labeled data
- A successfully trained model
See the project development lifecycle for more information.
Model details
Go to your project page in Language Studio.
Select Model performance from the menu on the left side of the screen.
In this page you can only view the successfully trained models, F1 score for each model and model expiration date. You can select the model name for more details about its performance.
Note
Entities that are neither labeled nor predicted in the test set will not be part of the displayed results.
In this tab you can view the model's details such as: F1 score, precision, recall, date and time for the training job, total training time and number of training and testing documents included in this training job.
You will also see guidance on how to improve the model. When clicking on view details a side panel will open to give more guidance on how to improve the model. In this example, BorrowerAddress and BorrowerName entities are confused with $none entity. By clicking on the confused entities, you will be taken to the data labeling page to label more data with the correct entity.
Learn more about model guidance and confusion matrix in model performance concepts.
Load or export model data
To load your model data:
Select any model in the model evaluation page.
Select the Load model data button.
Confirm that you do not have any unsaved changes you need to capture in window that appears, and select Load data.
Wait until your model data finishes loading back into your project. On completion, you'll be redirected back to the Schema design page.
To export your model data:
Select any model in the model evaluation page.
Select the Export model data button. Wait for the JSON snapshot of your model to be downloaded locally.
Delete model
To delete your model from within the Language Studio:
Select Model performance from the left side menu.
Select the model name you want to delete and select Delete from the top menu.
In the window that appears, select OK to delete the model.
Next steps
- Deploy your model
- Learn about the metrics used in evaluation.