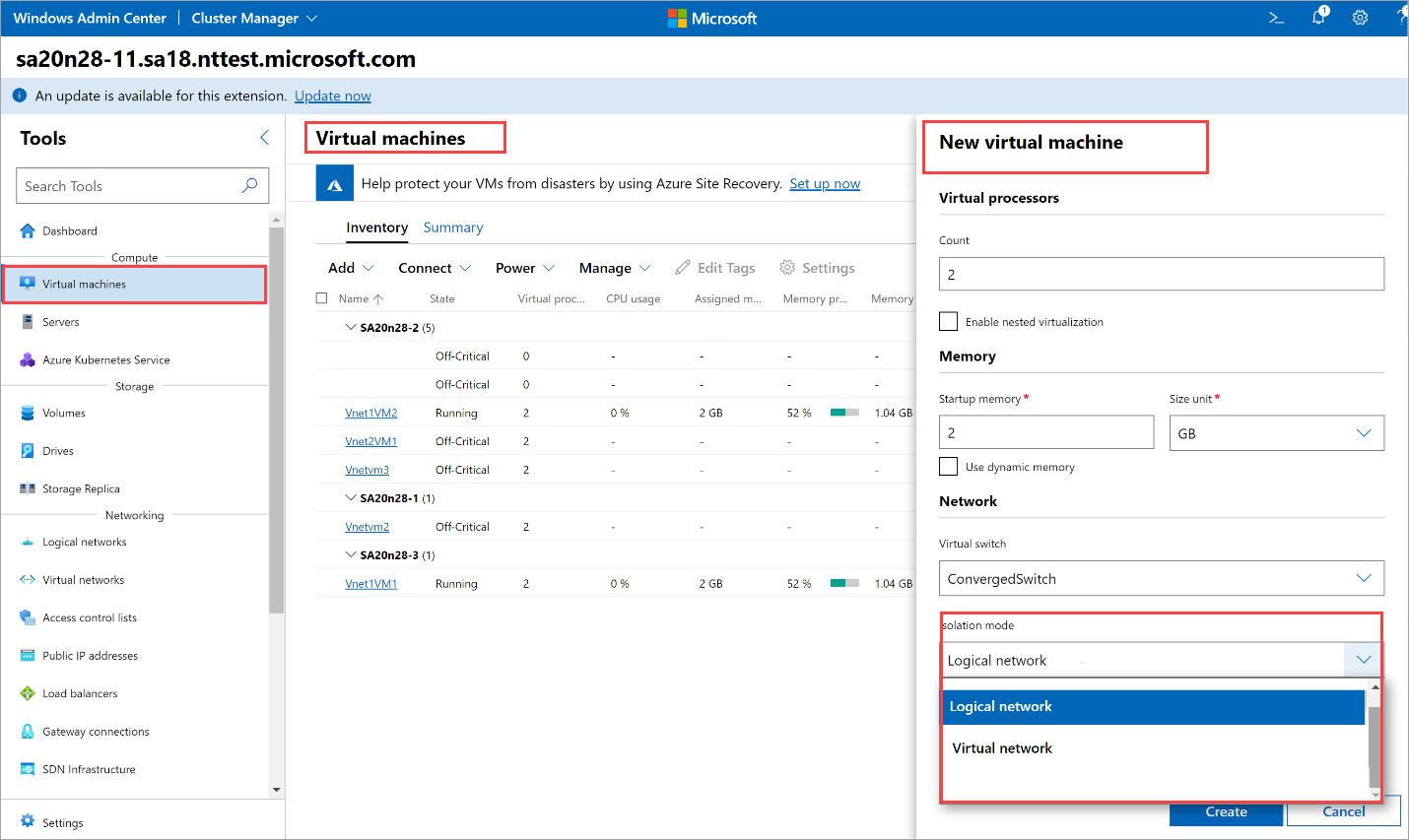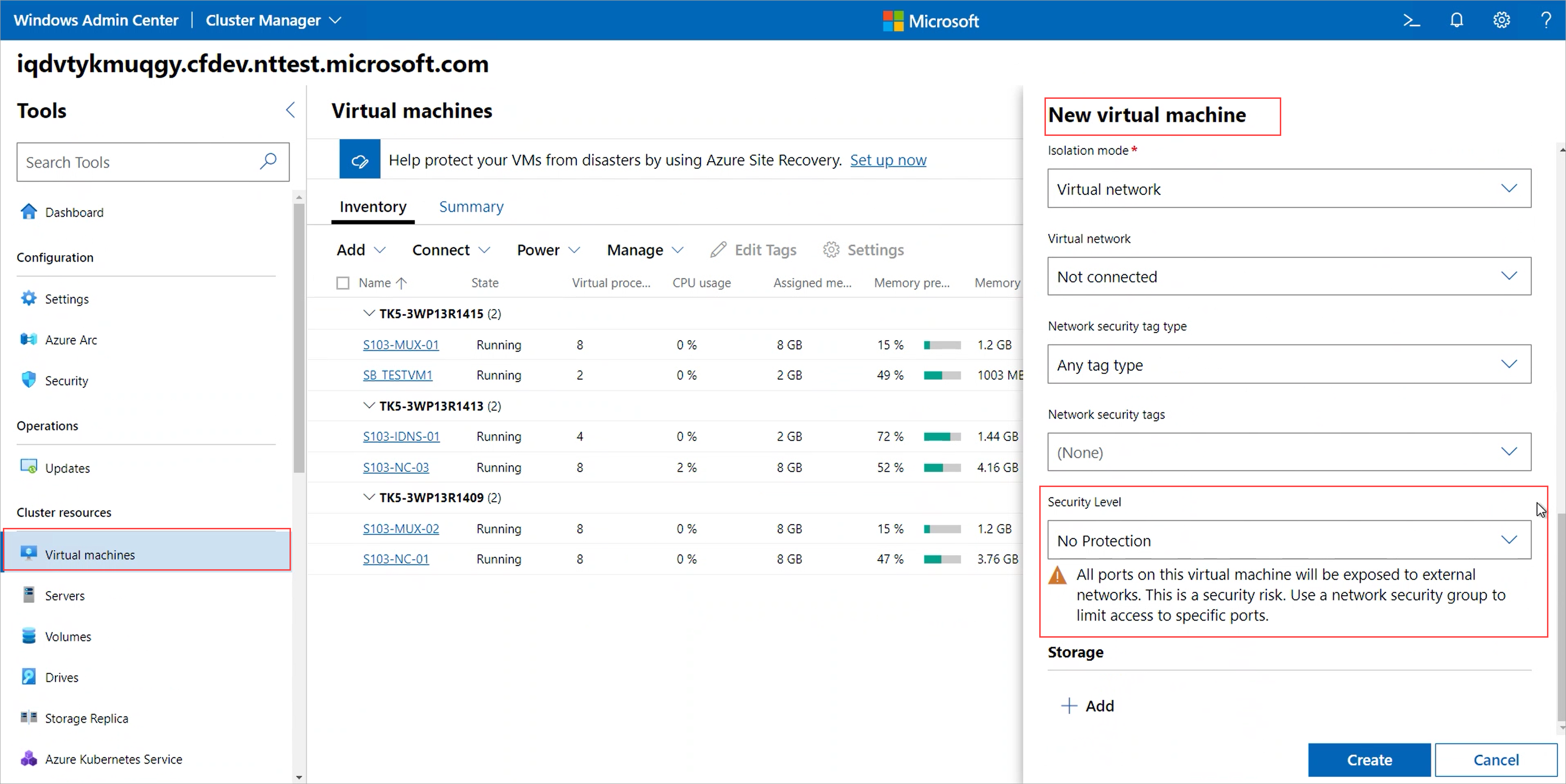Use default network access policies on virtual machines on Azure Stack HCI, version 23H2
Applies to: Azure Stack HCI, version 23H2
Applies to: Windows Server 2025 (preview)
Important
Network access policies in Windows Server 2025 is in PREVIEW. This information relates to a prerelease product that may be substantially modified before it's released. Microsoft makes no warranties, expressed or implied, with respect to the information provided here.
This article describes how to enable default network access policies and assign them to virtual machines (VMs).
Default network policies can be used to protect virtual machines running from external unauthorized attacks. These policies block all inbound access to virtual machines (except the specified management ports you want enabled) while allowing all outbound access. Use these policies to ensure that your workload VMs have access to only required assets, making it difficult for the threats to spread laterally.
Note
In this release, you can enable and assign default network policies through the Windows Admin Center.
Prerequisites
Complete the following prerequisites to use network access policies:
You have Azure Stack HCI 23H2 or later installed on your cluster. For more information, see how to Install the Azure Stack HCI, version 23H2 operating system.
You have Network Controller installed. Network Controller enforces the default network policies. For more information, see how to Install Network Controller.
You have a logical network or a virtual network to use. For more information, see how to Create a logical network or Create a virtual network.
You have a VM to apply policies to. For more information, see how to Manage VMs with Windows Admin Center.
You have administrator permissions or equivalent to the cluster nodes and network controller.
You have Windows Server 2025 or later. For more information, see Get started with Windows Server.
You have Network Controller installed. Network Controller enforces the default network policies. For more information, see how to Install Network Controller.
You have a logical network or a virtual network to use. For more information, see how to Create a logical network or Create a virtual network.
You have a VM to apply policies to. For more information, see how to Manage VMs with Windows Admin Center.
You have administrator permissions or equivalent to the cluster nodes and network controller.
Assign default network policies to a VM
You can attach default policies to a VM in two ways:
- During VM creation. You need to attach the VM to a logical network (traditional VLAN network) or an SDN virtual network.
- Post VM creation.
Create and attach networks
Depending on the type of network you want to attach your VM to, steps might be different.
Attach VMs to a physical network: Create one or more logical networks to represent those physical networks. A logical network is just a representation of one or more physical networks available to your Azure Stack HCI. For more information, see how to Create a logical network.
Attach VMs to a SDN virtual network: Create a virtual network before you create the VM. For more information, see how to Create a virtual network.
Attach VM to a logical network
After you have created a logical network in Windows Admin Center, you can create a VM in Windows Admin Center and attach it to the logical network. As part of VM creation, select the Isolation Mode as Logical Network, select the appropriate Logical Subnet under the Logical Network, and provide an IP address for the VM.
Note
Unlike in 22H2, you can no longer connect a VM directly to a VLAN using Windows Admin Center. Instead, you must create a logical network representing the VLAN, create a logical network subnet with the VLAN, and then attach the VM to the logical network subnet.
Note
You must create a logical network representing the VLAN, create a logical network subnet with the VLAN, and then attach the VM to the logical network subnet.
Here's an example that explains how you can attach your VM directly to a VLAN when Network Controller is installed. In this example, we demonstrate how to connect your VM to VLAN 5:
Create a logical network with any name. Ensure that Network Virtualization is disabled.
Add a logical subnet with any name. Provide the VLAN ID (5) when creating the subnet.
Apply the changes.
When creating a VM, attach it to the logical network and logical network subnet created earlier. For more information, see how to Create a logical network.
Apply default network policies
When you create a VM through Windows Admin Center, you see a Security level setting.
You have three options:
No protection - Choose this option if you don't want to enforce any network access policies to your VM. When this option is selected, all ports on your VM are exposed to external networks posing a security risk. This option isn't recommended.
Open some ports - Choose this option to go with default policies. The default policies block all inbound access and allow all outbound access. You can optionally enable inbound access to one or more well defined ports, for example, HTTP, HTTPS, SSH, or RDP as per your requirements.
Use existing NSG - Choose this option to apply custom policies. You specify a Network Security Group (NSG) that you've already created.
VMs created outside of Windows Admin Center
You might encounter issues when you create VMs outside of Windows Admin Center and you have enabled default network access policies. For example, you've enabled default network access policies and created VMs using Hyper-V UI or New-VM PowerShell cmdlet.
The VMs might not have network connectivity. Since the VM is being managed by a Hyper-V switch extension called Virtual Filtering Platform (VFP) and by default, the Hyper-V port connected to the VM is in blocked state.
To unblock the port, run the following commands from a PowerShell session on a Hyper-V host where the VM is located:
Run PowerShell as an administrator.
Download and install the SdnDiagnostics module. Run the following command:
Install-Module -Name SdnDiagnosticsAlternatively, if already installed then use the following command:
Update-Module -Name SdnDiagnosticsAccept all prompts to install from PowerShell Gallery.
Confirm if VFP port is applied to the VM
Get-SdnVMNetworkAdapterPortProfile -VMName <VMName>Ensure that VFP port profile information is returned for the adapter. If not, then proceed with associating a port profile.
Specify the ports to be unblocked on the VM.
Set-SdnVMNetworkAdapterPortProfile -VMName <VMName> -MacAddress <MACAddress> -ProfileId ([guid]::Empty) -ProfileData 2
The VM doesn't have default network policies applied. Since this VM was created outside Windows Admin Center, the default policies for the VM aren't applied, and the Network Settings for the VM doesn't display correctly. To rectify this issue, follow these steps:
In Windows Admin Center, Create a logical network. Create a subnet under the logical network and provide no VLAN ID or subnet prefix. Then, attach a VM to the logical network using the following steps:
Under Tools, scroll down to the Networking area, and select Virtual machines
Select the Inventory tab, select the VM, and then select Settings.
On the Settings page, select Networks.
For Isolation Mode, select Logical Network.
Select the Logical network and Logical subnet that you created earlier.
For Security level, you have two options:
- No Protection: Choose this if you don't want any network access policies for your VMs.
- Use existing NSG: Choose this if you want to apply network access policies for your VMs. You can either create a new NSG and attach it to the VM or you can attach any existing NSG to the VM.
The VM doesn't have default network policies applied. Since this VM was created outside Windows Admin Center, the default policies for the VM aren't applied, and the Network Settings for the VM doesn't display correctly. To rectify this issue, follow these steps:
In Windows Admin Center, Create a logical network. Create a subnet under the logical network and provide no VLAN ID or subnet prefix. Then, attach a VM to the logical network using the following steps:
Under Tools, scroll down to the Networking area, and select Virtual machines
Select the Inventory tab, select the VM, and then select Settings.
On the Settings page, select Networks.
For Isolation Mode, select Logical Network.
Select the Logical network and Logical subnet that you created earlier.
For Security level, you have two options:
- No Protection: Choose this if you don't want any network access policies for your VMs.
- Use existing NSG: Choose this if you want to apply network access policies for your VMs. You can either create a new NSG and attach it to the VM or you can attach any existing NSG to the VM.
Next steps
Learn more about: