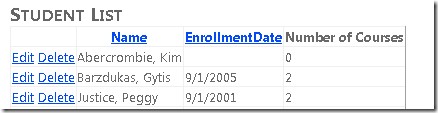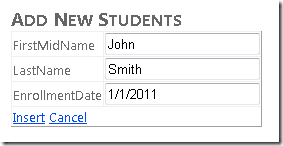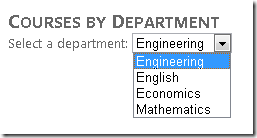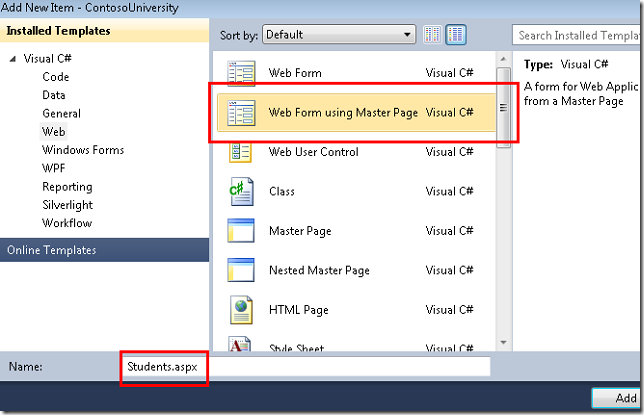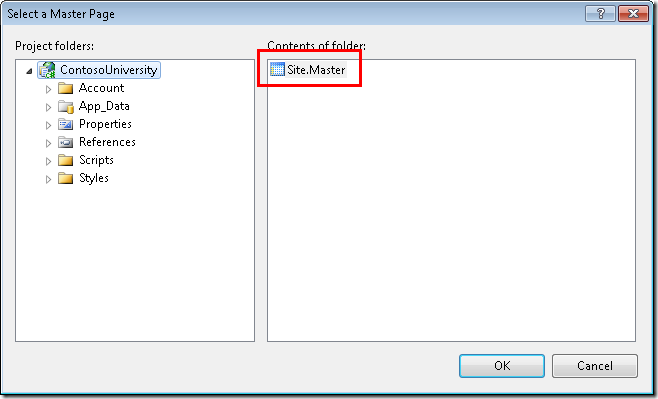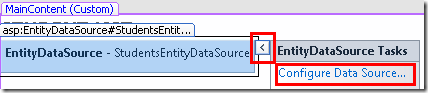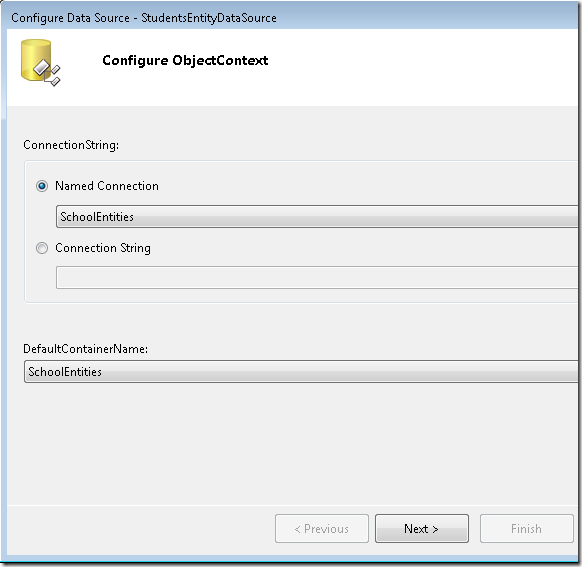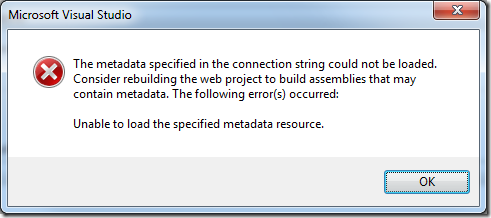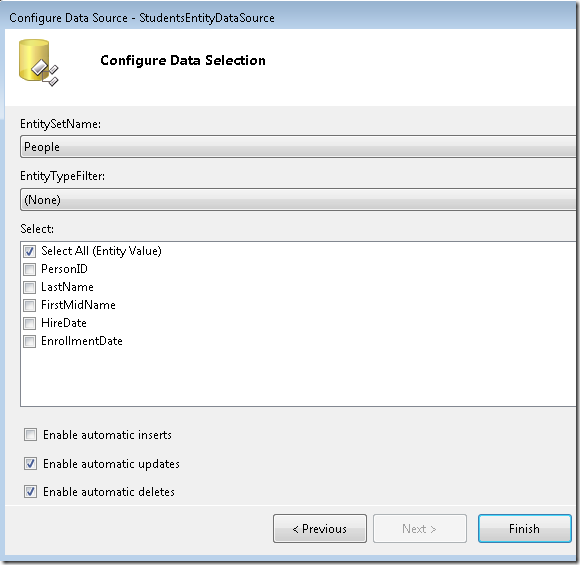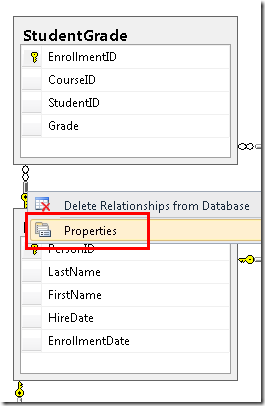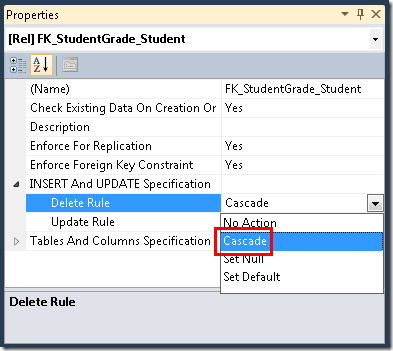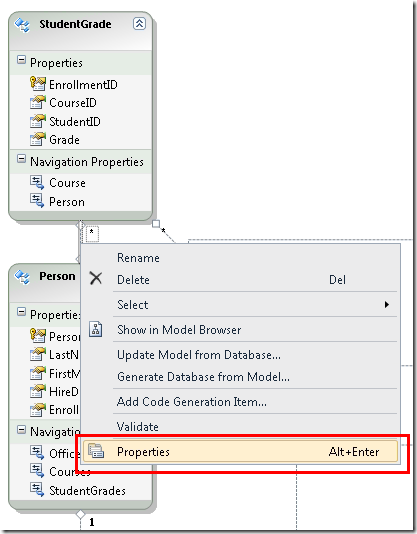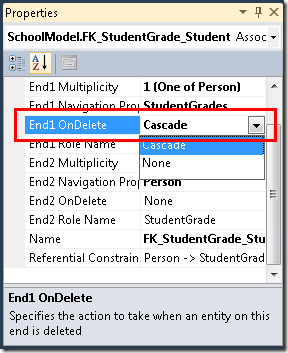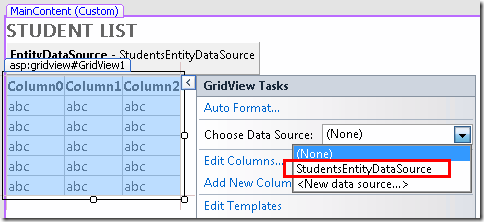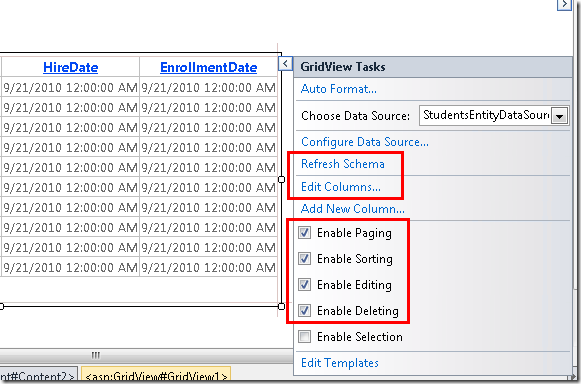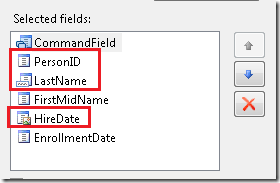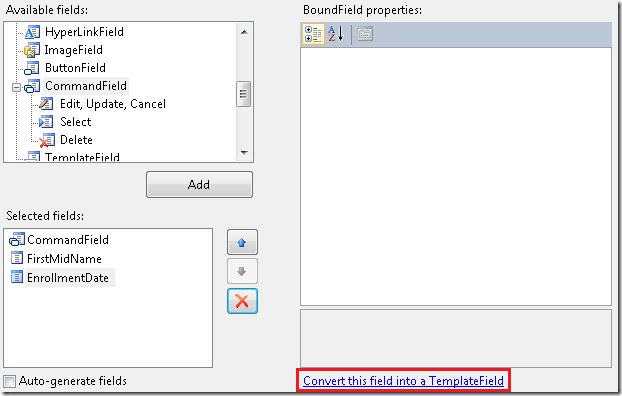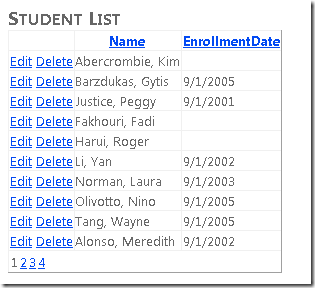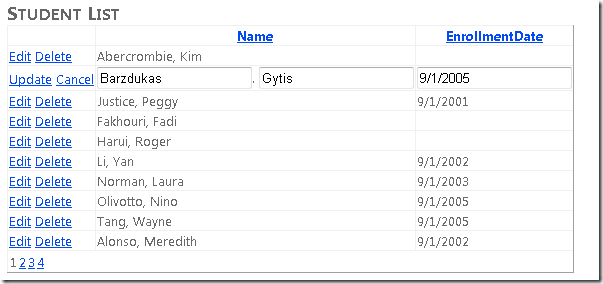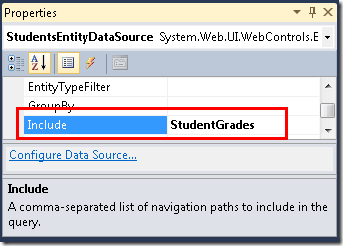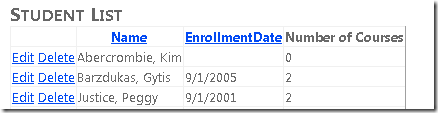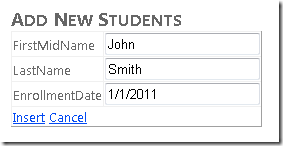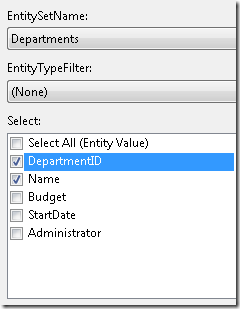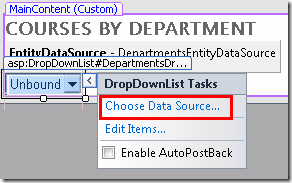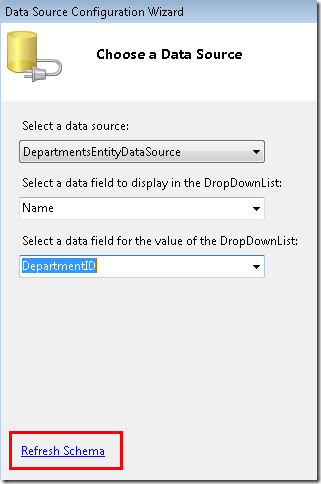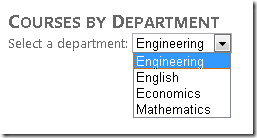Note
Access to this page requires authorization. You can try signing in or changing directories.
Access to this page requires authorization. You can try changing directories.
by Tom Dykstra
The Contoso University sample web application demonstrates how to create ASP.NET Web Forms applications using the Entity Framework 4.0 and Visual Studio 2010. For information about the tutorial series, see the first tutorial in the series
The EntityDataSource Control
In the previous tutorial you created a web site, a database, and a data model. In this tutorial you work with the EntityDataSource control that ASP.NET provides in order to make it easy to work with an Entity Framework data model. You'll create a GridView control for displaying and editing student data, a DetailsView control for adding new students, and a DropDownList control for selecting a department (which you'll use later for displaying associated courses).
Note that in this application you won't be adding input validation to pages that update the database, and some of the error handling will not be as robust as would be required in a production application. That keeps the tutorial focused on the Entity Framework and keeps it from getting too long. For details about how to add these features to your application, see Validating User Input in ASP.NET Web Pages and Error Handling in ASP.NET Pages and Applications.
Adding and Configuring the EntityDataSource Control
You'll begin by configuring an EntityDataSource control to read Person entities from the People entity set.
Make sure you have Visual Studio open and that you're working with the project you created in part 1. If you haven't built the project since you created the data model or since the last change you made to it, build the project now. Changes to the data model are not made available to the designer until the project is built.
Create a new web page using the Web Form using Master Page template, and name it Students.aspx.
Specify Site.Master as the master page. All of the pages you create for these tutorials will use this master page.
In Source view, add an h2 heading to the Content control named Content2, as shown in the following example:
<asp:Content ID="Content2" ContentPlaceHolderID="MainContent" runat="server">
<h2>Student List</h2>
</asp:Content>
From the Data tab of the Toolbox, drag an EntityDataSource control to the page, drop it below the heading, and change the ID to StudentsEntityDataSource:
<asp:Content ID="Content2" ContentPlaceHolderID="MainContent" runat="server">
<h2>Student List</h2>
<asp:EntityDataSource ID="StudentsEntityDataSource" runat="server">
</asp:EntityDataSource>
</asp:Content>
Switch to Design view, click the data source control's smart tag, and then click Configure Data Source to launch the Configure Data Source wizard.
In the Configure ObjectContext wizard step, select SchoolEntities as the value for Named Connection, and select SchoolEntities as the DefaultContainerName value. Then click Next.
Note: If you get the following dialog box at this point, you have to build the project before proceeding.
In the Configure Data Selection step, select People as the value for EntitySetName. Under Select, make sure the Select A ll check box is selected. Then select the options to enable update and delete. When you're done, click Finish.
Configuring Database Rules to Allow Deletion
You'll be creating a page that lets users delete students from the Person table, which has three relationships with other tables (Course, StudentGrade, and OfficeAssignment). By default, the database will prevent you from deleting a row in Person if there are related rows in one of the other tables. You can manually delete the related rows first, or you can configure the database to delete them automatically when you delete a Person row. For student records in this tutorial, you'll configure the database to delete the related data automatically. Because students can have related rows only in the StudentGrade table, you need to configure only one of the three relationships.
If you're using the School.mdf file that you downloaded from the project that goes with this tutorial, you can skip this section because these configuration changes have already been done. If you created the database by running a script, configure the database by performing the following procedures.
In Server Explorer, open the database diagram that you created in part 1. Right-click the relationship between Person and StudentGrade (the line between tables), and then select Properties.
In the Properties window, expand INSERT and UPDATE Specification and set the DeleteRule property to Cascade.
Save and close the diagram. If you're asked whether you want to update the database, click Yes.
To make sure that the model keeps entities that are in memory in sync with what the database is doing, you must set corresponding rules in the data model. Open SchoolModel.edmx, right-click the association line between Person and StudentGrade, and then select Properties.
In the Properties window, set End1 OnDelete to Cascade.
Save and close the SchoolModel.edmx file, and then rebuild the project.
In general, when the database changes, you have several choices for how to sync up the model:
- For certain kinds of changes (such as adding or refreshing tables, views, or stored procedures), right-click in the designer and select Update Model from Database to have the designer make the changes automatically.
- Regenerate the data model.
- Make manual updates like this one.
In this case, you could have regenerated the model or refreshed the tables affected by the relationship change, but then you'd have to make the field-name change again (from FirstName to FirstMidName).
Using a GridView Control to Read and Update Entities
In this section you'll use a GridView control to display, update, or delete students.
Open or switch to Students.aspx and switch to Design view. From the Data tab of the Toolbox, drag a GridView control to the right of the EntityDataSource control, name it StudentsGridView, click the smart tag, and then select StudentsEntityDataSource as the data source.
Click Refresh Schema (click Yes if you're prompted to confirm), then click Enable Paging, Enable Sorting, Enable Editing, and Enable Deleting.
Click Edit Columns.
In the Selected fields box, delete PersonID, LastName, and HireDate. You typically don't display a record key to users, hire date is not relevant to students, and you'll put both parts of the name in one field, so you only need one of the name fields.)
Select the FirstMidName field and then click Convert this field into a TemplateField.
Do the same for EnrollmentDate.
Click OK and then switch to Source view. The remaining changes will be easier to do directly in markup. The GridView control markup now looks like the following example.
<asp:GridView ID="StudentsGridView" runat="server" AllowPaging="True"
AllowSorting="True" AutoGenerateColumns="False" DataKeyNames="PersonID"
DataSourceID="StudentsEntityDataSource">
<Columns>
<asp:CommandField ShowDeleteButton="True" ShowEditButton="True" />
<asp:TemplateField HeaderText="FirstMidName" SortExpression="FirstMidName">
<EditItemTemplate>
<asp:TextBox ID="TextBox1" runat="server" Text='<%# Bind("FirstMidName") %>'></asp:TextBox>
</EditItemTemplate>
<ItemTemplate>
<asp:Label ID="Label1" runat="server" Text='<%# Bind("FirstMidName") %>'></asp:Label>
</ItemTemplate>
</asp:TemplateField>
<asp:TemplateField HeaderText="EnrollmentDate" SortExpression="EnrollmentDate">
<EditItemTemplate>
<asp:TextBox ID="TextBox2" runat="server" Text='<%# Bind("EnrollmentDate") %>'></asp:TextBox>
</EditItemTemplate>
<ItemTemplate>
<asp:Label ID="Label2" runat="server" Text='<%# Bind("EnrollmentDate") %>'></asp:Label>
</ItemTemplate>
</asp:TemplateField>
</Columns>
</asp:GridView>
The first column after the command field is a template field that currently displays the first name. Change the markup for this template field to look like the following example:
<asp:TemplateField HeaderText="Name" SortExpression="LastName">
<EditItemTemplate>
<asp:TextBox ID="LastNameTextBox" runat="server" Text='<%# Bind("LastName") %>'></asp:TextBox>
<asp:TextBox ID="FirstNameTextBox" runat="server" Text='<%# Bind("FirstMidName") %>'></asp:TextBox>
</EditItemTemplate>
<ItemTemplate>
<asp:Label ID="LastNameLabel" runat="server" Text='<%# Eval("LastName") %>'></asp:Label>,
<asp:Label ID="FirstNameLabel" runat="server" Text='<%# Eval("FirstMidName") %>'></asp:Label>
</ItemTemplate>
</asp:TemplateField>
In display mode, two Label controls display the first and last name. In edit mode, two text boxes are provided so you can change the first and last name. As with the Label controls in display mode, you use Bind and Eval expressions exactly as you would with ASP.NET data source controls that connect directly to databases. The only difference is that you're specifying entity properties instead of database columns.
The last column is a template field that displays the enrollment date. Change the markup for this field to look like the following example:
<asp:TemplateField HeaderText="Enrollment Date" SortExpression="EnrollmentDate">
<EditItemTemplate>
<asp:TextBox ID="EnrollmentDateTextBox" runat="server" Text='<%# Bind("EnrollmentDate", "{0:d}") %>'></asp:TextBox>
</EditItemTemplate>
<ItemTemplate>
<asp:Label ID="EnrollmentDateLabel" runat="server" Text='<%# Eval("EnrollmentDate", "{0:d}") %>'></asp:Label>
</ItemTemplate>
</asp:TemplateField>
In both display and edit mode, the format string "{0,d}" causes the date to be displayed in the "short date" format. (Your computer might be configured to display this format differently from the screen images shown in this tutorial.)
Notice that in each of these template fields, the designer used a Bind expression by default, but you've changed that to an Eval expression in the ItemTemplate elements. The Bind expression makes the data available in GridView control properties in case you need to access the data in code. In this page you don't need to access this data in code, so you can use Eval, which is more efficient. For more information, see Getting your data out of the data controls.
Revising EntityDataSource Control Markup to Improve Performance
In the markup for the EntityDataSource control, remove the ConnectionString and DefaultContainerName attributes and replace them with a ContextTypeName="ContosoUniversity.DAL.SchoolEntities" attribute. This is a change you should make every time you create an EntityDataSource control, unless you need to use a connection that is different from the one that's hard-coded in the object context class. Using the ContextTypeName attribute provides the following benefits:
- Better performance. When the
EntityDataSourcecontrol initializes the data model using theConnectionStringandDefaultContainerNameattributes, it performs additional work to load metadata on every request. This isn't necessary if you specify theContextTypeNameattribute. - Lazy loading is turned on by default in generated object context classes (such as
SchoolEntitiesin this tutorial) in Entity Framework 4.0. This means that navigation properties are loaded with related data automatically right when you need it. Lazy loading is explained in more detail later in this tutorial. - Any customizations that you've applied to the object context class (in this case, the
SchoolEntitiesclass) will be available to controls that use theEntityDataSourcecontrol. Customizing the object context class is an advanced topic that is not covered in this tutorial series. For more information, see Extending Entity Framework Generated Types.
The markup will now resemble the following example (the order of the properties might be different):
<asp:EntityDataSource ID="StudentsEntityDataSource" runat="server"
ContextTypeName="ContosoUniversity.DAL.SchoolEntities" EnableFlattening="False"
EntitySetName="People"
EnableDelete="True" EnableUpdate="True">
</asp:EntityDataSource>
The EnableFlattening attribute refers to a feature that was needed in earlier versions of the Entity Framework because foreign key columns were not exposed as entity properties. The current version makes it possible to use foreign key associations, which means foreign key properties are exposed for all but many-to-many associations. If your entities have foreign key properties and no complex types, you can leave this attribute set to False. Don't remove the attribute from the markup, because the default value is True. For more information, see Flattening Objects (EntityDataSource).
Run the page and you see a list of students and employees (you'll filter for just students in the next tutorial). The first name and last name are displayed together.
To sort the display, click a column name.
Click Edit in any row. Text boxes are displayed where you can change the first and last name.
The Delete button also works. Click delete for a row that has an enrollment date and the row disappears. (Rows without an enrollment date represent instructors and you may get a referential integrity error. In the next tutorial you'll filter this list to include just students.)
Displaying Data from a Navigation Property
Now suppose you want to know how many courses each student is enrolled in. The Entity Framework provides that information in the StudentGrades navigation property of the Person entity. Because the database design does not allow a student to be enrolled in a course without having a grade assigned, for this tutorial you can assume that having a row in the StudentGrade table row that is associated with a course is the same as being enrolled in the course. (The Courses navigation property is only for instructors.)
When you use the ContextTypeName attribute of the EntityDataSource control, the Entity Framework automatically retrieves information for a navigation property when you access that property. This is called lazy loading. However, this can be inefficient, because it results in a separate call to the database each time additional information is needed. If you need data from the navigation property for every entity returned by the EntityDataSource control, it's more efficient to retrieve the related data along with the entity itself in a single call to the database. This is called eager loading, and you specify eager loading for a navigation property by setting the Include property of the EntityDataSource control.
In Students.aspx, you want to show the number of courses for every student, so eager loading is the best choice. If you were displaying all students but showing the number of courses only for a few of them (which would require writing some code in addition to the markup), lazy loading might be a better choice.
Open or switch to Students.aspx, switch to Design view, select StudentsEntityDataSource, and in the Properties window set the Include property to StudentGrades. (If you wanted to get multiple navigation properties, you could specify their names separated by commas — for example, StudentGrades, Courses.)
Switch to Source view. In the StudentsGridView control, after the last asp:TemplateField element, add the following new template field:
<asp:TemplateField HeaderText="Number of Courses">
<ItemTemplate>
<asp:Label ID="Label1" runat="server" Text='<%# Eval("StudentGrades.Count") %>'></asp:Label>
</ItemTemplate>
</asp:TemplateField>
In the Eval expression, you can reference the navigation property StudentGrades. Because this property contains a collection, it has a Count property that you can use to display the number of courses in which the student is enrolled. In a later tutorial you'll see how to display data from navigation properties that contain single entities instead of collections. (Note that you cannot use BoundField elements to display data from navigation properties.)
Run the page and you now see how many courses each student is enrolled in.
Using a DetailsView Control to Insert Entities
The next step is to create a page that has a DetailsView control that will let you add new students. Close the browser and then create a new web page using the Site.Master master page. Name the page StudentsAdd.aspx, and then switch to Source view.
Add the following markup to replace the existing markup for the Content control named Content2:
<asp:Content ID="Content2" ContentPlaceHolderID="MainContent" runat="server">
<h2>Add New Students</h2>
<asp:EntityDataSource ID="StudentsEntityDataSource" runat="server"
ContextTypeName="ContosoUniversity.DAL.SchoolEntities" EnableFlattening="False"
EnableInsert="True" EntitySetName="People">
</asp:EntityDataSource>
<asp:DetailsView ID="StudentsDetailsView" runat="server"
DataSourceID="StudentsEntityDataSource" AutoGenerateRows="False"
DefaultMode="Insert">
<Fields>
<asp:BoundField DataField="FirstMidName" HeaderText="First Name"
SortExpression="FirstMidName" />
<asp:BoundField DataField="LastName" HeaderText="Last Name"
SortExpression="LastName" />
<asp:BoundField DataField="EnrollmentDate" HeaderText="Enrollment Date"
SortExpression="EnrollmentDate" />
<asp:CommandField ShowInsertButton="True" />
</Fields>
</asp:DetailsView>
</asp:Content>
This markup creates an EntityDataSource control that is similar to the one you created in Students.aspx, except it enables insertion. As with the GridView control, the bound fields of the DetailsView control are coded exactly as they would be for a data control that connects directly to a database, except that they reference entity properties. In this case, the DetailsView control is used only for inserting rows, so you have set the default mode to Insert.
Run the page and add a new student.
Nothing will happen after you insert a new student, but if you now run Students.aspx, you'll see the new student information.
Displaying Data in a Drop-Down List
In the following steps you'll databind a DropDownList control to an entity set using an EntityDataSource control. In this part of the tutorial, you won't do much with this list. In subsequent parts, though, you'll use the list to let users select a department to display courses associated with the department.
Create a new web page named Courses.aspx. In Source view, add a heading to the Content control that's named Content2:
<asp:Content ID="Content2" ContentPlaceHolderID="MainContent" runat="server">
<h2>Courses by Department</h2>
</asp:Content>
In Design view, add an EntityDataSource control to the page as you did before, except this time name it DepartmentsEntityDataSource. Select Departments as the EntitySetName value, and select only the DepartmentID and Name properties.
From the Standard tab of the Toolbox, drag a DropDownList control to the page, name it DepartmentsDropDownList, click the smart tag, and select Choose Data Source to start the DataSource Configuration Wizard.
In the Choose a Data Source step, select DepartmentsEntityDataSource as the data source, click Refresh Schema, and then select Name as the data field to display and DepartmentID as the value data field. Click OK.
The method you use to databind the control using the Entity Framework is the same as with other ASP.NET data source controls except you're specifying entities and entity properties.
Switch to Source view and add "Select a department:" immediately before the DropDownList control.
Select a department:
<asp:DropDownList ID="DropDownList1" runat="server"
DataSourceID="EntityDataSource1" DataTextField="Name"
DataValueField="DepartmentID">
</asp:DropDownList>
As a reminder, change the markup for the EntityDataSource control at this point by replacing the ConnectionString and DefaultContainerName attributes with a ContextTypeName="ContosoUniversity.DAL.SchoolEntities" attribute. It's often best to wait until after you've created the data-bound control that is linked to the data source control before you change the EntityDataSource control markup, because after you make the change, the designer will not provide you with a Refresh Schema option in the data-bound control.
Run the page and you can select a department from the drop-down list.
This completes the introduction to using the EntityDataSource control. Working with this control is generally no different from working with other ASP.NET data source controls, except that you reference entities and properties instead of tables and columns. The only exception is when you want to access navigation properties. In the next tutorial you'll see that the syntax you use with EntityDataSource control might also differ from other data source controls when you filter, group, and order data.