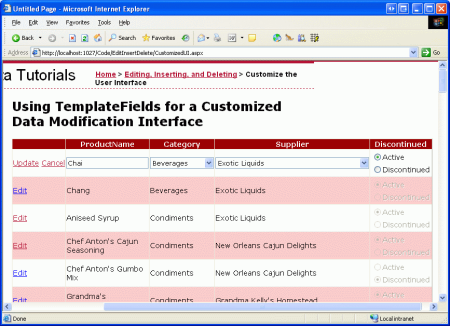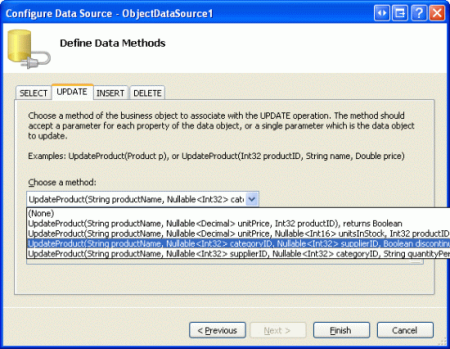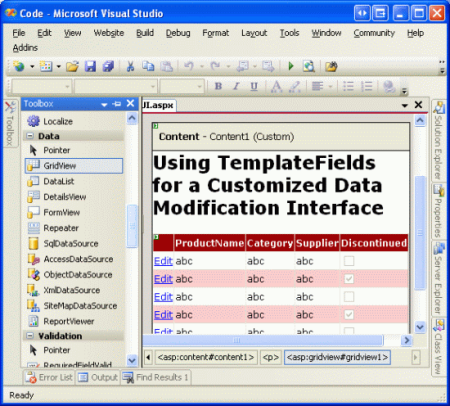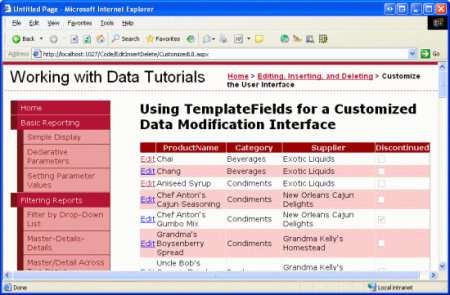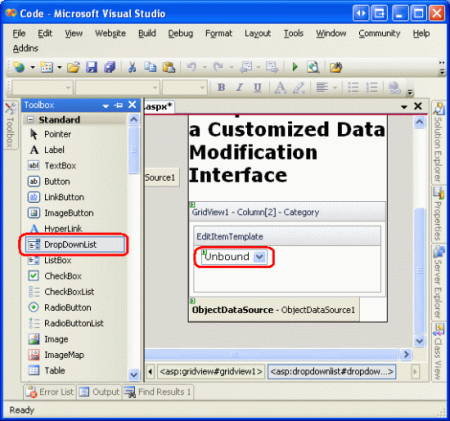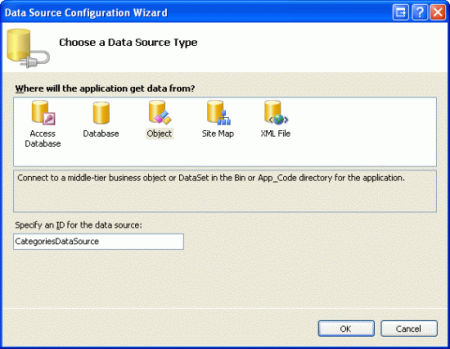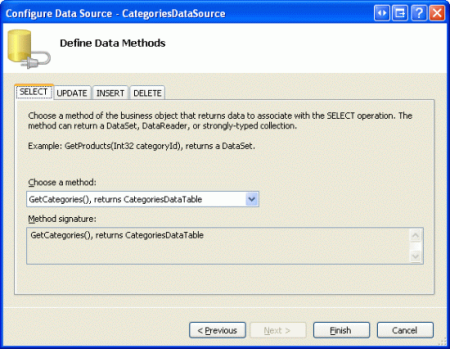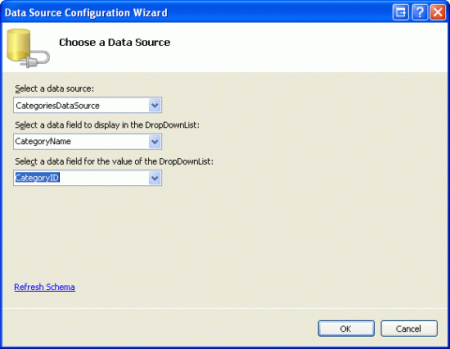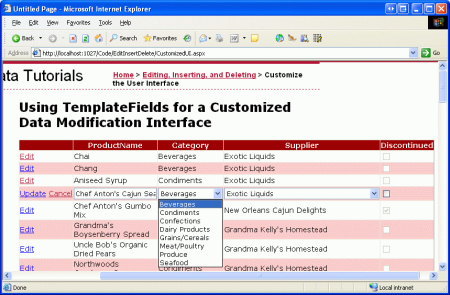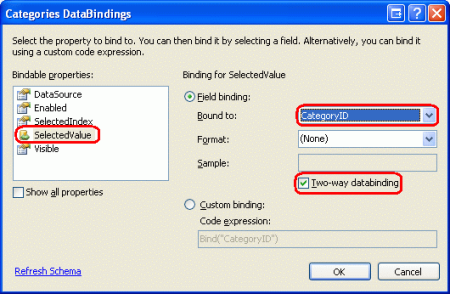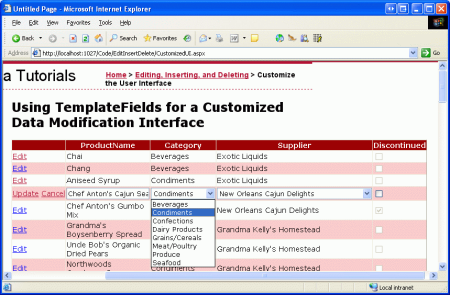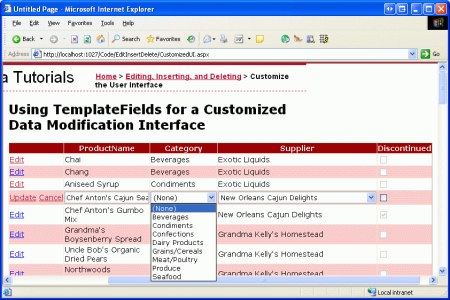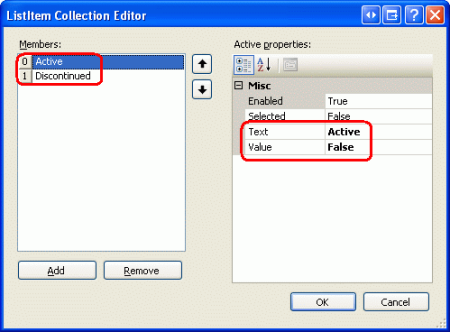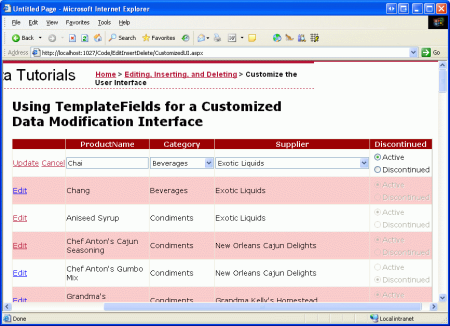Customizing the Data Modification Interface (C#)
In this tutorial we'll look at how to customize the interface of an editable GridView, by replacing the standard TextBox and CheckBox controls with alternative input Web controls.
Introduction
The BoundFields and CheckBoxFields used by the GridView and DetailsView controls simplify the process of modifying data due to their ability to render read-only, editable, and insertable interfaces. These interfaces can be rendered without the need for adding any additional declarative markup or code. However, the BoundField and CheckBoxField's interfaces lack the customizability often needed in real-world scenarios. In order to customize the editable or insertable interface in a GridView or DetailsView we need to instead use a TemplateField.
In the preceding tutorial we saw how to customize the data modification interfaces by adding validation Web controls. In this tutorial we'll look at how to customize the actual data collection Web controls, replacing the BoundField and CheckBoxField's standard TextBox and CheckBox controls with alternative input Web controls. In particular, we'll build an editable GridView that allows a product's name, category, supplier, and discontinued status to be updated. When editing a particular row, the category and supplier fields will render as DropDownLists, containing the set of available categories and suppliers to choose from. Furthermore, we'll replace the CheckBoxField's default CheckBox with a RadioButtonList control that offers two options: "Active" and "Discontinued".
Figure 1: The GridView's Editing Interface Includes DropDownLists and RadioButtons (Click to view full-size image)
Step 1: Creating the AppropriateUpdateProductOverload
In this tutorial we will build an editable GridView that permits editing of a product's name, category, supplier, and discontinued status. Therefore, we need an UpdateProduct overload that accepts five input parameters these four product values plus the ProductID. Like in our previous overloads, this one will:
- Retrieve the product information from the database for the specified
ProductID, - Update the
ProductName,CategoryID,SupplierID, andDiscontinuedfields, and - Send the update request to the DAL through the TableAdapter's
Update()method.
For brevity, for this particular overload I've omitted the business rule check that ensures a product being marked as discontinued isn't the only product offered by its supplier. Feel free to add it in if you prefer, or, ideally, refactor out the logic to a separate method.
The following code shows the new UpdateProduct overload in the ProductsBLL class:
[System.ComponentModel.DataObjectMethodAttribute(System.ComponentModel.DataObjectMethodType.Update, false)]
public bool UpdateProduct(string productName, int? categoryID,
int? supplierID, bool discontinued, int productID)
{
Northwind.ProductsDataTable products = Adapter.GetProductByProductID(productID);
if (products.Count == 0)
// no matching record found, return false
return false;
Northwind.ProductsRow product = products[0];
product.ProductName = productName;
if (supplierID == null) product.SetSupplierIDNull();
else product.SupplierID = supplierID.Value;
if (categoryID == null) product.SetCategoryIDNull();
else product.CategoryID = categoryID.Value;
product.Discontinued = discontinued;
// Update the product record
int rowsAffected = Adapter.Update(product);
// Return true if precisely one row was updated, otherwise false
return rowsAffected == 1;
}
Step 2: Crafting the Editable GridView
With the UpdateProduct overload added, we're ready to create our editable GridView. Open the CustomizedUI.aspx page in the EditInsertDelete folder and add a GridView control to the Designer. Next, create a new ObjectDataSource from the GridView's smart tag. Configure the ObjectDataSource to retrieve product information via the ProductBLL class's GetProducts() method and to update product data using the UpdateProduct overload we just created. From the INSERT and DELETE tabs, select (None) from the drop-down lists.
Figure 2: Configure the ObjectDataSource to Use the UpdateProduct Overload Just Created (Click to view full-size image)
As we've seen throughout the data modification tutorials, the declarative syntax for the ObjectDataSource created by Visual Studio assigns the OldValuesParameterFormatString property to original_{0}. This, of course, won't work with our Business Logic Layer since our methods don't expect the original ProductID value to be passed in. Therefore, as we've done in previous tutorials, take a moment to remove this property assignment from the declarative syntax or, instead, set this property's value to {0}.
After this change, the ObjectDataSource's declarative markup should look like the following:
<asp:ObjectDataSource ID="ObjectDataSource1" runat="server"
SelectMethod="GetProducts" TypeName="ProductsBLL"
UpdateMethod="UpdateProduct">
<UpdateParameters>
<asp:Parameter Name="productName" Type="String" />
<asp:Parameter Name="categoryID" Type="Int32" />
<asp:Parameter Name="supplierID" Type="Int32" />
<asp:Parameter Name="discontinued" Type="Boolean" />
<asp:Parameter Name="productID" Type="Int32" />
</UpdateParameters>
</asp:ObjectDataSource>
Note that the OldValuesParameterFormatString property has been removed and that there is a Parameter in the UpdateParameters collection for each of the input parameters expected by our UpdateProduct overload.
While the ObjectDataSource is configured to update only a subset of product values, the GridView currently shows all of the product fields. Take a moment to edit the GridView so that:
- It only includes the
ProductName,SupplierName,CategoryNameBoundFields and theDiscontinuedCheckBoxField - The
CategoryNameandSupplierNamefields to appear before (to the left of) theDiscontinuedCheckBoxField - The
CategoryNameandSupplierNameBoundFields'HeaderTextproperty is set to "Category" and "Supplier", respectively - Editing support is enabled (check the Enable Editing checkbox in the GridView's smart tag)
After these changes, the Designer will look similar to Figure 3, with the GridView's declarative syntax shown below.
Figure 3: Remove the Unneeded Fields from the GridView (Click to view full-size image)
<asp:GridView ID="GridView1" runat="server" AutoGenerateColumns="False"
DataKeyNames="ProductID" DataSourceID="ObjectDataSource1">
<Columns>
<asp:BoundField DataField="ProductName"
HeaderText="ProductName" SortExpression="ProductName" />
<asp:BoundField DataField="CategoryName" HeaderText="Category"
ReadOnly="True"
SortExpression="CategoryName" />
<asp:BoundField DataField="SupplierName" HeaderText="Supplier"
ReadOnly="True"
SortExpression="SupplierName" />
<asp:CheckBoxField DataField="Discontinued"
HeaderText="Discontinued" SortExpression="Discontinued" />
</Columns>
</asp:GridView>
At this point the GridView's read-only behavior is complete. When viewing the data, each product is rendered as a row in the GridView, showing the product's name, category, supplier, and discontinued status.
Figure 4: The GridView's Read-Only Interface is Complete (Click to view full-size image)
Note
As discussed in An Overview of Inserting, Updating, and Deleting Data tutorial, it is vitally important that the GridView s view state be enabled (the default behavior). If you set the GridView s EnableViewState property to false, you run the risk of having concurrent users unintentionally deleting or editing records.
Step 3: Using a DropDownList for the Category and Supplier Editing Interfaces
Recall that the ProductsRow object contains CategoryID, CategoryName, SupplierID, and SupplierName properties, which provide the actual foreign-key ID values in the Products database table and the corresponding Name values in the Categories and Suppliers tables. The ProductRow's CategoryID and SupplierID can both be read from and written to, while the CategoryName and SupplierName properties are marked read-only.
Due to the read-only status of the CategoryName and SupplierName properties, the corresponding BoundFields have had their ReadOnly property set to true, preventing these values from being modified when a row is edited. While we can set the ReadOnly property to false, rendering the CategoryName and SupplierName BoundFields as TextBoxes during editing, such an approach will result in an exception when the user attempts to update the product since there is no UpdateProduct overload that takes in CategoryName and SupplierName inputs. In fact, we don't want to create such an overload for two reasons:
- The
Productstable doesn't haveSupplierNameorCategoryNamefields, butSupplierIDandCategoryID. Therefore, we want our method to be passed these particular ID values, not their lookup tables' values. - Requiring the user to type in the name of the supplier or category is less than ideal, as it requires the user to know the available categories and suppliers and their correct spellings.
The supplier and category fields should display the category and suppliers' names when in read-only mode (as it does now) and a drop-down list of applicable options when being edited. Using a drop-down list, the end user can quickly see what categories and suppliers are available to choose among and can more easily make their selection.
To provide this behavior, we need to convert the SupplierName and CategoryName BoundFields into TemplateFields whose ItemTemplate emits the SupplierName and CategoryName values and whose EditItemTemplate uses a DropDownList control to list the available categories and suppliers.
Adding theCategoriesandSuppliersDropDownLists
Start by converting the SupplierName and CategoryName BoundFields into TemplateFields by: clicking on the Edit Columns link from the GridView's smart tag; selecting the BoundField from the list in the lower left; and clicking the "Convert this field into a TemplateField" link. The conversion process will create a TemplateField with both an ItemTemplate and an EditItemTemplate, as shown in the declarative syntax below:
<asp:TemplateField HeaderText="Category" SortExpression="CategoryName">
<EditItemTemplate>
<asp:Label ID="Label1" runat="server"
Text='<%# Eval("CategoryName") %>'></asp:Label>
</EditItemTemplate>
<ItemTemplate>
<asp:Label ID="Label1" runat="server"
Text='<%# Bind("CategoryName") %>'></asp:Label>
</ItemTemplate>
</asp:TemplateField>
Since the BoundField was marked as read-only, both the ItemTemplate and EditItemTemplate contain a Label Web control whose Text property is bound to the applicable data field (CategoryName, in the syntax above). We need to modify the EditItemTemplate, replacing the Label Web control with a DropDownList control.
As we've seen in previous tutorials, the template can be edited through the Designer or directly from the declarative syntax. To edit it through the Designer, click on the Edit Templates link from the GridView's smart tag and choose to work with the Category field's EditItemTemplate. Remove the Label Web control and replace it with a DropDownList control, setting the DropDownList's ID property to Categories.
Figure 5: Remove the TexBox and Add a DropDownList to the EditItemTemplate (Click to view full-size image)
We next need to populate the DropDownList with the available categories. Click on the Choose Data Source link from the DropDownList's smart tag and opt to create a new ObjectDataSource named CategoriesDataSource.
Figure 6: Create a New ObjectDataSource Control Named CategoriesDataSource (Click to view full-size image)
To have this ObjectDataSource return all of the categories, bind it to the CategoriesBLL class's GetCategories() method.
Figure 7: Bind the ObjectDataSource to the CategoriesBLL's GetCategories() Method (Click to view full-size image)
Finally, configure the DropDownList's settings such that the CategoryName field is displayed in each DropDownList ListItem with the CategoryID field used as the value.
Figure 8: Have the CategoryName Field Displayed and the CategoryID Used as the Value (Click to view full-size image)
After making these changes the declarative markup for the EditItemTemplate in the CategoryName TemplateField will include both a DropDownList and an ObjectDataSource:
<asp:TemplateField HeaderText="Category" SortExpression="CategoryName">
<EditItemTemplate>
<asp:DropDownList ID="Categories" runat="server"
DataSourceID="CategoriesDataSource"
DataTextField="CategoryName" DataValueField="CategoryID">
</asp:DropDownList>
<asp:ObjectDataSource ID="CategoriesDataSource" runat="server"
OldValuesParameterFormatString="original_{0}"
SelectMethod="GetCategories" TypeName="CategoriesBLL">
</asp:ObjectDataSource>
</EditItemTemplate>
<ItemTemplate>
<asp:Label ID="Label1" runat="server"
Text='<%# Bind("CategoryName") %>'></asp:Label>
</ItemTemplate>
</asp:TemplateField>
Note
The DropDownList in the EditItemTemplate must have its view state enabled. We will soon add databinding syntax to the DropDownList's declarative syntax and databinding commands like Eval() and Bind() can only appear in controls whose view state is enabled.
Repeat these steps to add a DropDownList named Suppliers to the SupplierName TemplateField's EditItemTemplate. This will involve adding a DropDownList to the EditItemTemplate and creating another ObjectDataSource. The Suppliers DropDownList's ObjectDataSource, however, should be configured to invoke the SuppliersBLL class's GetSuppliers() method. Additionally, configure the Suppliers DropDownList to display the CompanyName field and use the SupplierID field as the value for its ListItem s.
After adding the DropDownLists to the two EditItemTemplate s, load the page in a browser and click the Edit button for the Chef Anton's Cajun Seasoning product. As Figure 9 shows, the product's category and supplier columns are rendered as drop-down lists containing the available categories and suppliers to choose from. However, note that the first items in both drop-down lists are selected by default (Beverages for the category and Exotic Liquids as the supplier), even though Chef Anton's Cajun Seasoning is a Condiment supplied by New Orleans Cajun Delights.
Figure 9: The First Item in the Drop-Down Lists is Selected by Default (Click to view full-size image)
Furthermore, if you click Update, you'll find that the product's CategoryID and SupplierID values are set to NULL. Both of these undesired behaviors are caused because the DropDownLists in the EditItemTemplate s are not bound to any data fields from the underlying product data.
Binding the DropDownLists to theCategoryIDandSupplierIDData Fields
In order to have the edited product's category and supplier drop-down lists set to the appropriate values and to have these values sent back to the BLL's UpdateProduct method upon clicking Update, we need to bind the DropDownLists' SelectedValue properties to the CategoryID and SupplierID data fields using two-way databinding. To accomplish this with the Categories DropDownList, you can add SelectedValue='<%# Bind("CategoryID") %>' directly to the declarative syntax.
Alternatively, you can set the DropDownList's databindings by editing the template through the Designer and clicking the Edit DataBindings link from the DropDownList's smart tag. Next, indicate that the SelectedValue property should be bound to the CategoryID field using two-way databinding (see Figure 10). Repeat either the declarative or Designer process to bind the SupplierID data field to the Suppliers DropDownList.
Figure 10: Bind the CategoryID to the DropDownList's SelectedValue Property Using Two-Way Databinding (Click to view full-size image)
Once the bindings have been applied to the SelectedValue properties of the two DropDownLists, the edited product's category and supplier columns will default to the current product's values. Upon clicking Update, the CategoryID and SupplierID values of the selected drop-down list item will be passed to the UpdateProduct method. Figure 11 shows the tutorial after the databinding statements have been added; note how the selected drop-down list items for Chef Anton's Cajun Seasoning are correctly Condiment and New Orleans Cajun Delights.
Figure 11: The Edited Product's Current Category and Supplier Values are Selected by Default (Click to view full-size image)
HandlingNULLValues
The CategoryID and SupplierID columns in the Products table can be NULL, yet the DropDownLists in the EditItemTemplate s don't include a list item to represent a NULL value. This has two consequences:
- User cannot use our interface to change a product's category or supplier from a non-
NULLvalue to aNULLone - If a product has a
NULLCategoryIDorSupplierID, clicking the Edit button will result in an exception. This is because theNULLvalue returned byCategoryID(orSupplierID) in theBind()statement does not map to a value in the DropDownList (the DropDownList throws an exception when itsSelectedValueproperty is set to a value not in its collection of list items).
In order to support NULL CategoryID and SupplierID values, we need to add another ListItem to each DropDownList to represent the NULL value. In the Master/Detail Filtering With a DropDownList tutorial, we saw how to add an additional ListItem to a databound DropDownList, which involved setting the DropDownList's AppendDataBoundItems property to true and manually adding the additional ListItem. In that previous tutorial, however, we added a ListItem with a Value of -1. The databinding logic in ASP.NET, however, will automatically convert a blank string to a NULL value and vice-a-versa. Therefore, for this tutorial we want the ListItem's Value to be an empty string.
Start by setting both DropDownLists' AppendDataBoundItems property to true. Next, add the NULL ListItem by adding the following <asp:ListItem> element to each DropDownList so that the declarative markup looks like:
<asp:DropDownList ID="Categories" runat="server"
DataSourceID="CategoriesDataSource" DataTextField="CategoryName"
DataValueField="CategoryID" SelectedValue='<%# Bind("CategoryID") %>'
AppendDataBoundItems="True">
<asp:ListItem Value="">(None)</asp:ListItem>
</asp:DropDownList>
I've chosen to use "(None)" as the Text value for this ListItem, but you can change it to also be a blank string if you'd like.
Note
As we saw in the Master/Detail Filtering With a DropDownList tutorial, ListItem s can be added to a DropDownList through the Designer by clicking on the DropDownList's Items property in the Properties window (which will display the ListItem Collection Editor). However, be sure to add the NULL ListItem for this tutorial through the declarative syntax. If you use the ListItem Collection Editor, the generated declarative syntax will omit the Value setting altogether when assigned a blank string, creating declarative markup like: <asp:ListItem>(None)</asp:ListItem>. While this may look harmless, the missing Value causes the DropDownList to use the Text property value in its place. That means that if this NULL ListItem is selected, the value "(None)" will be attempted to be assigned to the CategoryID, which will result in an exception. By explicitly setting Value="", a NULL value will be assigned to CategoryID when the NULL ListItem is selected.
Repeat these steps for the Suppliers DropDownList.
With this additional ListItem, the editing interface can now assign NULL values to a Product's CategoryID and SupplierID fields, as shown in Figure 12.
Figure 12: Choose (None) to Assign a NULL Value for a Product's Category or Supplier (Click to view full-size image)
Step 4: Using RadioButtons for the Discontinued Status
Currently the products' Discontinued data field is expressed using a CheckBoxField, which renders a disabled checkbox for the read-only rows and an enabled checkbox for the row being edited. While this user interface is often suitable, we can customize it if needed using a TemplateField. For this tutorial, let's change the CheckBoxField into a TemplateField that uses a RadioButtonList control with two options "Active" and "Discontinued" from which the user can specify the product's Discontinued value.
Start by converting the Discontinued CheckBoxField into a TemplateField, which will create a TemplateField with an ItemTemplate and EditItemTemplate. Both templates include a CheckBox with its Checked property bound to the Discontinued data field, the only difference between the two being that the ItemTemplate's CheckBox's Enabled property is set to false.
Replace the CheckBox in both the ItemTemplate and EditItemTemplate with a RadioButtonList control, setting both RadioButtonLists' ID properties to DiscontinuedChoice. Next, indicate that the RadioButtonLists should each contain two radio buttons, one labeled "Active" with a value of "False" and one labeled "Discontinued" with a value of "True". To accomplish this you can either enter the <asp:ListItem> elements in directly through the declarative syntax or use the ListItem Collection Editor from the Designer. Figure 13 shows the ListItem Collection Editor after the two radio button options have been specified.
Figure 13: Add "Active" and "Discontinued" Options to the RadioButtonList (Click to view full-size image)
Since the RadioButtonList in the ItemTemplate shouldn't be editable, set its Enabled property to false, leaving the Enabled property to true (the default) for the RadioButtonList in the EditItemTemplate. This will make the radio buttons in the non-edited row as read-only, but will allow the user to change the RadioButton values for the edited row.
We still need to assign the RadioButtonList controls' SelectedValue properties so that the appropriate radio button is selected based upon the product's Discontinued data field. As with the DropDownLists examined earlier in this tutorial, this databinding syntax can either be added directly into the declarative markup or through the Edit DataBindings link in the RadioButtonLists' smart tags.
After adding the two RadioButtonLists and configuring them, the Discontinued TemplateField's declarative markup should look like:
<asp:TemplateField HeaderText="Discontinued" SortExpression="Discontinued">
<ItemTemplate>
<asp:RadioButtonList ID="DiscontinuedChoice" runat="server"
Enabled="False" SelectedValue='<%# Bind("Discontinued") %>'>
<asp:ListItem Value="False">Active</asp:ListItem>
<asp:ListItem Value="True">Discontinued</asp:ListItem>
</asp:RadioButtonList>
</ItemTemplate>
<EditItemTemplate>
<asp:RadioButtonList ID="DiscontinuedChoice" runat="server"
SelectedValue='<%# Bind("Discontinued") %>'>
<asp:ListItem Value="False">Active</asp:ListItem>
<asp:ListItem Value="True">Discontinued</asp:ListItem>
</asp:RadioButtonList>
</EditItemTemplate>
</asp:TemplateField>
With these changes, the Discontinued column has been transformed from a list of checkboxes to a list of radio button pairs (see Figure 14). When editing a product, the appropriate radio button is selected and the product's discontinued status can be updated by selecting the other radio button and clicking Update.
Figure 14: The Discontinued CheckBoxes Have Been Replaced by Radio Button Pairs (Click to view full-size image)
Note
Since the Discontinued column in the Products database cannot have NULL values, we do not need to worry about capturing NULL information in the interface. If, however, Discontinued column could contain NULL values we'd want to add a third radio button to the list with its Value set to an empty string (Value=""), just like with the category and supplier DropDownLists.
Summary
While the BoundField and CheckBoxField automatically render read-only, editing, and inserting interfaces, they lack the ability for customization. Often, though, we'll need to customize the editing or inserting interface, perhaps adding validation controls (as we saw in the preceding tutorial) or by customizing the data collection user interface (as we saw in this tutorial). Customizing the interface with a TemplateField can be summed up in the following steps:
- Add a TemplateField or convert an existing BoundField or CheckBoxField into a TemplateField
- Augment the interface as needed
- Bind the appropriate data fields to the newly added Web controls using two-way databinding
In addition to using the built-in ASP.NET Web controls, you can also customize the templates of a TemplateField with custom, compiled server controls and User Controls.
Happy Programming!
About the Author
Scott Mitchell, author of seven ASP/ASP.NET books and founder of 4GuysFromRolla.com, has been working with Microsoft Web technologies since 1998. Scott works as an independent consultant, trainer, and writer. His latest book is Sams Teach Yourself ASP.NET 2.0 in 24 Hours. He can be reached at mitchell@4GuysFromRolla.com. or via his blog, which can be found at http://ScottOnWriting.NET.