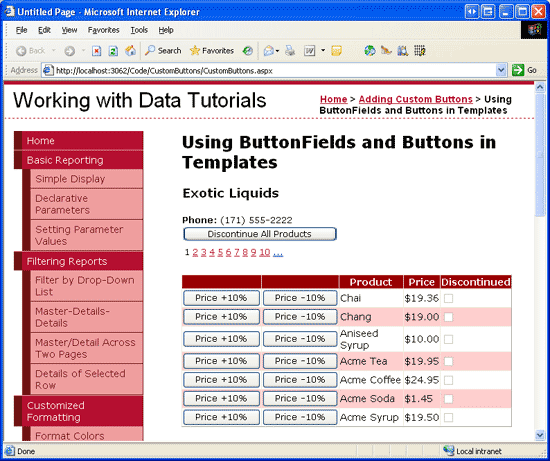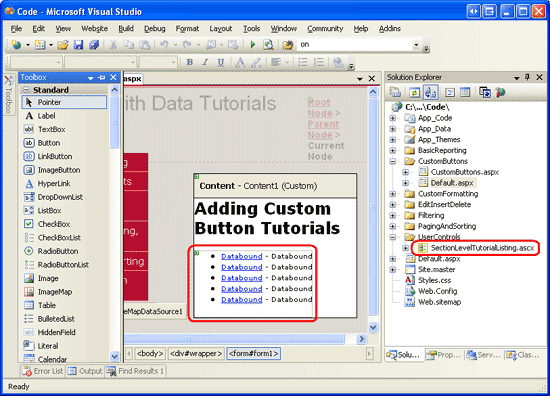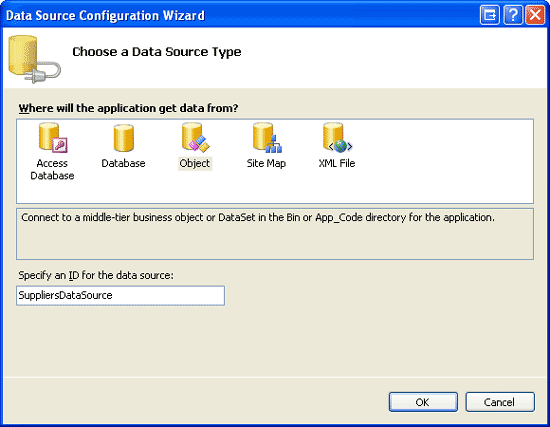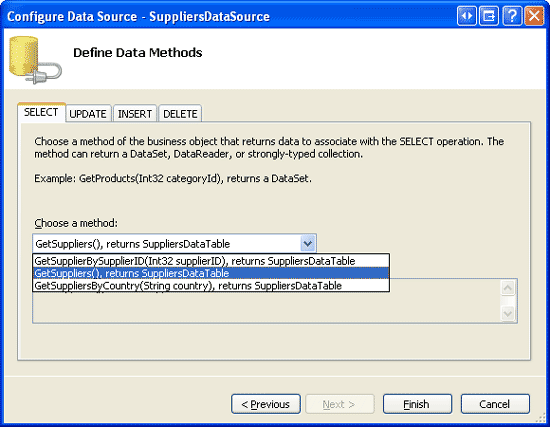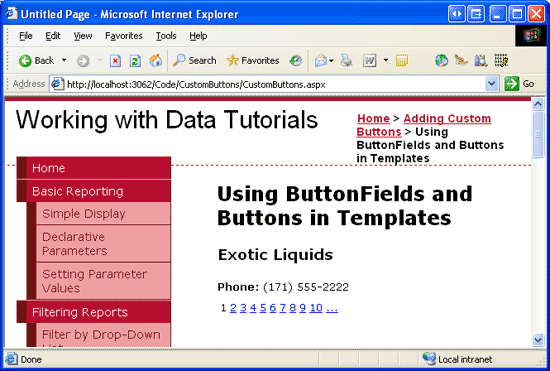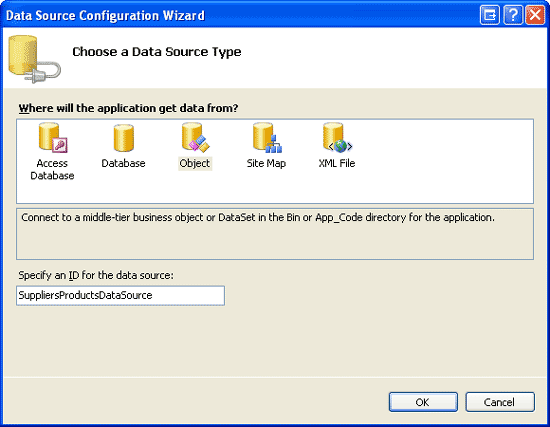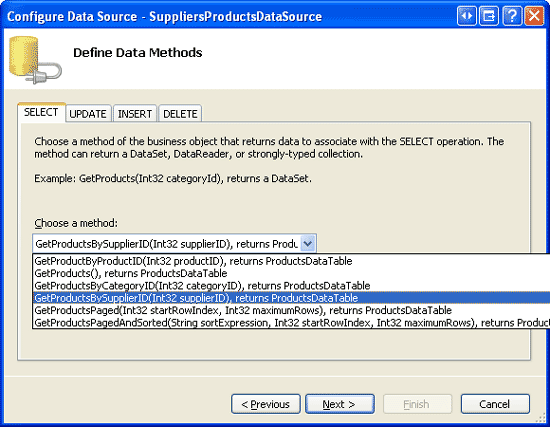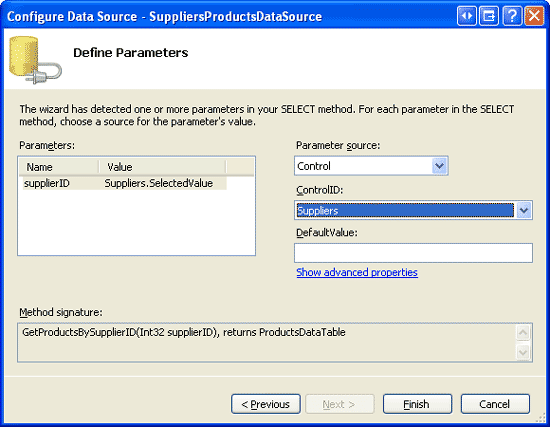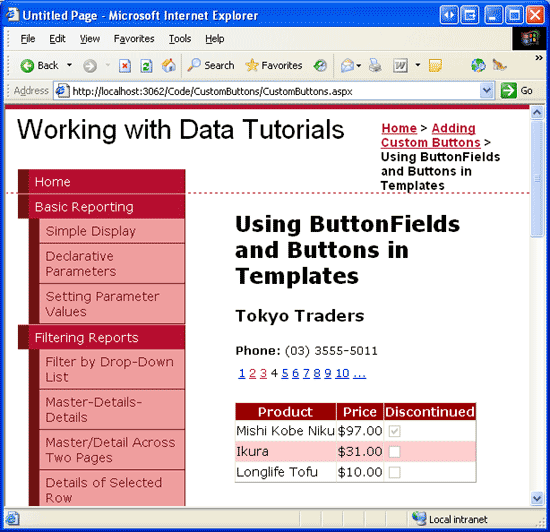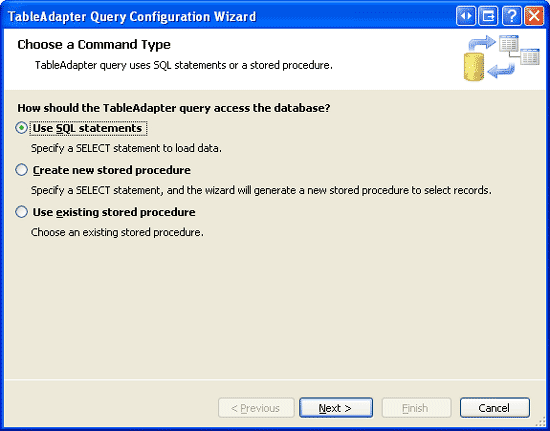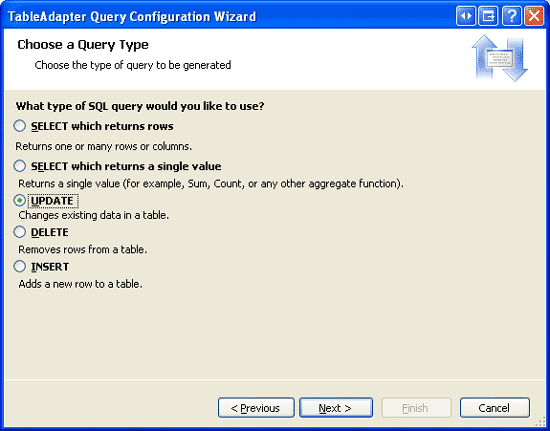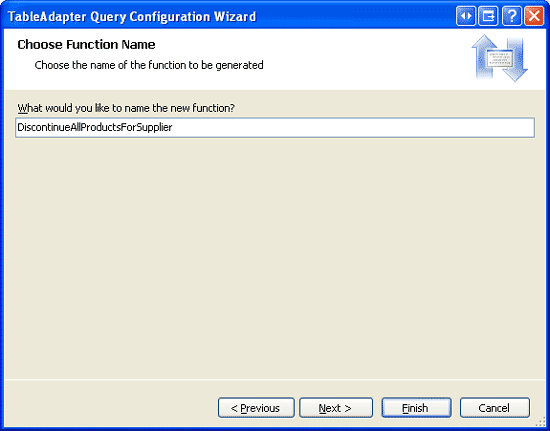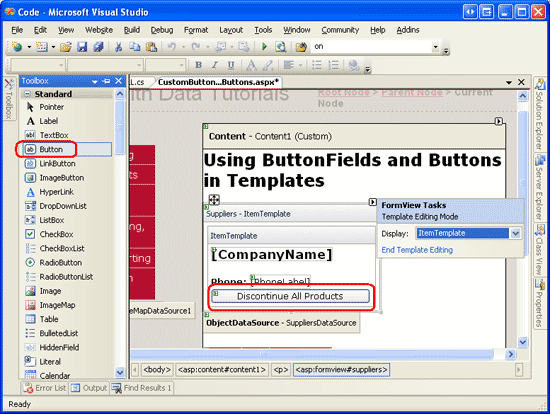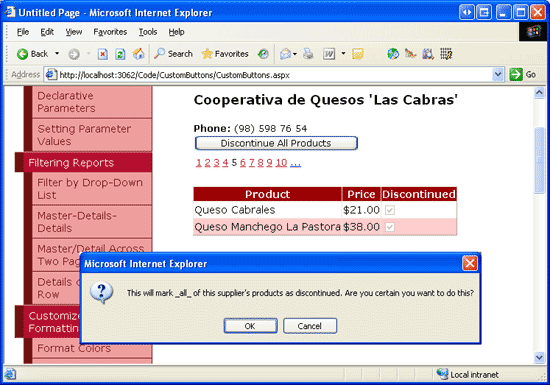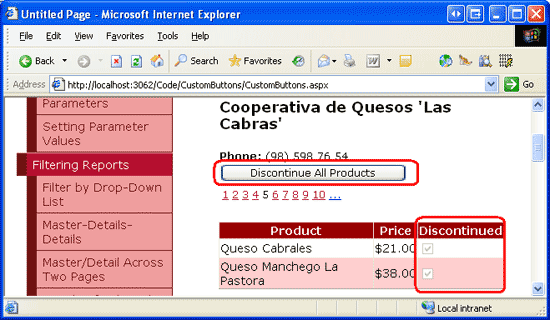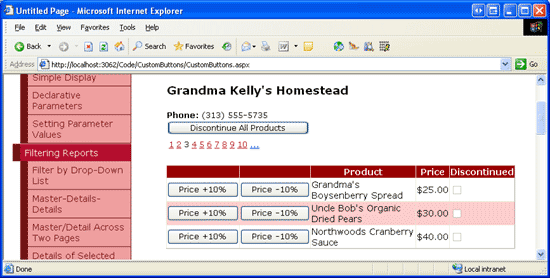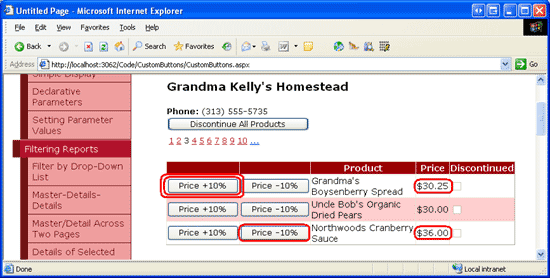Adding and Responding to Buttons to a GridView (C#)
In this tutorial we'll look at how to add custom buttons, both to a template and to the fields of a GridView or DetailsView control. In particular, we'll build an interface that has a FormView that allows the user to page through the suppliers.
Introduction
While many reporting scenarios involve read-only access to the report data, it's not uncommon for reports to include the ability to perform actions based upon the data displayed. Typically this involved adding a Button, LinkButton, or ImageButton Web control with each record displayed in the report that, when clicked, causes a postback and invokes some server-side code. Editing and deleting the data on a record-by-record basis is the most common example. In fact, as we saw starting with the Overview of Inserting, Updating, and Deleting Data tutorial, editing and deleting is so common that the GridView, DetailsView, and FormView controls can support such functionality without the need for writing a single line of code.
In addition to Edit and Delete buttons, the GridView, DetailsView, and FormView controls can also include Buttons, LinkButtons, or ImageButtons that, when clicked, perform some custom server-side logic. In this tutorial we'll look at how to add custom buttons, both to a template and to the fields of a GridView or DetailsView control. In particular, we'll build an interface that has a FormView that allows the user to page through the suppliers. For a given supplier, the FormView will show information about the supplier along with a Button Web control that, if clicked, will mark all of their associated products as discontinued. Additionally, a GridView lists those products provided by the selected supplier, with each row containing Increase Price and Discount Price Buttons that, if clicked, raise or reduce the product's UnitPrice by 10% (see Figure 1).
Figure 1: Both the FormView and GridView Contain Buttons That Perform Custom Actions (Click to view full-size image)
Step 1: Adding the Button Tutorial Web Pages
Before we look at how to add a custom buttons, let's first take a moment to create the ASP.NET pages in our website project that we'll need for this tutorial. Start by adding a new folder named CustomButtons. Next, add the following two ASP.NET pages to that folder, making sure to associate each page with the Site.master master page:
Default.aspxCustomButtons.aspx
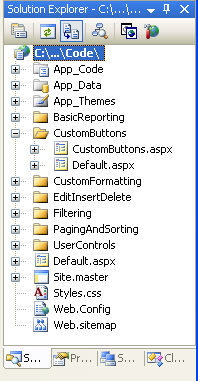
Figure 2: Add the ASP.NET Pages for the Custom Buttons-Related Tutorials
Like in the other folders, Default.aspx in the CustomButtons folder will list the tutorials in its section. Recall that the SectionLevelTutorialListing.ascx User Control provides this functionality. Therefore, add this User Control to Default.aspx by dragging it from the Solution Explorer onto the page's Design view.
Figure 3: Add the SectionLevelTutorialListing.ascx User Control to Default.aspx (Click to view full-size image)
Lastly, add the pages as entries to the Web.sitemap file. Specifically, add the following markup after the Paging and Sorting <siteMapNode>:
<siteMapNode
title="Adding Custom Buttons"
description="Samples of Reports that Include Buttons for Performing
Server-Side Actions"
url="~/CustomButtons/Default.aspx">
<siteMapNode
title="Using ButtonFields and Buttons in Templates"
description="Examines how to add custom Buttons, LinkButtons,
or ImageButtons as ButtonFields or within templates."
url="~/CustomButtons/CustomButtons.aspx" />
</siteMapNode>
After updating Web.sitemap, take a moment to view the tutorials website through a browser. The menu on the left now includes items for the editing, inserting, and deleting tutorials.
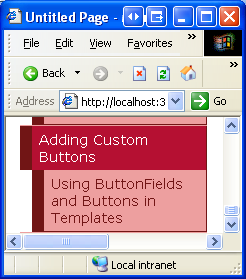
Figure 4: The Site Map Now Includes the Entry for the Custom Buttons Tutorial
Step 2: Adding a FormView that Lists the Suppliers
Let's get started with this tutorial by adding the FormView that lists the suppliers. As discussed in the Introduction, this FormView will allow the user to page through the suppliers, showing the products provided by the supplier in a GridView. Additionally, this FormView will include a Button that, when clicked, will mark all of the supplier's products as discontinued. Before we concern ourselves with adding the custom button to the FormView, let's first just create the FormView so that it displays the supplier information.
Start by opening the CustomButtons.aspx page in the CustomButtons folder. Add a FormView to the page by dragging it from the Toolbox onto the Designer and set its ID property to Suppliers. From the FormView's smart tag, opt to create a new ObjectDataSource named SuppliersDataSource.
Figure 5: Create a New ObjectDataSource Named SuppliersDataSource (Click to view full-size image)
Configure this new ObjectDataSource such that it queries from the SuppliersBLL class's GetSuppliers() method (see Figure 6). Since this FormView does not provide an interface for updating the supplier information, select the (None) option from the drop-down list in the UPDATE tab.
Figure 6: Configure the Data Source to use the SuppliersBLL Class's GetSuppliers() Method (Click to view full-size image)
After configuring the ObjectDataSource, Visual Studio will generate an InsertItemTemplate, EditItemTemplate, and ItemTemplate for the FormView. Remove the InsertItemTemplate and EditItemTemplate and modify the ItemTemplate so that it displays just the supplier's company name and phone number. Finally, turn on paging support for the FormView by checking the Enable Paging checkbox from its smart tag (or by setting its AllowPaging property to True). After these changes your page's declarative markup should look similar to the following:
<asp:FormView ID="Suppliers" runat="server" DataKeyNames="SupplierID"
DataSourceID="SuppliersDataSource" EnableViewState="False" AllowPaging="True">
<ItemTemplate>
<h3>
<asp:Label ID="CompanyName" runat="server"
Text='<%# Bind("CompanyName") %>' />
</h3>
<b>Phone:</b>
<asp:Label ID="PhoneLabel" runat="server" Text='<%# Bind("Phone") %>' />
</ItemTemplate>
</asp:FormView>
<asp:ObjectDataSource ID="SuppliersDataSource" runat="server"
OldValuesParameterFormatString="original_{0}"
SelectMethod="GetSuppliers" TypeName="SuppliersBLL">
</asp:ObjectDataSource>
Figure 7 shows the CustomButtons.aspx page when viewed through a browser.
Figure 7: The FormView Lists the CompanyName and Phone Fields from the Currently Selected Supplier (Click to view full-size image)
Step 3: Adding a GridView that Lists the Selected Supplier's Products
Before we add the Discontinue All Products Button to the FormView's template, let's first add a GridView beneath the FormView that lists the products provided by the selected supplier. To accomplish this, add a GridView to the page, set its ID property to SuppliersProducts, and add a new ObjectDataSource named SuppliersProductsDataSource.
Figure 8: Create a New ObjectDataSource Named SuppliersProductsDataSource (Click to view full-size image)
Configure this ObjectDataSource to use the ProductsBLL class's GetProductsBySupplierID(supplierID) method (see Figure 9). While this GridView will allow for a product's price to be adjusted, it won't be using the built-in editing or deleting features from the GridView. Therefore, we can set the drop-down list to (None) for the ObjectDataSource's UPDATE, INSERT, and DELETE tabs.
Figure 9: Configure the Data Source to use the ProductsBLL Class's GetProductsBySupplierID(supplierID) Method (Click to view full-size image)
Since the GetProductsBySupplierID(supplierID) method accepts an input parameter, the ObjectDataSource wizard prompts us for the source of this parameter value. To pass in the SupplierID value from the FormView, set the Parameter source drop-down list to Control and the ControlID drop-down list to Suppliers (the ID of the FormView created in Step 2).
Figure 10: Indicate that the supplierID Parameter Should Come from the Suppliers FormView Control (Click to view full-size image)
After completing the ObjectDataSource wizard, the GridView will contain a BoundField or CheckBoxField for each of the product's data fields. Let's trim this down to show just the ProductName and UnitPrice BoundFields along with the Discontinued CheckBoxField; furthermore, let's format the UnitPrice BoundField such that its text is formatted as a currency. Your GridView and SuppliersProductsDataSource ObjectDataSource's declarative markup should look similar to the following markup:
<asp:GridView ID="SuppliersProducts" AutoGenerateColumns="False"
DataKeyNames="ProductID" DataSourceID="SuppliersProductsDataSource"
EnableViewState="False" runat="server">
<Columns>
<asp:BoundField DataField="ProductName" HeaderText="Product"
SortExpression="ProductName" />
<asp:BoundField DataField="UnitPrice" HeaderText="Price"
SortExpression="UnitPrice" DataFormatString="{0:C}"
HtmlEncode="False" />
<asp:CheckBoxField DataField="Discontinued" HeaderText="Discontinued"
SortExpression="Discontinued" />
</Columns>
</asp:GridView>
<asp:ObjectDataSource ID="SuppliersProductsDataSource" runat="server"
OldValuesParameterFormatString="original_{0}"
SelectMethod="GetProductsBySupplierID" TypeName="ProductsBLL">
<SelectParameters>
<asp:ControlParameter ControlID="Suppliers" Name="supplierID"
PropertyName="SelectedValue" Type="Int32" />
</SelectParameters>
</asp:ObjectDataSource>
At this point our tutorial displays a master/details report, allowing the user to pick a supplier from the FormView at the top and to view the products provided by that supplier through the GridView at the bottom. Figure 11 shows a screen shot of this page when selecting the Tokyo Traders supplier from the FormView.
Figure 11: The Selected Supplier's Products are Displayed in the GridView (Click to view full-size image)
Step 4: Creating DAL and BLL Methods to Discontinue All Products for a Supplier
Before we can add a Button to the FormView that, when clicked, discontinues all of the supplier's products, we first need to add a method to both the DAL and BLL that performs this action. In particular, this method will be named DiscontinueAllProductsForSupplier(supplierID). When the FormView's Button is clicked, we'll invoke this method in the Business Logic Layer, passing in the selected supplier's SupplierID; the BLL will then call down to the corresponding Data Access Layer method, which will issue an UPDATE statement to the database that discontinues the specified supplier's products.
As we have done in our previous tutorials, we'll use a bottom-up approach, starting with creating the DAL method, then the BLL method, and finally implementing the functionality in the ASP.NET page. Open the Northwind.xsd Typed DataSet in the App_Code/DAL folder and add a new method to the ProductsTableAdapter (right-click on the ProductsTableAdapter and choose Add Query). Doing so will bring up the TableAdapter Query Configuration wizard, which walks us through the process of adding the new method. Start by indicating that our DAL method will use an ad-hoc SQL statement.
Figure 12: Create the DAL Method Using an Ad-Hoc SQL Statement (Click to view full-size image)
Next, the wizard prompts us as to what type of query to create. Since the DiscontinueAllProductsForSupplier(supplierID) method will need to update the Products database table, setting the Discontinued field to 1 for all products provided by the specified supplierID, we need to create a query that updates data.
Figure 13: Choose the UPDATE Query Type (Click to view full-size image)
The next wizard screen provides the TableAdapter's existing UPDATE statement, which updates each of the fields defined in the Products DataTable. Replace this query text with the following statement:
UPDATE [Products] SET
Discontinued = 1
WHERE SupplierID = @SupplierID
After entering this query and clicking Next, the last wizard screen asks for the new method's name use DiscontinueAllProductsForSupplier. Complete the wizard by clicking the Finish button. Upon returning to the DataSet Designer you should see a new method in the ProductsTableAdapter named DiscontinueAllProductsForSupplier(@SupplierID).
Figure 14: Name the New DAL Method DiscontinueAllProductsForSupplier (Click to view full-size image)
With the DiscontinueAllProductsForSupplier(supplierID) method created in the Data Access Layer, our next task is to create the DiscontinueAllProductsForSupplier(supplierID) method in the Business Logic Layer. To accomplish this, open the ProductsBLL class file and add the following:
public int DiscontinueAllProductsForSupplier(int supplierID)
{
return Adapter.DiscontinueAllProductsForSupplier(supplierID);
}
This method simply calls down to the DiscontinueAllProductsForSupplier(supplierID) method in the DAL, passing along the provided supplierID parameter value. If there were any business rules that only allowed a supplier's products to be discontinued under certain circumstances, those rules should be implemented here, in the BLL.
Note
Unlike the UpdateProduct overloads in the ProductsBLL class, the DiscontinueAllProductsForSupplier(supplierID) method signature does not include the DataObjectMethodAttribute attribute (<System.ComponentModel.DataObjectMethodAttribute(System.ComponentModel.DataObjectMethodType.Update, Boolean)>). This precludes the DiscontinueAllProductsForSupplier(supplierID) method from the ObjectDataSource's Configure Data Source wizard's drop-down list in the UPDATE tab. I ve omitted this attribute because we'll be calling the DiscontinueAllProductsForSupplier(supplierID) method directly from an event handler in our ASP.NET page.
Step 5: Adding a Discontinue All Products Button to the FormView
With the DiscontinueAllProductsForSupplier(supplierID) method in the BLL and DAL complete, the final step for adding the ability to discontinue all products for the selected supplier is to add a Button Web control to the FormView's ItemTemplate. Let's add such a Button below the supplier's phone number with the button text, Discontinue All Products and an ID property value of DiscontinueAllProductsForSupplier. You can add this Button Web control through the Designer by clicking on the Edit Templates link in the FormView's smart tag (see Figure 15), or directly through the declarative syntax.
Figure 15: Add a Discontinue All Products Button Web Control to the FormView's ItemTemplate (Click to view full-size image)
When the Button is clicked by a user visiting the page, a postback ensues and the FormView's ItemCommand event fires. To execute custom code in response to this Button being clicked, we can create an event handler for this event. Understand, though, that the ItemCommand event fires whenever any Button, LinkButton, or ImageButton Web control is clicked within the FormView. That means that when the user moves from one page to another in the FormView, the ItemCommand event fires; same thing when the user clicks New, Edit, or Delete in a FormView that supports inserting, updating, or deleting.
Since the ItemCommand fires regardless of what button is clicked, in the event handler we need a way to determine if the Discontinue All Products Button was clicked or if it was some other button. To accomplish this, we can set the Button Web control's CommandName property to some identifying value. When the Button is clicked, this CommandName value is passed into the ItemCommand event handler, enabling us to determine whether the Discontinue All Products Button was the button clicked. Set the Discontinue All Products Button's CommandName property to DiscontinueProducts .
Finally, let's use a client-side confirm dialog box to ensure that the user really wants to discontinue the selected supplier's products. As we saw in the Adding Client-Side Confirmation When Deleting tutorial, this can be accomplished with a bit of JavaScript. In particular, set the Button Web control's OnClientClick property to return confirm('This will mark _all_ of this supplier\'s products as discontinued. Are you certain you want to do this?');
After making these changes, the FormView's declarative syntax should look like the following:
<asp:FormView ID="Suppliers" runat="server" DataKeyNames="SupplierID"
DataSourceID="SuppliersDataSource" EnableViewState="False"
AllowPaging="True">
<ItemTemplate>
<h3><asp:Label ID="CompanyName" runat="server"
Text='<%# Bind("CompanyName") %>'></asp:Label></h3>
<b>Phone:</b>
<asp:Label ID="PhoneLabel" runat="server" Text='<%# Bind("Phone") %>' />
<br />
<asp:Button ID="DiscontinueAllProductsForSupplier" runat="server"
CommandName="DiscontinueProducts" Text="Discontinue All Products"
OnClientClick="return confirm('This will mark _all_ of this supplier\'s
products as discontinued. Are you certain you want to do this?');" />
</ItemTemplate>
</asp:FormView>
Next, create an event handler for the FormView's ItemCommand event. In this event handler we need to first determine whether the Discontinue All Products Button was clicked. If so, we want to create an instance of the ProductsBLL class and invoke its DiscontinueAllProductsForSupplier(supplierID) method, passing in the SupplierID of the selected FormView:
protected void Suppliers_ItemCommand(object sender, FormViewCommandEventArgs e)
{
if (e.CommandName.CompareTo("DiscontinueProducts") == 0)
{
// The "Discontinue All Products" Button was clicked.
// Invoke the ProductsBLL.DiscontinueAllProductsForSupplier(supplierID) method
// First, get the SupplierID selected in the FormView
int supplierID = (int)Suppliers.SelectedValue;
// Next, create an instance of the ProductsBLL class
ProductsBLL productInfo = new ProductsBLL();
// Finally, invoke the DiscontinueAllProductsForSupplier(supplierID) method
productInfo.DiscontinueAllProductsForSupplier(supplierID);
}
}
Note that the SupplierID of the current selected supplier in the FormView can be accessed using the FormView's SelectedValue property. The SelectedValue property returns the first data key value for the record being displayed in the FormView. The FormView's DataKeyNames property, which indicates the data fields from which the data key values are pulled from, was automatically set to SupplierID by Visual Studio when binding the ObjectDataSource to the FormView back in Step 2.
With the ItemCommand event handler created, take a moment to test out the page. Browse to the Cooperativa de Quesos 'Las Cabras' supplier (it's the fifth supplier in the FormView for me). This supplier provides two products, Queso Cabrales and Queso Manchego La Pastora, both of which are not discontinued.
Imagine that Cooperativa de Quesos 'Las Cabras' has gone out of business and therefore its products are to be discontinued. Click the Discontinue All Products Button. This will display the client-side confirm dialog box (see Figure 16).
Figure 16: Cooperativa de Quesos Las Cabras Supplies Two Active Products (Click to view full-size image)
If you click OK in the client-side confirm dialog box, the form submission will proceed, causing a postback in which the FormView's ItemCommand event will fire. The event handler we created will then execute, invoking the DiscontinueAllProductsForSupplier(supplierID) method and discontinuing both the Queso Cabrales and Queso Manchego La Pastora products.
If you have disabled the GridView's view state, the GridView is being rebound to the underlying data store on every postback, and therefore will immediately be updated to reflect that these two products are now discontinued (see Figure 17). If, however, you have not disabled view state in the GridView, you will need to manually rebind the data to the GridView after making this change. To accomplish this, simply make a call to the GridView's DataBind() method immediately after invoking the DiscontinueAllProductsForSupplier(supplierID) method.
Figure 17: After Clicking the Discontinue All Products Button, the Supplier's Products are Updated Accordingly (Click to view full-size image)
Step 6: Creating an UpdateProduct Overload in the Business Logic Layer for Adjusting a Product's Price
Like with the Discontinue All Products Button in the FormView, in order to add buttons for increasing and decreasing the price for a product in the GridView we need to first add the appropriate Data Access Layer and Business Logic Layer methods. Since we already have a method that updates a single product row in the DAL, we can provide such functionality by creating a new overload for the UpdateProduct method in the BLL.
Our past UpdateProduct overloads have taken in some combination of product fields as scalar input values and have then updated just those fields for the specified product. For this overload we'll vary slightly from this standard and instead pass in the product's ProductID and the percentage by which to adjust the UnitPrice (as opposed to passing in the new, adjusted UnitPrice itself). This approach will simplify the code we need to write in the ASP.NET page code-behind class, since we don't have to bother with determining the current product's UnitPrice.
The UpdateProduct overload for this tutorial is shown below:
public bool UpdateProduct(decimal unitPriceAdjustmentPercentage, int productID)
{
Northwind.ProductsDataTable products = Adapter.GetProductByProductID(productID);
if (products.Count == 0)
// no matching record found, return false
return false;
Northwind.ProductsRow product = products[0];
// Adjust the UnitPrice by the specified percentage (if it's not NULL)
if (!product.IsUnitPriceNull())
product.UnitPrice *= unitPriceAdjustmentPercentage;
// Update the product record
int rowsAffected = Adapter.Update(product);
// Return true if precisely one row was updated, otherwise false
return rowsAffected == 1;
}
This overload retrieves information about the specified product through the DAL's GetProductByProductID(productID) method. It then checks to see whether the product's UnitPrice is assigned a database NULL value. If it is, the price is left unaltered. If, however, there is a non-NULL UnitPrice value, the method updates the product's UnitPrice by the specified percent (unitPriceAdjustmentPercent).
Step 7: Adding the Increase and Decrease Buttons to the GridView
The GridView (and DetailsView) are both made up of a collection of fields. In addition to BoundFields, CheckBoxFields, and TemplateFields, ASP.NET includes the ButtonField, which, as its name implies, renders as a column with a Button, LinkButton, or ImageButton for each row. Similar to the FormView, clicking any button within the GridView paging buttons, Edit or Delete buttons, sorting buttons, and so on causes a postback and raises the GridView's RowCommand event.
The ButtonField has a CommandName property that assigns the specified value to each of its Buttons CommandName properties. Like with the FormView, the CommandName value is used by the RowCommand event handler to determine which button was clicked.
Let's add two new ButtonFields to the GridView, one with a button text Price +10% and the other with the text Price -10%. To add these ButtonFields, click on the Edit Columns link from the GridView's smart tag, select the ButtonField field type from the list in the upper left and click the Add button.
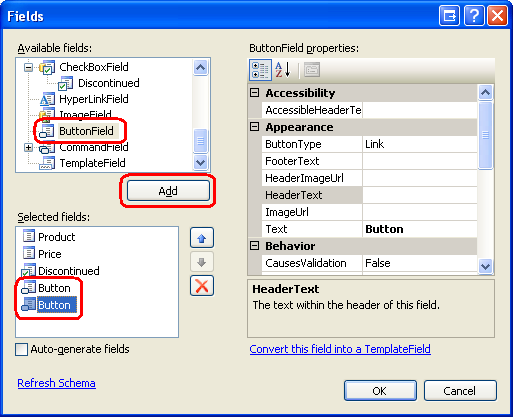
Figure 18: Add Two ButtonFields to the GridView
Move the two ButtonFields so that they appear as the first two GridView fields. Next, set the Text properties of these two ButtonFields to Price +10% and Price -10% and the CommandName properties to IncreasePrice and DecreasePrice, respectively. By default, a ButtonField renders its column of buttons as LinkButtons. This can be changed, however, through the ButtonField's ButtonType property. Let's have these two ButtonFields rendered as regular push buttons; therefore, set the ButtonType property to Button. Figure 19 shows the Fields dialog box after these changes have been made; following that is the GridView's declarative markup.
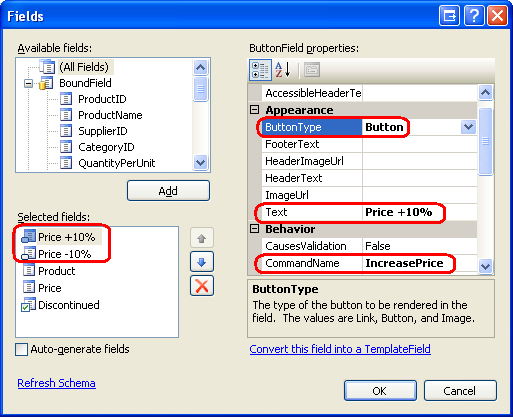
Figure 19: Configure the ButtonFields Text, CommandName, and ButtonType Properties
<asp:GridView ID="SuppliersProducts" runat="server" AutoGenerateColumns="False"
DataKeyNames="ProductID" DataSourceID="SuppliersProductsDataSource"
EnableViewState="False">
<Columns>
<asp:ButtonField ButtonType="Button" CommandName="IncreasePrice"
Text="Price +10%" />
<asp:ButtonField ButtonType="Button" CommandName="DecreasePrice"
Text="Price -10%" />
<asp:BoundField DataField="ProductName" HeaderText="Product"
SortExpression="ProductName" />
<asp:BoundField DataField="UnitPrice" HeaderText="Price"
SortExpression="UnitPrice" DataFormatString="{0:C}"
HtmlEncode="False" />
<asp:CheckBoxField DataField="Discontinued" HeaderText="Discontinued"
SortExpression="Discontinued" />
</Columns>
</asp:GridView>
With these ButtonFields created, the final step is to create an event handler for the GridView's RowCommand event. This event handler, if fired because either the Price +10% or Price -10% buttons were clicked, needs to determine the ProductID for the row whose button was clicked and then invoke the ProductsBLL class's UpdateProduct method, passing in the appropriate UnitPrice percentage adjustment along with the ProductID. The following code performs these tasks:
protected void SuppliersProducts_RowCommand(object sender, GridViewCommandEventArgs e)
{
if (e.CommandName.CompareTo("IncreasePrice") == 0 ||
e.CommandName.CompareTo("DecreasePrice") == 0)
{
// The Increase Price or Decrease Price Button has been clicked
// Determine the ID of the product whose price was adjusted
int productID =
(int)SuppliersProducts.DataKeys[Convert.ToInt32(e.CommandArgument)].Value;
// Determine how much to adjust the price
decimal percentageAdjust;
if (e.CommandName.CompareTo("IncreasePrice") == 0)
percentageAdjust = 1.1M;
else
percentageAdjust = 0.9M;
// Adjust the price
ProductsBLL productInfo = new ProductsBLL();
productInfo.UpdateProduct(percentageAdjust, productID);
}
}
In order to determine the ProductID for the row whose Price +10% or Price -10% button was clicked, we need to consult the GridView's DataKeys collection. This collection holds the values of the fields specified in the DataKeyNames property for each GridView row. Since the GridView's DataKeyNames property was set to ProductID by Visual Studio when binding the ObjectDataSource to the GridView, DataKeys(rowIndex).Value provides the ProductID for the specified rowIndex.
The ButtonField automatically passes in the rowIndex of the row whose button was clicked through the e.CommandArgument parameter. Therefore, to determine the ProductID for the row whose Price +10% or Price -10% button was clicked, we use: Convert.ToInt32(SuppliersProducts.DataKeys(Convert.ToInt32(e.CommandArgument)).Value).
As with the Discontinue All Products button, if you have disabled the GridView's view state, the GridView is being rebound to the underlying data store on every postback, and therefore will immediately be updated to reflect a price change that occurs from clicking either of the buttons. If, however, you have not disabled view state in the GridView, you will need to manually rebind the data to the GridView after making this change. To accomplish this, simply make a call to the GridView's DataBind() method immediately after invoking the UpdateProduct method.
Figure 20 shows the page when viewing the products provided by Grandma Kelly's Homestead. Figure 21 shows the results after the Price +10% button has been clicked twice for Grandma's Boysenberry Spread and the Price -10% button once for Northwoods Cranberry Sauce.
Figure 20: The GridView Includes Price +10% and Price -10% Buttons (Click to view full-size image)
Figure 21: The Prices for the First and Third Product Have Been Updated via the Price +10% and Price -10% Buttons (Click to view full-size image)
Note
The GridView (and DetailsView) can also have Buttons, LinkButtons, or ImageButtons added to their TemplateFields. As with the BoundField, these Buttons, when clicked, will induce a postback, raising the GridView's RowCommand event. When adding buttons in a TemplateField, however, the Button's CommandArgument is not automatically set to the index of the row as it is when using ButtonFields. If you need to determine the row index of the button that was clicked within the RowCommand event handler, you'll need to manually set the Button's CommandArgument property in its declarative syntax within the TemplateField, using code like:
<asp:Button runat="server" ... CommandArgument='<%# ((GridViewRow) Container).RowIndex %>'.
Summary
The GridView, DetailsView, and FormView controls all can include Buttons, LinkButtons, or ImageButtons. Such buttons, when clicked, cause a postback and raise the ItemCommand event in the FormView and DetailsView controls and the RowCommand event in the GridView. These data Web controls have built-in functionality to handle common command-related actions, such as deleting or editing records. However, we can also use buttons that, when clicked, respond with executing our own custom code.
To accomplish this, we need to create an event handler for the ItemCommand or RowCommand event. In this event handler we first check the incoming CommandName value to determine which button was clicked and then take appropriate custom action. In this tutorial we saw how to use buttons and ButtonFields to discontinue all products for a specified supplier or to increase or decrease the price of a particular product by 10%.
Happy Programming!
About the Author
Scott Mitchell, author of seven ASP/ASP.NET books and founder of 4GuysFromRolla.com, has been working with Microsoft Web technologies since 1998. Scott works as an independent consultant, trainer, and writer. His latest book is Sams Teach Yourself ASP.NET 2.0 in 24 Hours. He can be reached at mitchell@4GuysFromRolla.com. or via his blog, which can be found at http://ScottOnWriting.NET.