Build RESTful APIs with ASP.NET Web API
Hands on lab: Use Web API in ASP.NET 4.x to build a simple REST API for a contact manager application. You will also build a client to consume the API.
In recent years, it has become clear that HTTP is not just for serving up HTML pages. It is also a powerful platform for building Web APIs, using a handful of verbs (GET, POST, and so forth) plus a few simple concepts such as URIs and headers. ASP.NET Web API is a set of components that simplify HTTP programming. Because it is built on top of the ASP.NET MVC runtime, Web API automatically handles the low-level transport details of HTTP. At the same time, Web API naturally exposes the HTTP programming model. In fact, one goal of Web API is to not abstract away the reality of HTTP. As a result, Web API is both flexible and easy to extend. The REST architectural style has proven to be an effective way to leverage HTTP - although it is certainly not the only valid approach to HTTP. The contact manager will expose the RESTful for listing, adding and removing contacts, among others.
This lab requires a basic understanding of HTTP, REST, and assumes you have a basic working knowledge of HTML, JavaScript, and jQuery.
Note
The ASP.NET Web site has an area dedicated to the ASP.NET Web API framework at https://asp.net/web-api. This site will continue to provide late-breaking information, samples, and news related to Web API, so check it frequently if you'd like to delve deeper into the art of creating custom Web APIs available to virtually any device or development framework.
ASP.NET Web API, similar to ASP.NET MVC 4, has great flexibility in terms of separating the service layer from the controllers allowing you to use several of the available Dependency Injection frameworks fairly easy.
All sample code and snippets are included in the Web Camps Training Kit, available at https://github.com/Microsoft-Web/WebCampTrainingKit/releases.
Objectives
In this hands-on lab, you will learn how to:
- Implement a RESTful Web API
- Call the API from an HTML client
Prerequisites
The following is required to complete this hands-on lab:
- Microsoft Visual Studio Express 2012 for Web or superior (read Appendix B for instructions on how to install it).
Setup
Installing Code Snippets
For convenience, much of the code you will be managing along this lab is available as Visual Studio code snippets. To install the code snippets run .\Source\Setup\CodeSnippets.vsi file.
If you are not familiar with the Visual Studio Code Snippets, and want to learn how to use them, you can refer to the appendix from this document "Appendix A: Using Code Snippets".
Exercises
This hands-on lab includes the following exercise:
- Exercise 1: Create a Read-Only Web API
- Exercise 2: Create a Read/Write Web API
- Exercise 3: Consume the Web API from an HTML Client
Note
Each exercise is accompanied by an End folder containing the resulting solution you should obtain after completing the exercises. You can use this solution as a guide if you need additional help working through the exercises.
Estimated time to complete this lab: 60 minutes.
Exercise 1: Create a Read-Only Web API
In this exercise, you will implement the read-only GET methods for the contact manager.
Task 1 - Creating the API Project
In this task, you will use the new ASP.NET web project templates to create a Web API web application.
Run Visual Studio 2012 Express for Web, to do this go to Start and type VS Express for Web then press Enter.
From the File menu, select New Project. Select the Visual C# | Web project type from the project type tree view, then select the ASP.NET MVC 4 Web Application project type. Set the project's Name to ContactManager and the Solution name to Begin, then click OK.
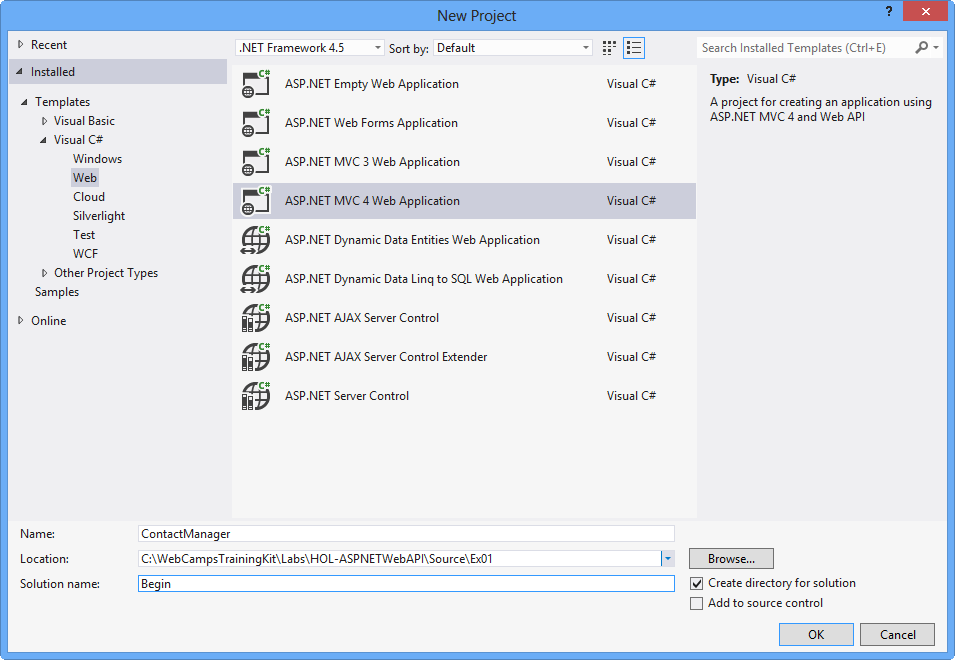
Creating a new ASP.NET MVC 4.0 Web Application Project
In the ASP.NET MVC 4 project type dialog, select the Web API project type. Click OK.
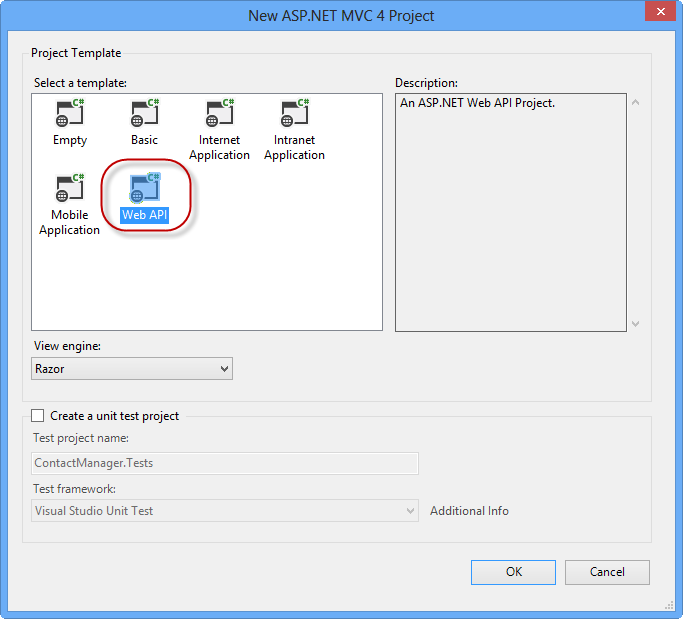
Specifying the Web API project type
Task 2 - Creating the Contact Manager API Controllers
In this task, you will create the controller classes in which API methods will reside.
Delete the file named ValuesController.cs within Controllers folder from the project.
Right-click the Controllers folder in the project and select Add | Controller from the context menu.
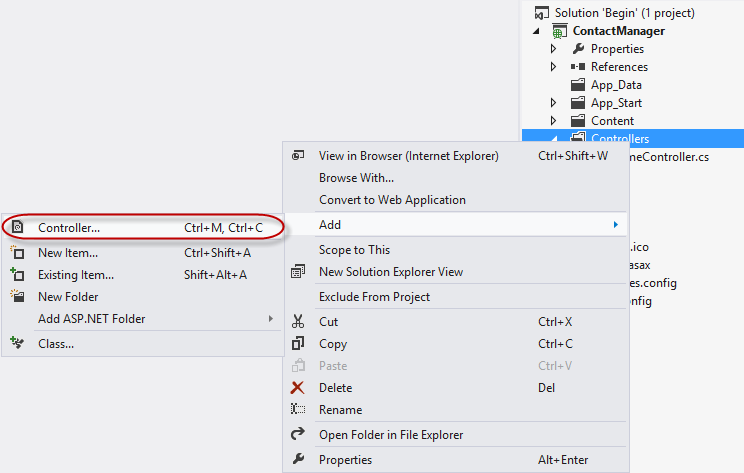
Adding a new controller to the project
In the Add Controller dialog that appears, select Empty API Controller from the Template menu. Name the controller class ContactController. Then, click Add.
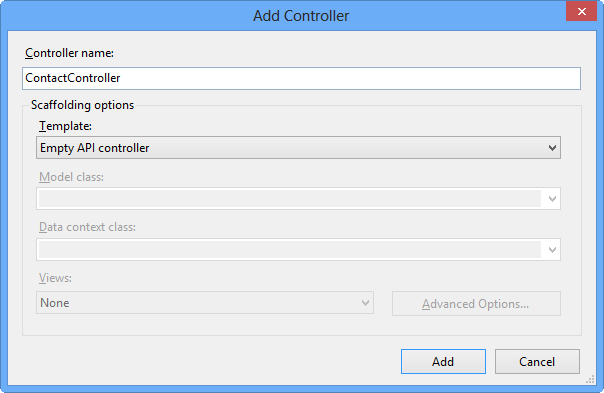
Using the Add Controller dialog to create a new Web API controller
Add the following code to the ContactController.
(Code Snippet - Web API Lab - Ex01 - Get API Method)
public string[] Get() { return new string[] { "Hello", "World" }; }Press F5 to debug the application. The default home page for a Web API project should appear.
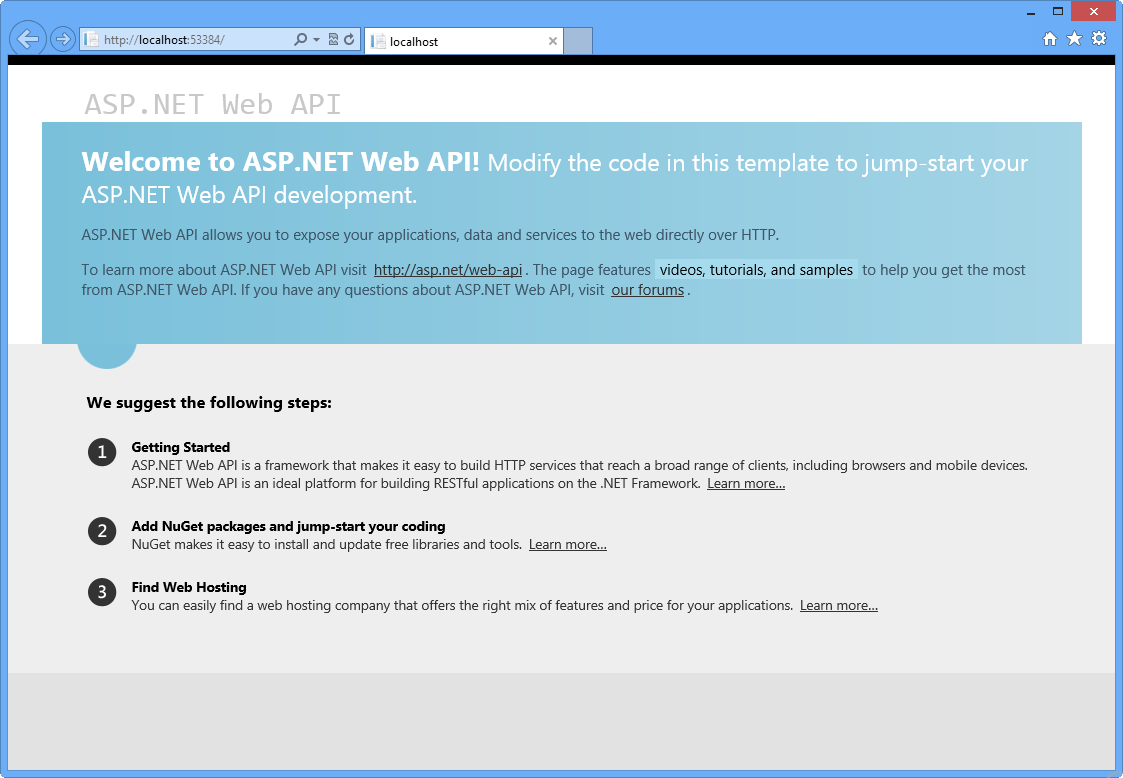
The default home page of an ASP.NET Web API application
In the Internet Explorer window, press the F12 key to open the Developer Tools window. Click the Network tab, and then click the Start Capturing button to begin capturing network traffic into the window.
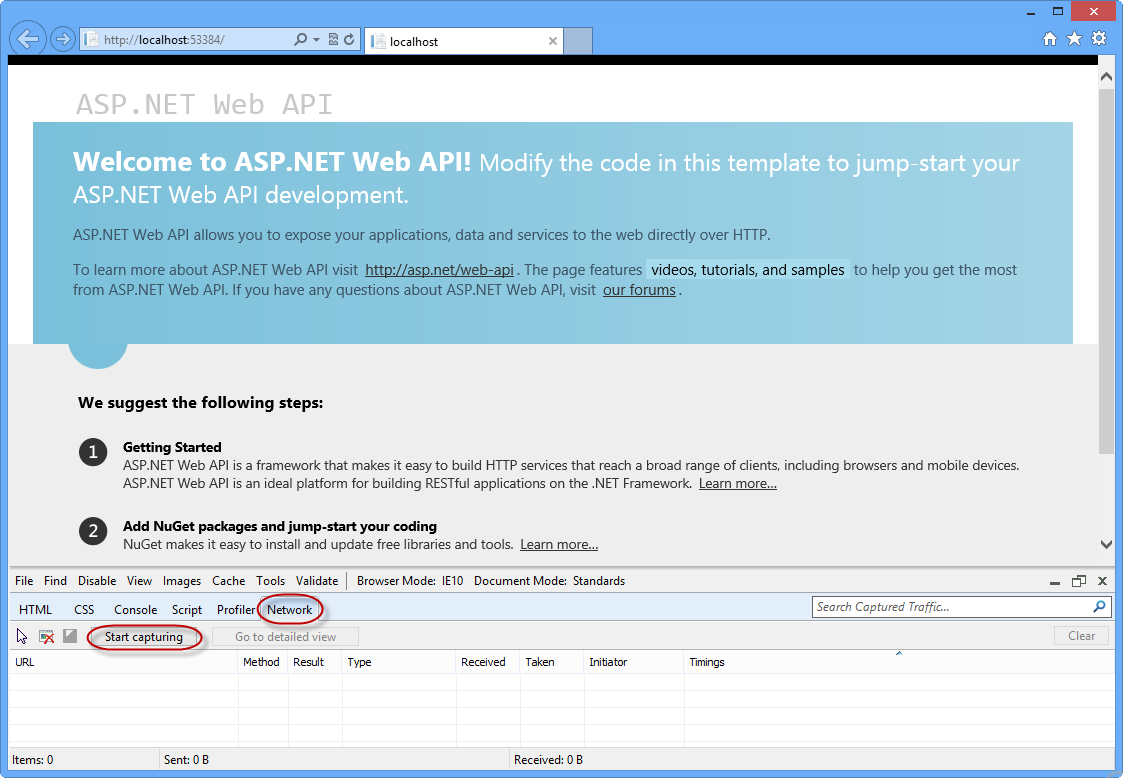
Opening the network tab and initiating network capture
Append the URL in the browser's address bar with /api/contact and press enter. The transmission details will appear in the network capture window. Note that the response's MIME type is application/json. This demonstrates how the default output format is JSON.
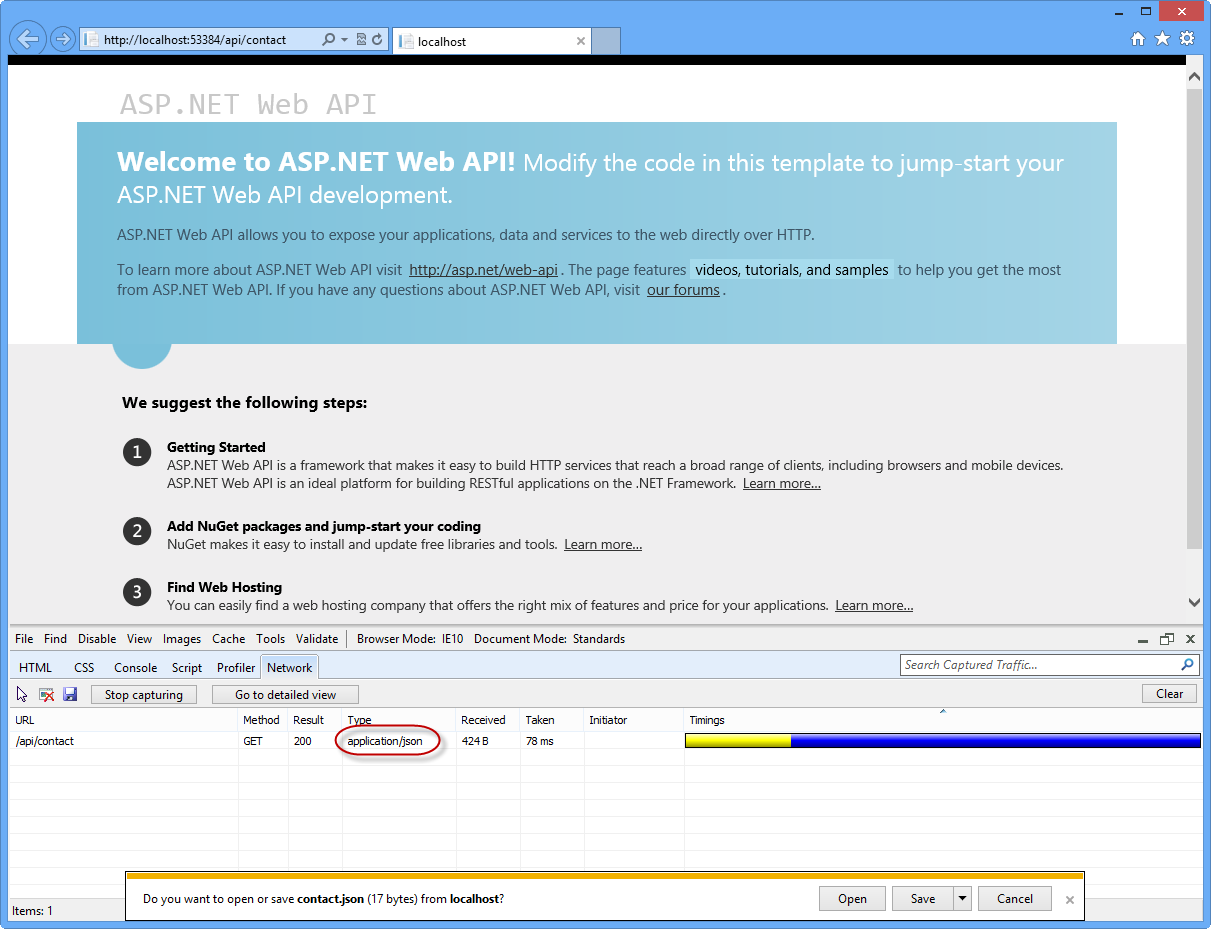
Viewing the output of the Web API request in the Network view
Note
Internet Explorer 10's default behavior at this point will be to ask if the user would like to save or open the stream resulting from the Web API call. The output will be a text file containing the JSON result of the Web API URL call. Do not cancel the dialog in order to be able to watch the response's content through Developers Tool window.
Click the Go to detailed view button to see more details about the response of this API call.
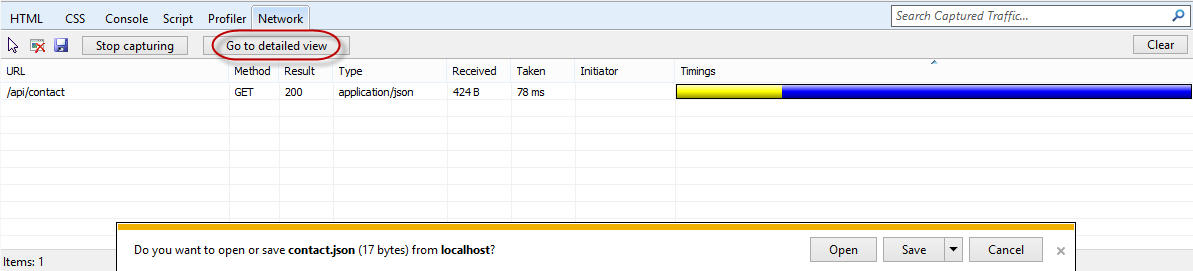
Switch to Detailed View
Click the Response body tab to view the actual JSON response text.
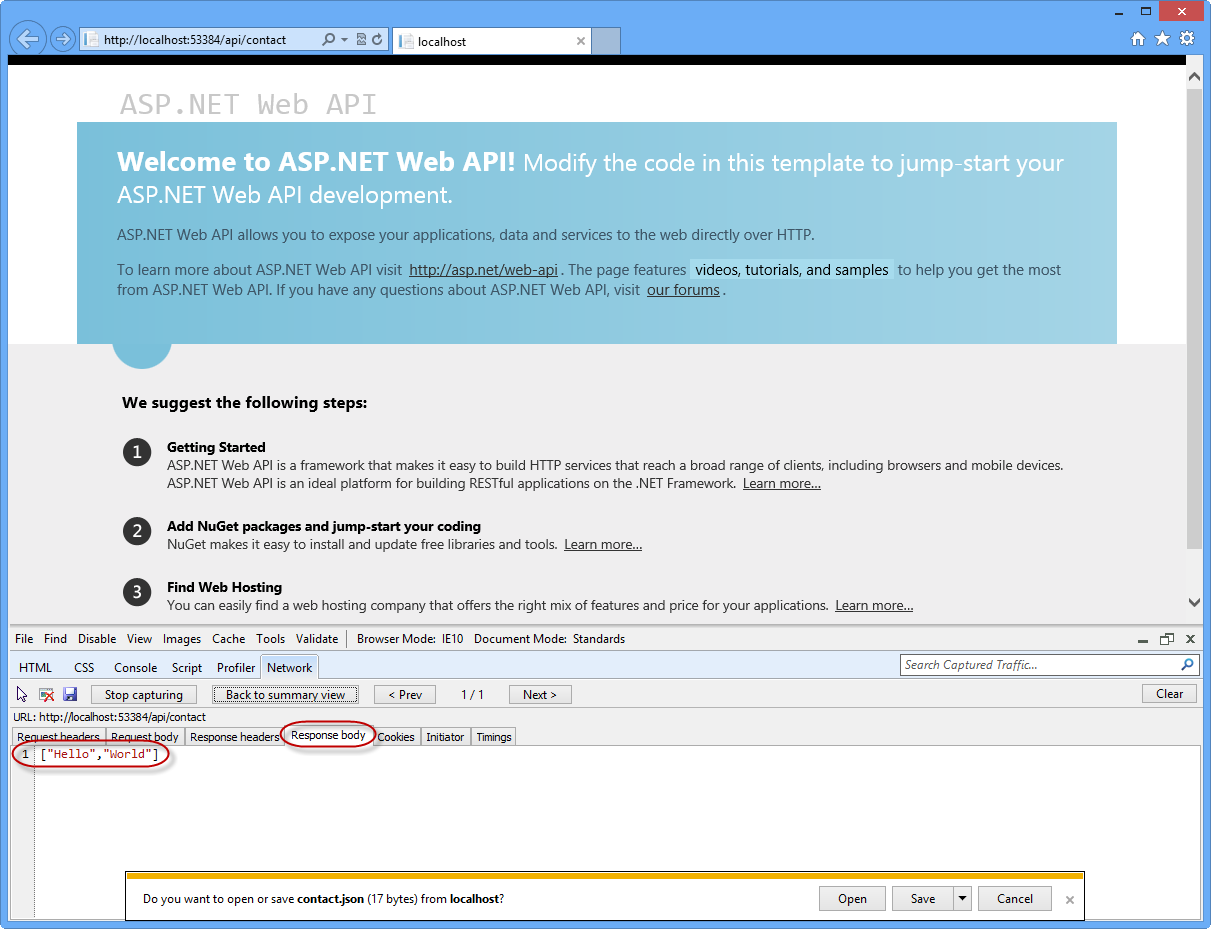
Viewing the JSON output text in the network monitor
Task 3 - Creating the Contact Models and Augment the Contact Controller
In this task, you will create the controller classes in which API methods will reside.
Right-click the Models folder and select Add | Class... from the context menu.
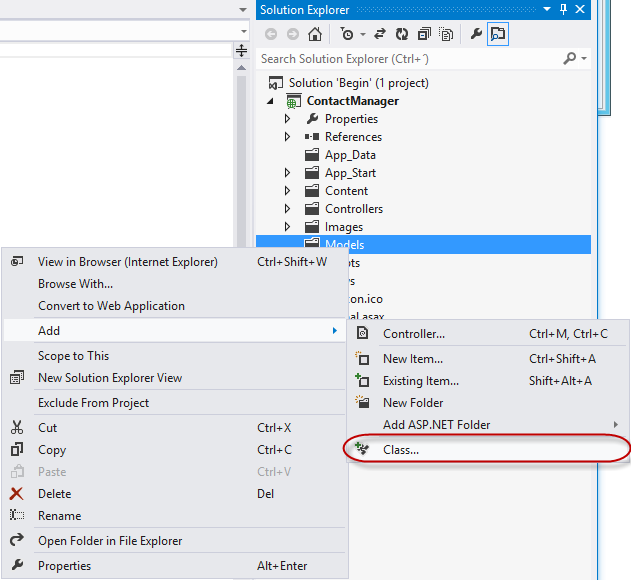
Adding a new model to the web application
In the Add New Item dialog, name the new file Contact.cs and click Add.
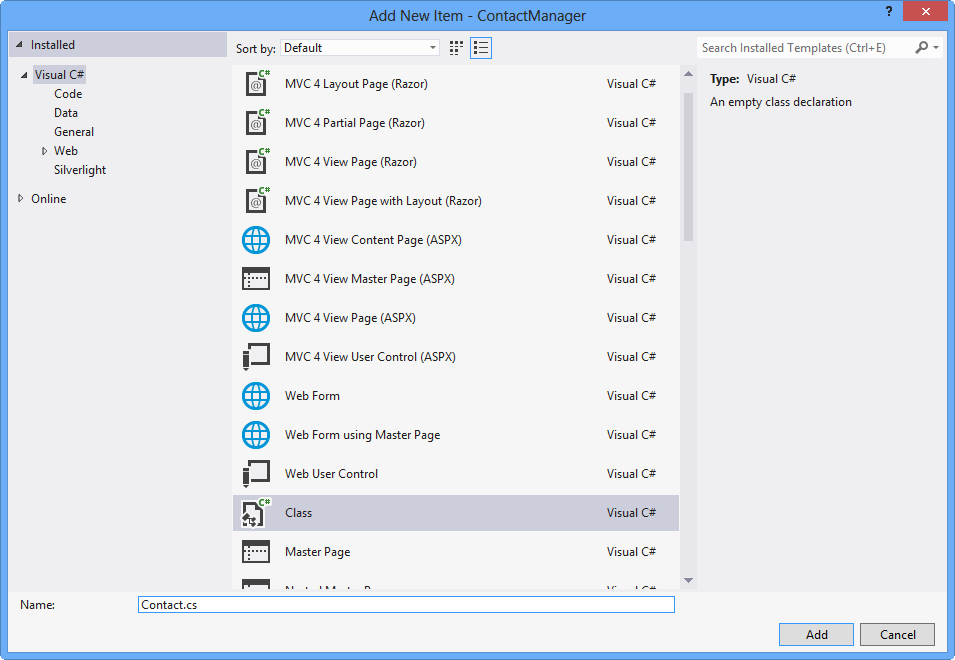
Creating the new Contact class file
Add the following highlighted code to the Contact class.
(Code Snippet - Web API Lab - Ex01 - Contact Class)
public class Contact { public int Id { get; set; } public string Name { get; set; } }In the ContactController class, select the word string in method definition of the Get method, and type the word Contact. Once the word is typed in, an indicator will appear at the beginning of the word Contact. Either hold down the Ctrl key and press the period (.) key or click the icon using your mouse to open up the assistance dialog in the code editor, to automatically fill in the using directive for the Models namespace.
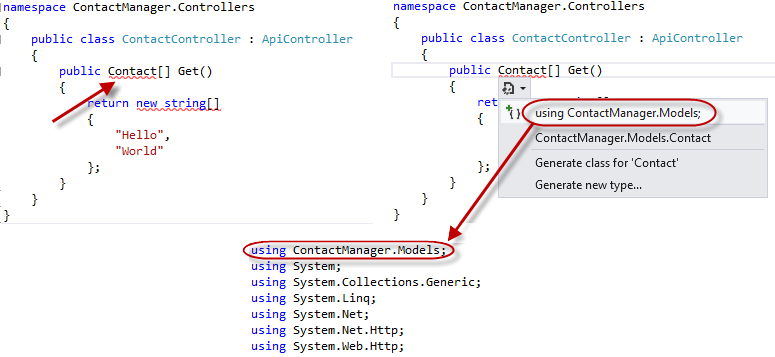
Using Intellisense assistance for namespace declarations
Modify the code for the Get method so that it returns an array of Contact model instances.
(Code Snippet - Web API Lab - Ex01 - Returning a list of contacts)
public Contact[] Get() { return new Contact[] { new Contact { Id = 1, Name = "Glenn Block" }, new Contact { Id = 2, Name = "Dan Roth" } }; }Press F5 to debug the web application in the browser. To view the changes made to the response output of the API, perform the following steps.
Once the browser opens, press F12 if the developer tools are not open yet.
Click the Network tab.
Press the Start Capturing button.
Add the URL suffix /api/contact to the URL in the address bar and press the Enter key.
Press the Go to detailed view button.
Select the Response body tab. You should see a JSON string representing the serialized form of an array of Contact instances.
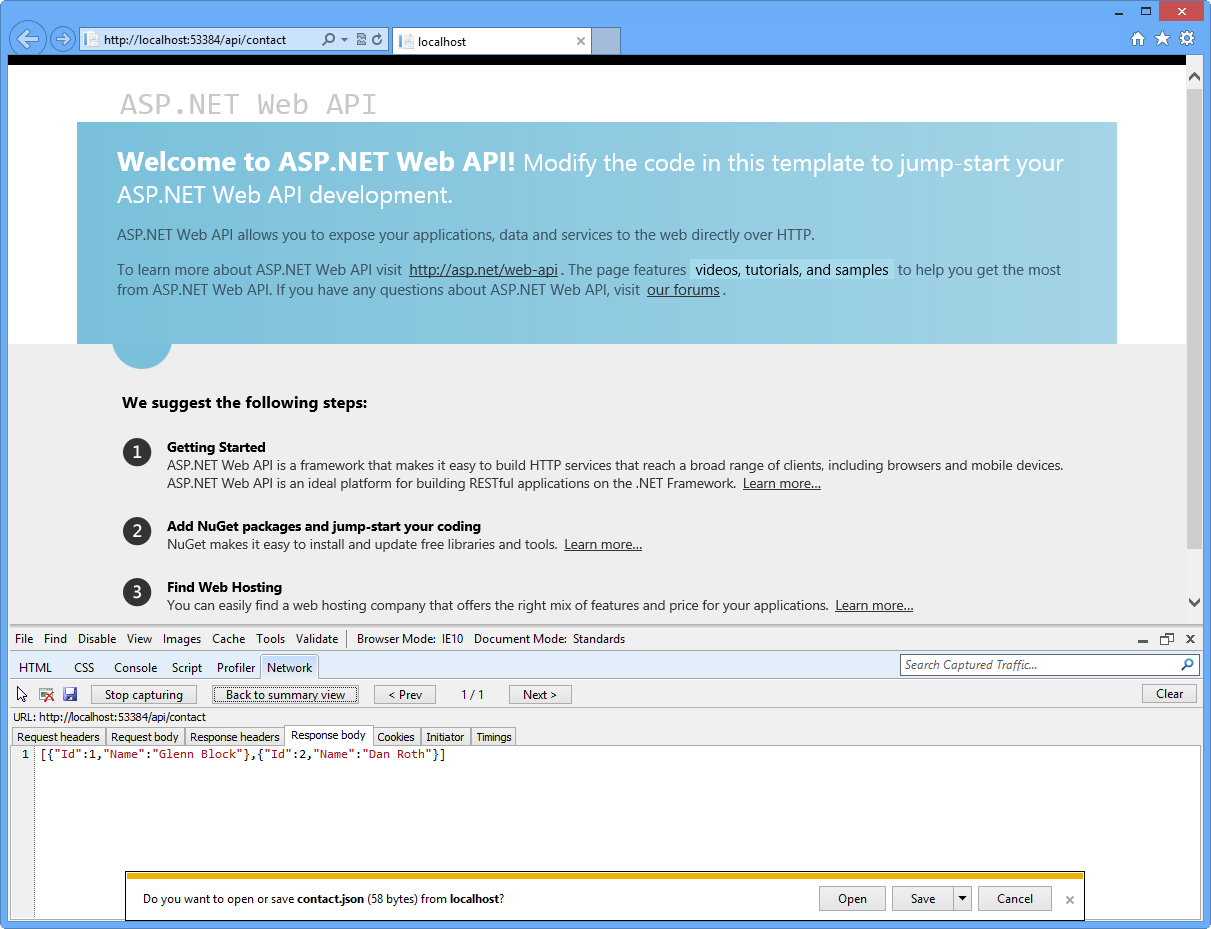
JSON serialized output of a complex Web API method call
Task 4 - Extracting Functionality into a Service Layer
This task will demonstrate how to extract functionality into a Service layer to make it easy for developers to separate their service functionality from the controller layer, thereby allowing reusability of the services that actually do the work.
Create a new folder in the solution root and name it Services. To do this, right-click ContactManager project, select Add | New Folder, name it Services.
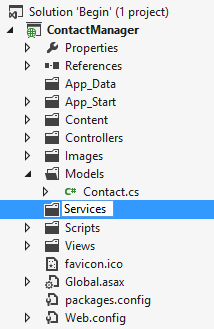
Creating Services folder
Right-click the Services folder and select Add | Class... from the context menu.
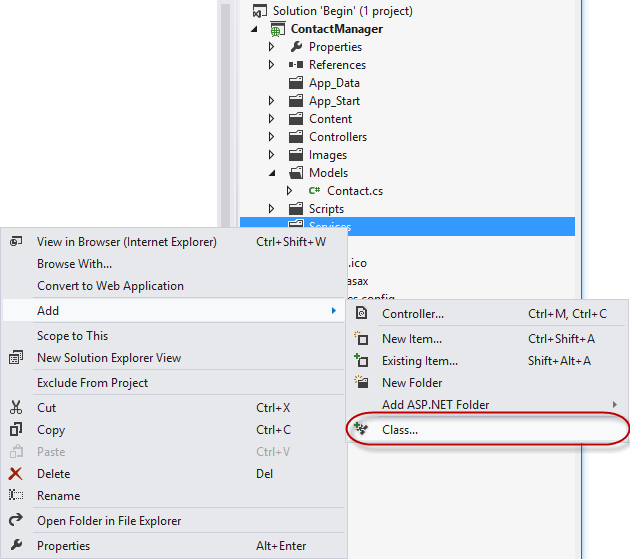
Adding a new class to the Services folder
When the Add New Item dialog appears, name the new class ContactRepository and click Add.
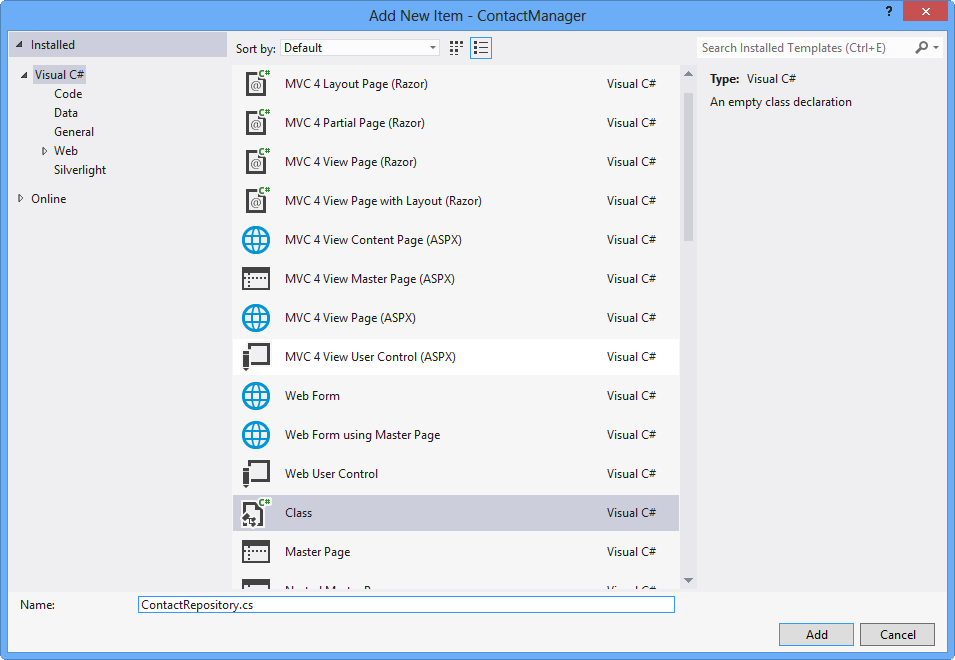
Creating a class file to contain the code for the Contact Repository service layer
Add a using directive to the ContactRepository.cs file to include the models namespace.
using ContactManager.Models;Add the following highlighted code to the ContactRepository.cs file to implement GetAllContacts method.
(Code Snippet - Web API Lab - Ex01 - Contact Repository)
public class ContactRepository { public Contact[] GetAllContacts() { return new Contact[] { new Contact { Id = 1, Name = "Glenn Block" }, new Contact { Id = 2, Name = "Dan Roth" } }; } }Open the ContactController.cs file if it is not already open.
Add the following using statement to the namespace declaration section of the file.
using ContactManager.Services;Add the following highlighted code to the ContactController.cs class to add a private field to represent the instance of the repository, so that the rest of the class members can make use of the service implementation.
(Code Snippet - Web API Lab - Ex01 - Contact Controller)
public class ContactController : ApiController { private ContactRepository contactRepository; public ContactController() { this.contactRepository = new ContactRepository(); } ... }Change the Get method so that it makes use of the contact repository service.
(Code Snippet - Web API Lab - Ex01 - Returning a list of contacts via the repository)
public Contact[] Get() { return contactRepository.GetAllContacts(); }Put a breakpoint on the ContactController's Get method definition.
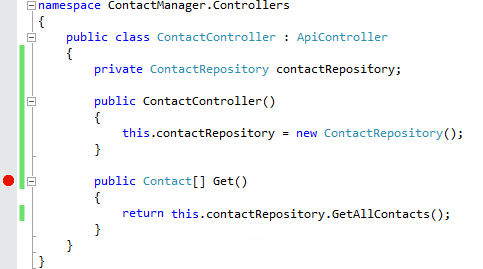
Adding breakpoints to the contact controller 11. Press F5 to run the application. 12. When the browser opens, press F12 to open the developer tools. 13. Click the Network tab. 14. Click the Start Capturing button. 15. Append the URL in the address bar with the suffix /api/contact and press Enter to load the API controller. 16. Visual Studio 2012 should break once Get method begins execution.

Breaking within the Get method 17. Press F5 to continue. 18. Go back to Internet Explorer if it is not already in focus. Note the network capture window.
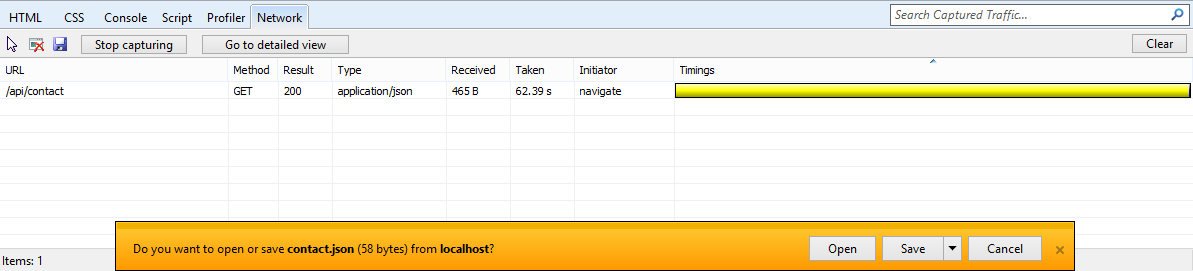
Network view in Internet Explorer showing results of the Web API call 19. Click the Go to detailed view button. 20. Click the Response body tab. Note the JSON output of the API call, and how it represents the two contacts retrieved by the service layer.
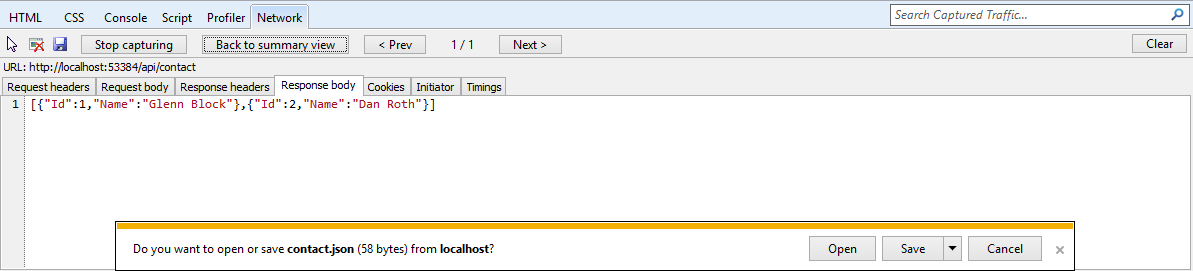
Viewing the JSON output from the Web API in the developer tools window
Exercise 2: Create a Read/Write Web API
In this exercise, you will implement POST and PUT methods for the contact manager to enable it with data-editing features.
Task 1 - Opening the Web API Project
In this task, you will prepare to enhance the Web API project created in Exercise 1 so that it can accept user input.
Run Visual Studio 2012 Express for Web, to do this go to Start and type VS Express for Web then press Enter.
Open the Begin solution located at Source/Ex02-ReadWriteWebAPI/Begin/ folder. Otherwise, you might continue using the End solution obtained by completing the previous exercise.
If you opened the provided Begin solution, you will need to download some missing NuGet packages before continue. To do this, click the Project menu and select Manage NuGet Packages.
In the Manage NuGet Packages dialog, click Restore in order to download missing packages.
Finally, build the solution by clicking Build | Build Solution.
Note
One of the advantages of using NuGet is that you don't have to ship all the libraries in your project, reducing the project size. With NuGet Power Tools, by specifying the package versions in the Packages.config file, you will be able to download all the required libraries the first time you run the project. This is why you will have to run these steps after you open an existing solution from this lab.
Open the Services/ContactRepository.cs file.
Task 2 - Adding Data-Persistence Features to the Contact Repository Implementation
In this task, you will augment the ContactRepository class of the Web API project created in Exercise 1 so that it can persist and accept user input and new Contact instances.
Add the following constant to the ContactRepository class to represent the name of the web server cache item key name later in this exercise.
private const string CacheKey = "ContactStore";Add a constructor to the ContactRepository containing the following code.
(Code Snippet - Web API Lab - Ex02 - Contact Repository Constructor)
public ContactRepository() { var ctx = HttpContext.Current; if (ctx != null) { if (ctx.Cache[CacheKey] == null) { var contacts = new Contact[] { new Contact { Id = 1, Name = "Glenn Block" }, new Contact { Id = 2, Name = "Dan Roth" } }; ctx.Cache[CacheKey] = contacts; } } }Modify the code for the GetAllContacts method as demonstrated below.
(Code Snippet - Web API Lab - Ex02 - Get All Contacts)
public Contact[] GetAllContacts() { var ctx = HttpContext.Current; if (ctx != null) { return (Contact[])ctx.Cache[CacheKey]; } return new Contact[] { new Contact { Id = 0, Name = "Placeholder" } }; }Note
This example is for demonstration purposes and will use the web server's cache as a storage medium, so that the values will be available to multiple clients simultaneously, rather than use a Session storage mechanism or a Request storage lifetime. One could use Entity Framework, XML storage, or any other variety in place of the web server cache.
Implement a new method named SaveContact to the ContactRepository class to do the work of saving a contact. The SaveContact method should take a single Contact parameter and return a Boolean value indicating success or failure.
(Code Snippet - Web API Lab - Ex02 - Implementing the SaveContact Method)
public bool SaveContact(Contact contact) { var ctx = HttpContext.Current; if (ctx != null) { try { var currentData = ((Contact[])ctx.Cache[CacheKey]).ToList(); currentData.Add(contact); ctx.Cache[CacheKey] = currentData.ToArray(); return true; } catch (Exception ex) { Console.WriteLine(ex.ToString()); return false; } } return false; }
Exercise 3: Consume the Web API from an HTML Client
In this exercise, you will create an HTML client to call the Web API. This client will facilitate data exchange with the Web API using JavaScript and will display the results in a web browser using HTML markup.
Task 1 - Modifying the Index View to Provide a GUI for Displaying Contacts
In this task, you will modify the default Index view of the web application to support the requirement of displaying the list of existing contacts in an HTML browser.
Open Visual Studio 2012 Express for Web if it is not already open.
Open the Begin solution located at Source/Ex03-ConsumingWebAPI/Begin/ folder. Otherwise, you might continue using the End solution obtained by completing the previous exercise.
If you opened the provided Begin solution, you will need to download some missing NuGet packages before continue. To do this, click the Project menu and select Manage NuGet Packages.
In the Manage NuGet Packages dialog, click Restore in order to download missing packages.
Finally, build the solution by clicking Build | Build Solution.
Note
One of the advantages of using NuGet is that you don't have to ship all the libraries in your project, reducing the project size. With NuGet Power Tools, by specifying the package versions in the Packages.config file, you will be able to download all the required libraries the first time you run the project. This is why you will have to run these steps after you open an existing solution from this lab.
Open the Index.cshtml file located at Views/Home folder.
Replace the HTML code within the div element with id body so that it looks like the following code.
<div id="body"> <ul id="contacts"></ul> </div>Add the following Javascript code at the bottom of the file to perform the HTTP request to the Web API.
@section scripts{ <script type="text/javascript"> $(function() { $.getJSON('/api/contact', function(contactsJsonPayload) { $(contactsJsonPayload).each(function(i, item) { $('#contacts').append('<li>' + item.Name + '</li>'); }); }); }); </script> }Open the ContactController.cs file if it is not already open.
Place a breakpoint on the Get method of the ContactController class.

Placing a breakpoint on the Get method of the API controller
Press F5 to run the project. The browser will load the HTML document.
Note
Ensure that you are browsing to the root URL of your application.
Once the page loads and the JavaScript executes, the breakpoint will be hit and the code execution will pause in the controller.

Debugging into the Web API call using Visual Studio 2012 Express for Web
Remove the breakpoint and press F5 or the debugging toolbar's Continue button to continue loading the view in the browser. Once the Web API call completes you should see the contacts returned from the Web API call displayed as list items in the browser.
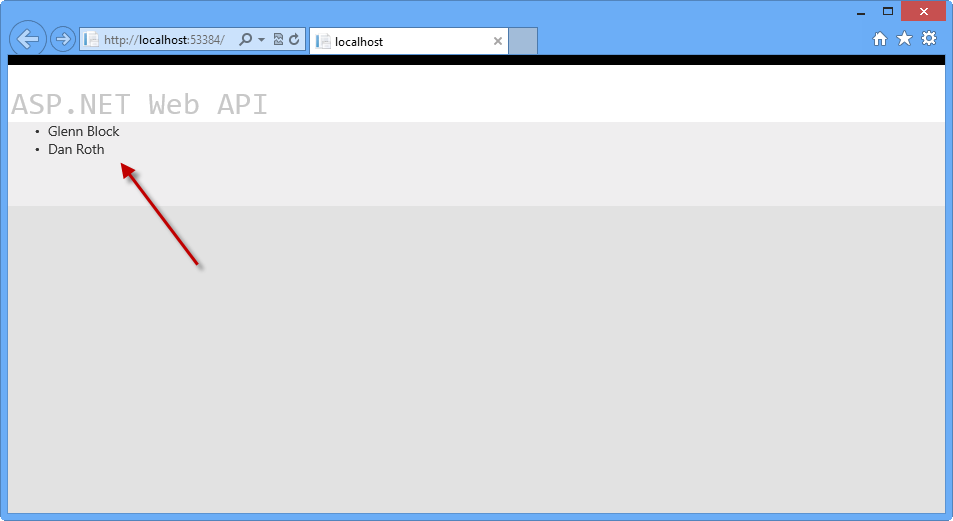
Results of the API call displayed in the browser as list items
Stop debugging.
Task 2 - Modifying the Index View to Provide a GUI for Creating Contacts
In this task, you will continue to modify the Index view of the MVC application. A form will be added to the HTML page that will capture user input and send it to the Web API to create a new Contact, and a new Web API controller method will be created to collect date from the GUI.
Open the ContactController.cs file.
Add a new method to the controller class named Post as shown in the following code.
(Code Snippet - Web API Lab - Ex03 - Post Method)
public HttpResponseMessage Post(Contact contact) { this.contactRepository.SaveContact(contact); var response = Request.CreateResponse<Contact>(System.Net.HttpStatusCode.Created, contact); return response; }Open the Index.cshtml file in Visual Studio if it is not already open.
Add the HTML code below to the file just after the unordered list you added in the previous task.
<form id="saveContactForm" method="post"> <h3>Create a new Contact</h3> <p> <label for="contactId">Contact Id:</label> <input type="text" name="Id" /> </p> <p> <label for="contactName">Contact Name:</label> <input type="text" name="Name" /> </p> <input type="button" id="saveContact" value="Save" /> </form>Within the script element at the bottom of the document, add the following highlighted code to handle button-click events, which will post the data to the Web API using an HTTP POST call.
<script type="text/javascript"> ... $('#saveContact').click(function() { $.post("api/contact", $("#saveContactForm").serialize(), function(value) { $('#contacts').append('<li>' + value.Name + '</li>'); }, "json" ); }); </script>In ContactController.cs, place a breakpoint on the Post method.
Press F5 to run the application in the browser.
Once the page is loaded in the browser, type in a new contact name and Id and click the Save button.
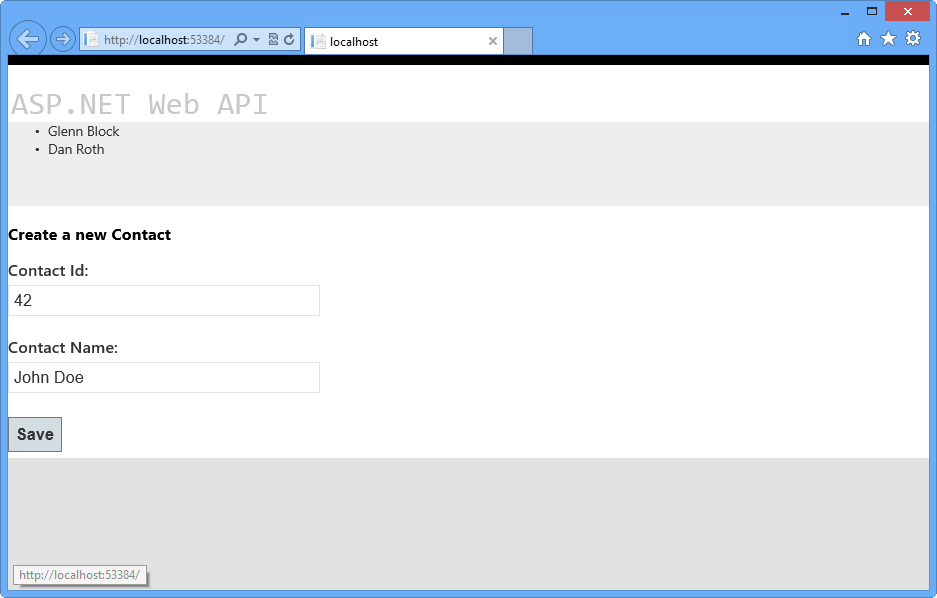
The client HTML document loaded in the browser
When the debugger window breaks in the Post method, take a look at the properties of the contact parameter. The values should match the data you entered in the form.
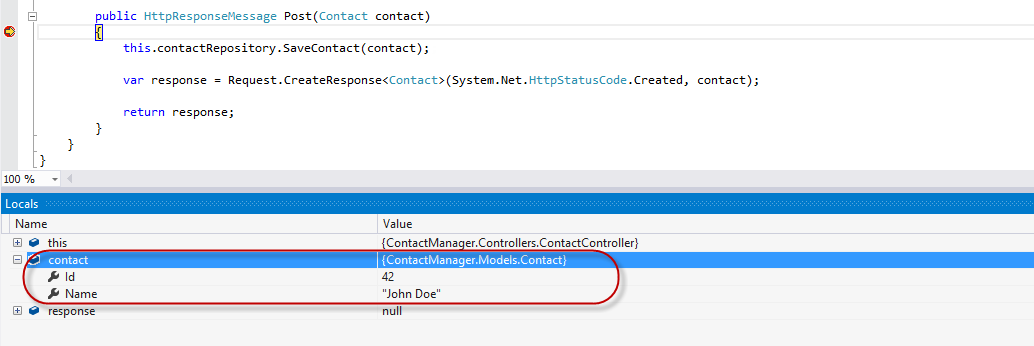
The Contact object being sent to the Web API from the client
Step through the method in the debugger until the response variable has been created. Upon inspection in the Locals window in the debugger, you'll see that all the properties have been set.
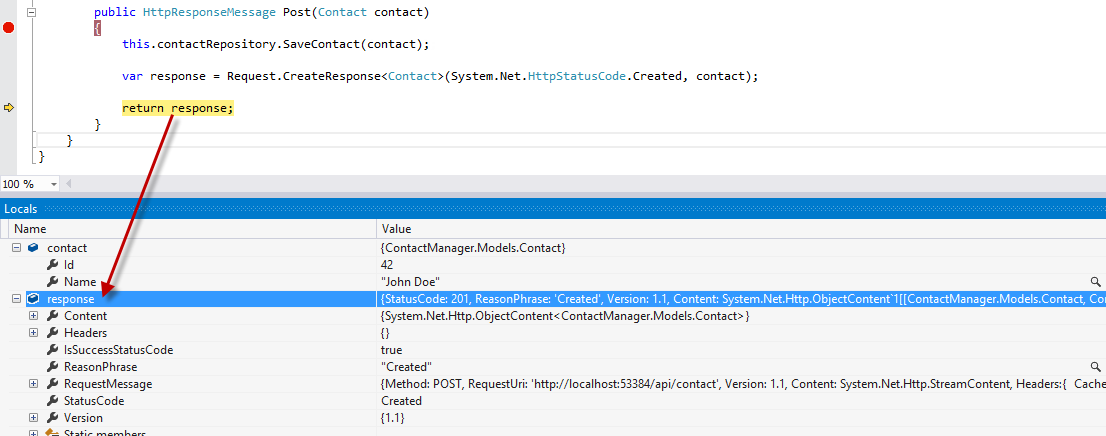
The response following creation in the debugger 11. If you press F5 or click Continue in the debugger the request will complete. Once you switch back to the browser, the new contact has been added to the list of contacts stored by the ContactRepository implementation.
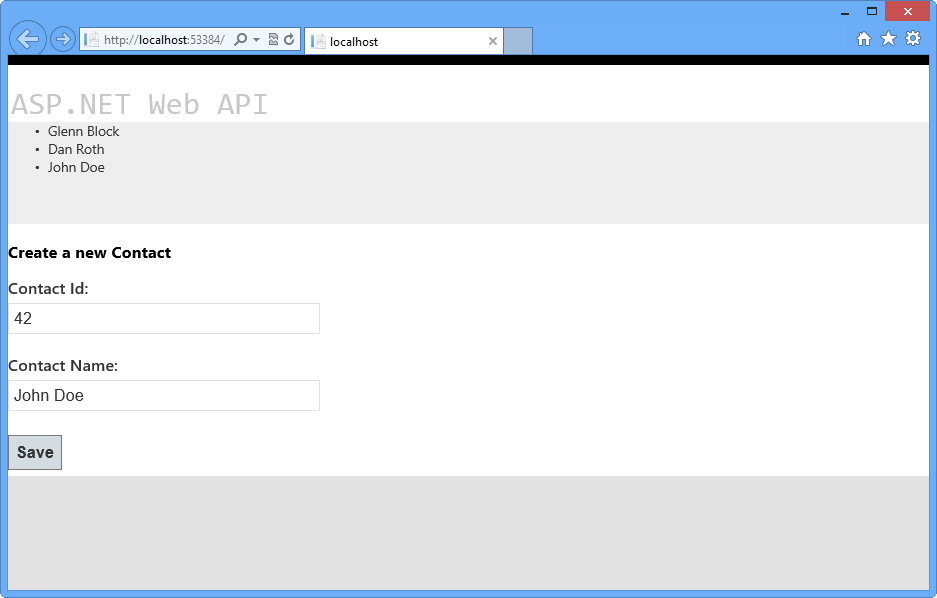
The browser reflects successful creation of the new contact instance
Note
Additionally, you can deploy this application to Azure following Appendix C: Publishing an ASP.NET MVC 4 Application using Web Deploy.
Summary
This lab has introduced you to the new ASP.NET Web API framework and to the implementation of RESTful Web APIs using the framework. From here, you could create a new repository that facilitates data persistence using any number of mechanisms and wire that service up rather than the simple one provided as an example in this lab. Web API supports a number of additional features, such as enabling communication from non-HTML clients written in any language that supports HTTP and JSON or XML. The ability to host a Web API outside of a typical web application is also possible, as well as is the ability to create your own serialization formats.
The ASP.NET Web site has an area dedicated to the ASP.NET Web API framework at [https://asp.net/web-api](https://asp.net/web-api). This site will continue to provide late-breaking information, samples, and news related to Web API, so check it frequently if you'd like to delve deeper into the art of creating custom Web APIs available to virtually any device or development framework.
Appendix A: Using Code Snippets
With code snippets, you have all the code you need at your fingertips. The lab document will tell you exactly when you can use them, as shown in the following figure.
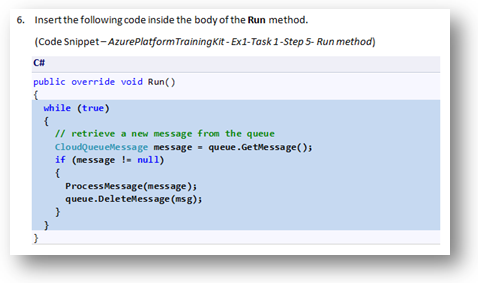
Using Visual Studio code snippets to insert code into your project
To add a code snippet using the keyboard (C# only)
Place the cursor where you would like to insert the code.
Start typing the snippet name (without spaces or hyphens).
Watch as IntelliSense displays matching snippets' names.
Select the correct snippet (or keep typing until the entire snippet's name is selected).
Press the Tab key twice to insert the snippet at the cursor location.
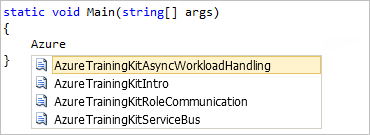
Start typing the snippet name
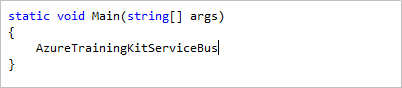
Press Tab to select the highlighted snippet
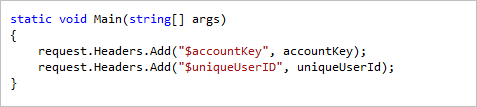
Press Tab again and the snippet will expand
To add a code snippet using the mouse (C#, Visual Basic and XML)
Right-click where you want to insert the code snippet.
Select Insert Snippet followed by My Code Snippets.
Pick the relevant snippet from the list, by clicking on it.

Right-click where you want to insert the code snippet and select Insert Snippet
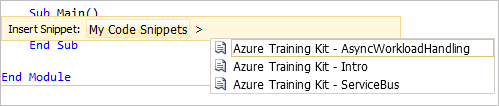
Pick the relevant snippet from the list, by clicking on it
Appendix B: Installing Visual Studio Express 2012 for Web
You can install Microsoft Visual Studio Express 2012 for Web or another "Express" version using the Microsoft Web Platform Installer. The following instructions guide you through the steps required to install Visual studio Express 2012 for Web using Microsoft Web Platform Installer.
Go to [/iis/extensions/introduction-to-iis-express/iis-express-overview?linkid=9810169](/iis/extensions/introduction-to-iis-express/iis-express-overview?linkid=9810169). Alternatively, if you already have installed Web Platform Installer, you can open it and search for the product "Visual Studio Express 2012 for Web with Azure SDK".
Click on Install Now. If you do not have Web Platform Installer you will be redirected to download and install it first.
Once Web Platform Installer is open, click Install to start the setup.
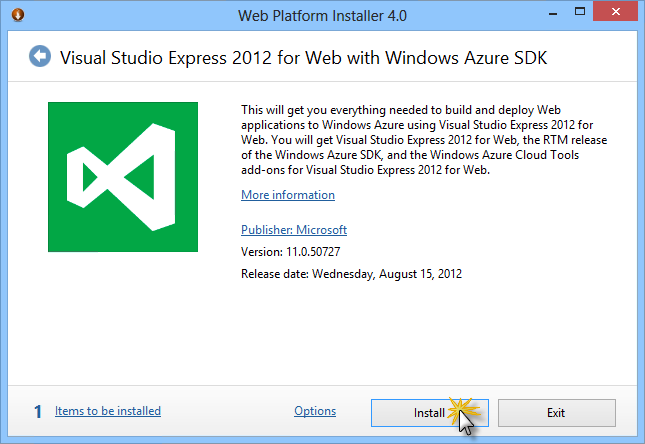
Install Visual Studio Express
Read all the products' licenses and terms and click I Accept to continue.
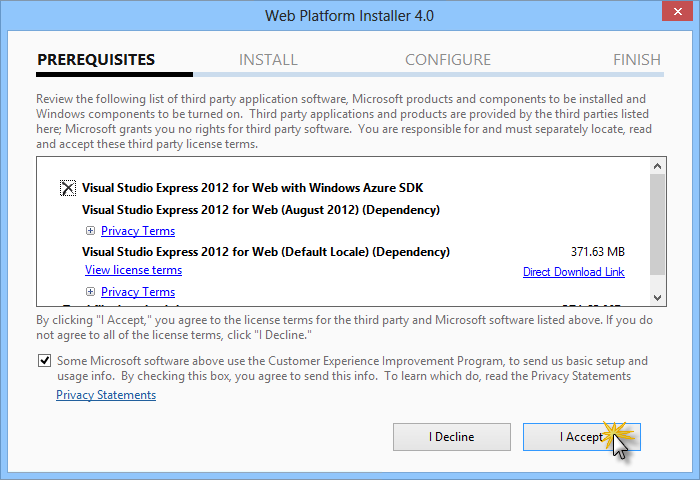
Accepting the license terms
Wait until the downloading and installation process completes.
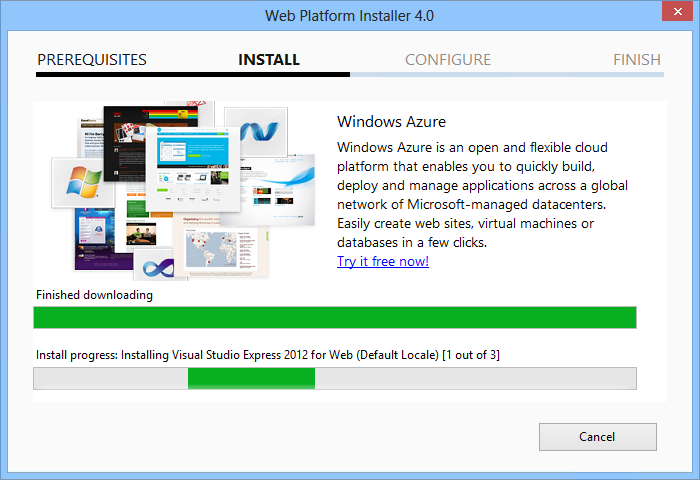
Installation progress
When the installation completes, click Finish.
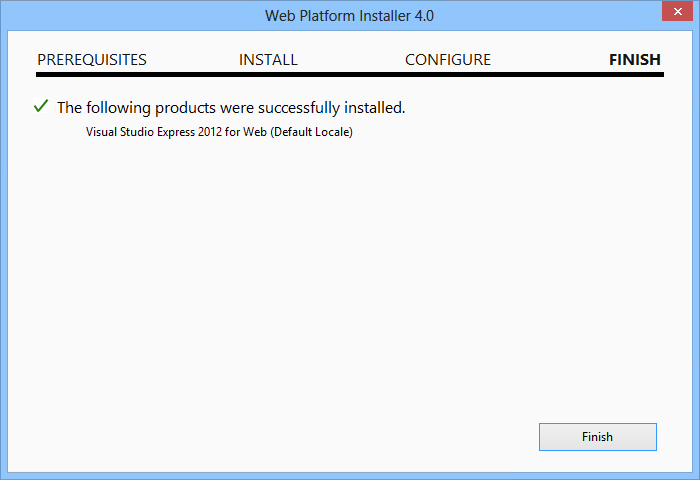
Installation completed
Click Exit to close Web Platform Installer.
To open Visual Studio Express for Web, go to the Start screen and start writing "VS Express", then click on the VS Express for Web tile.
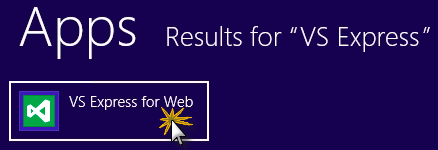
VS Express for Web tile
Appendix C: Publishing an ASP.NET MVC 4 Application using Web Deploy
This appendix will show you how to create a new web site from the Azure Portal and publish the application you obtained by following the lab, taking advantage of the Web Deploy publishing feature provided by Azure.
Task 1 - Creating a New Web Site from the Azure Portal
Go to the Azure Management Portal and sign in using the Microsoft credentials associated with your subscription.
Note
With Azure you can host 10 ASP.NET Web Sites for free and then scale as your traffic grows. You can sign up here.
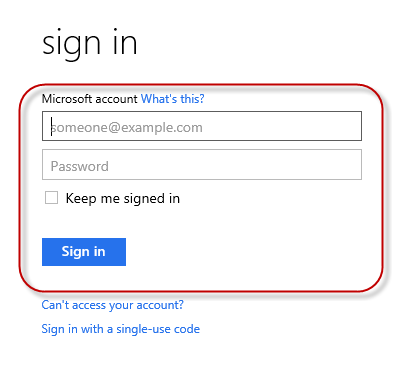
Log on to Portal
Click New on the command bar.

Creating a new Web Site
Click Compute | Web Site. Then select Quick Create option. Provide an available URL for the new web site and click Create Web Site.
Note
Azure is the host for a web application running in the cloud that you can control and manage. The Quick Create option allows you to deploy a completed web application to the Azure from outside the portal. It does not include steps for setting up a database.
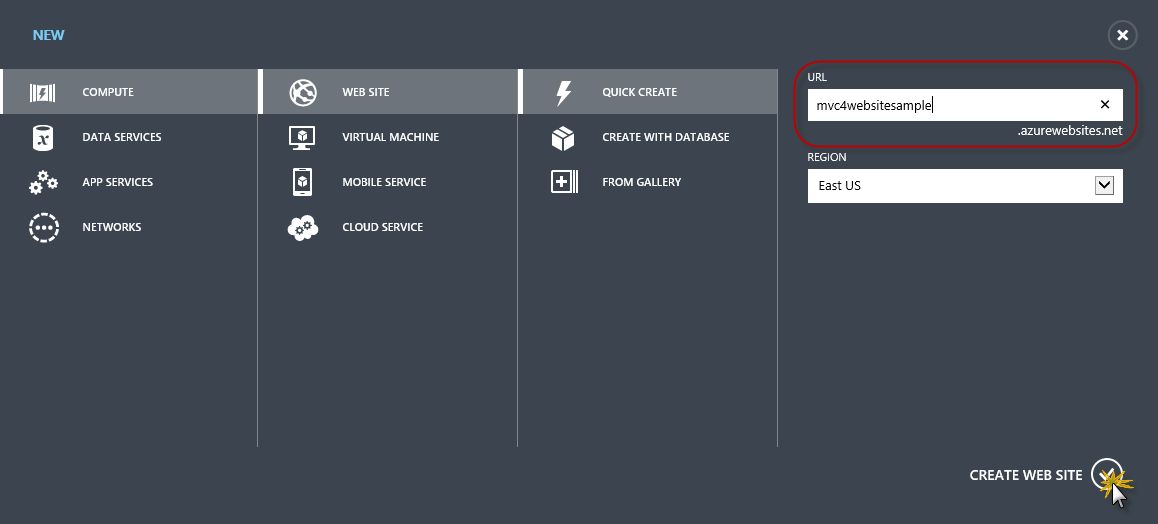
Creating a new Web Site using Quick Create
Wait until the new Web Site is created.
Once the Web Site is created click the link under the URL column. Check that the new Web Site is working.

Browsing to the new web site
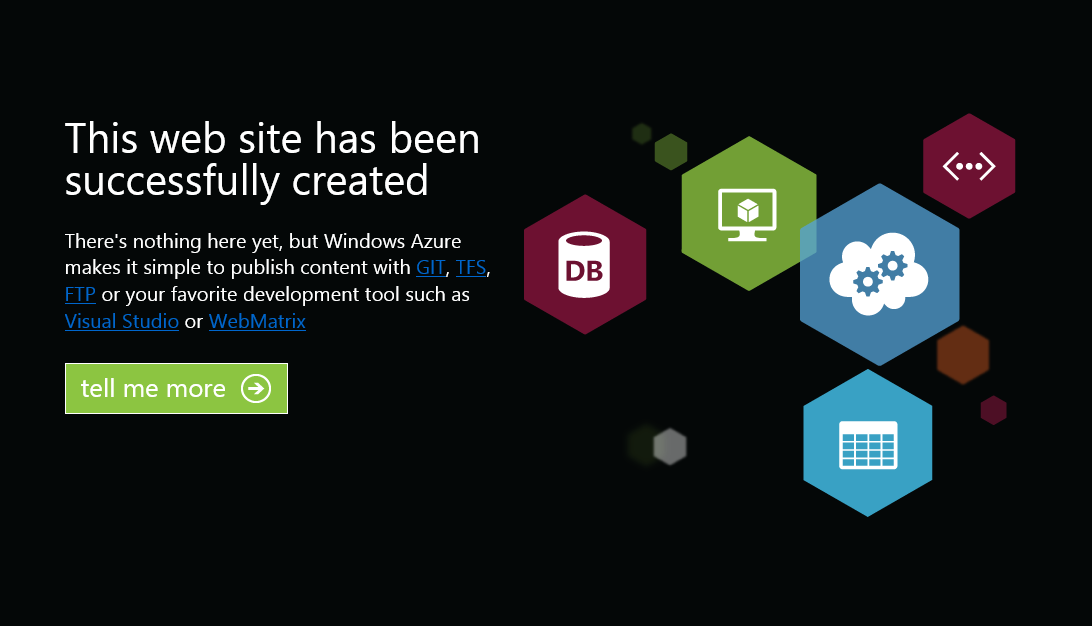
Web site running
Go back to the portal and click the name of the web site under the Name column to display the management pages.

Opening the Web Site management pages
In the Dashboard page, under the quick glance section, click the Download publish profile link.
Note
The publish profile contains all of the information required to publish a web application to a Azure for each enabled publication method. The publish profile contains the URLs, user credentials and database strings required to connect to and authenticate against each of the endpoints for which a publication method is enabled. Microsoft WebMatrix 2, Microsoft Visual Studio Express for Web and Microsoft Visual Studio 2012 support reading publish profiles to automate configuration of these programs for publishing web applications to Azure.
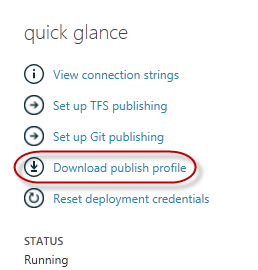
Downloading the Web Site publish profile
Download the publish profile file to a known location. Further in this exercise you will see how to use this file to publish a web application to Azure from Visual Studio.

Saving the publish profile file
Task 2 - Configuring the Database Server
If your application makes use of SQL Server databases you will need to create a SQL Database server. If you want to deploy a simple application that does not use SQL Server you might skip this task.
You will need a SQL Database server for storing the application database. You can view the SQL Database servers from your subscription in the Azure Management portal at Sql Databases | Servers | Server's Dashboard. If you do not have a server created, you can create one using the Add button on the command bar. Take note of the server name and URL, administrator login name and password, as you will use them in the next tasks. Do not create the database yet, as it will be created in a later stage.
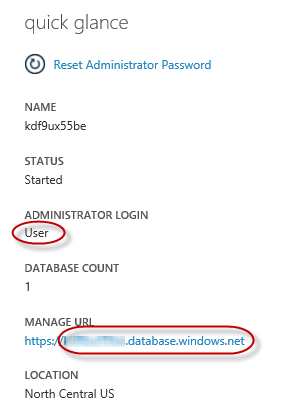
SQL Database Server Dashboard
In the next task you will test the database connection from Visual Studio, for that reason you need to include your local IP address in the server's list of Allowed IP Addresses. To do that, click Configure, select the IP address from Current Client IP Address and paste it on the Start IP Address and End IP Address text boxes and click the
 button.
button.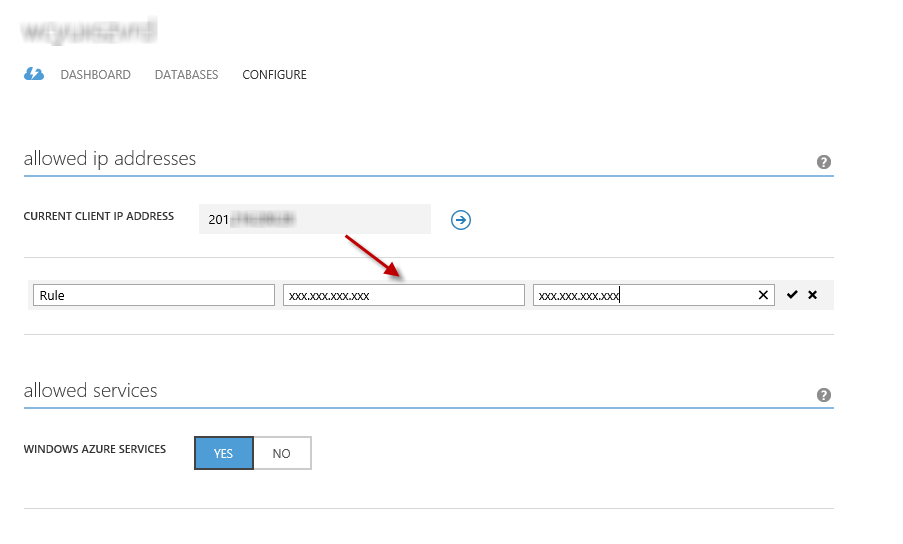
Adding Client IP Address
Once the Client IP Address is added to the allowed IP addresses list, click on Save to confirm the changes.
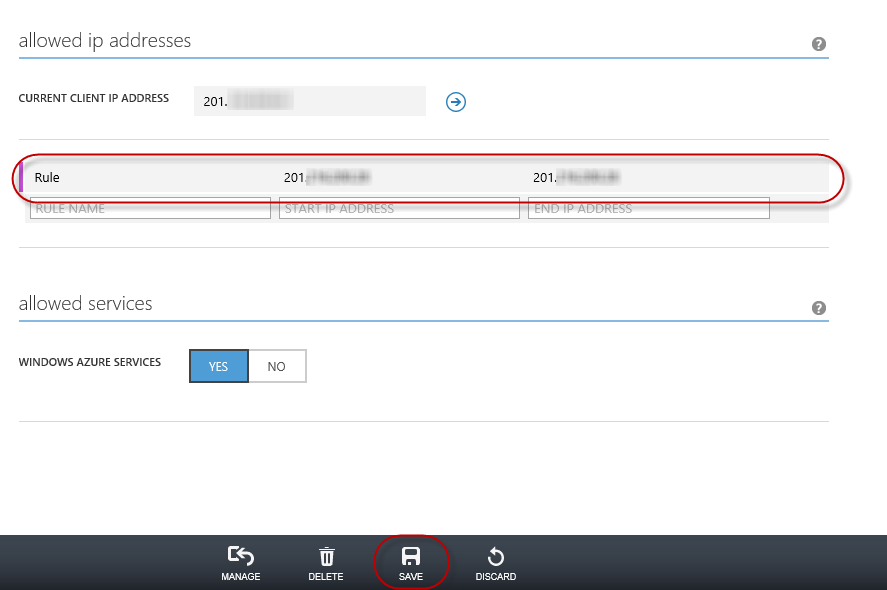
Confirm Changes
Task 3 - Publishing an ASP.NET MVC 4 Application using Web Deploy
Go back to the ASP.NET MVC 4 solution. In the Solution Explorer, right-click the web site project and select Publish.
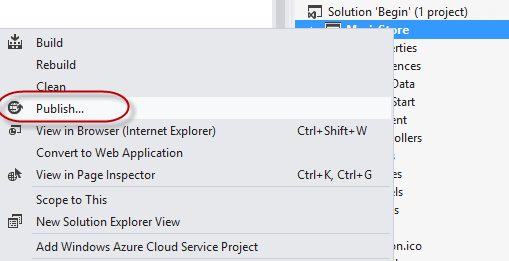
Publishing the web site
Import the publish profile you saved in the first task.
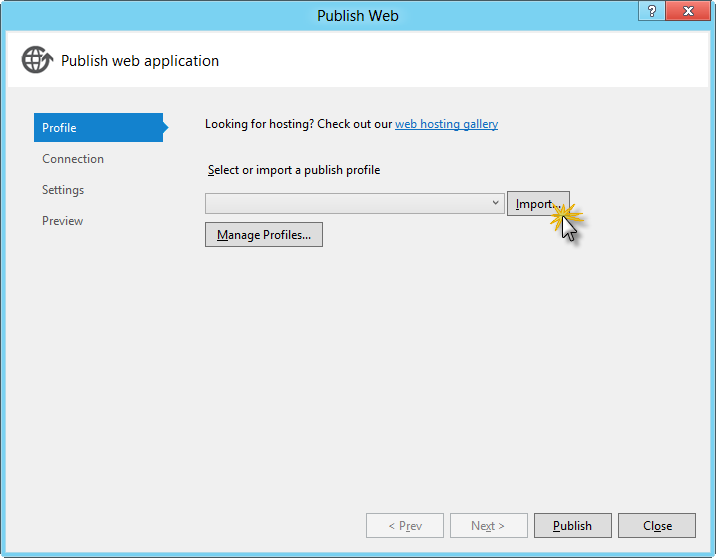
Importing publish profile
Click Validate Connection. Once Validation is complete click Next.
Note
Validation is complete once you see a green checkmark appear next to the Validate Connection button.

Validating connection
In the Settings page, under the Databases section, click the button next to your database connection's textbox (i.e. DefaultConnection).

Web deploy configuration
Configure the database connection as follows:
In the Server name type your SQL Database server URL using the tcp: prefix.
In User name type your server administrator login name.
In Password type your server administrator login password.
Type a new database name, for example: MVC4SampleDB.
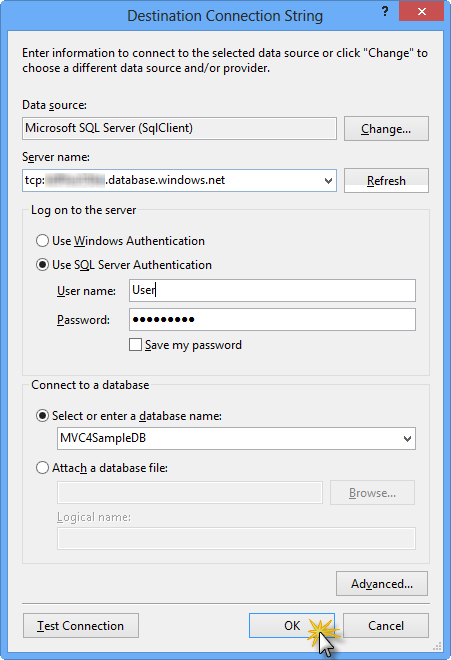
Configuring destination connection string
Then click OK. When prompted to create the database click Yes.
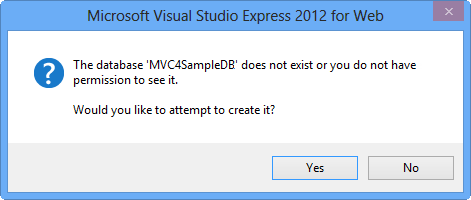
Creating the database
The connection string you will use to connect to SQL Database in Windows Azure is shown within Default Connection textbox. Then click Next.
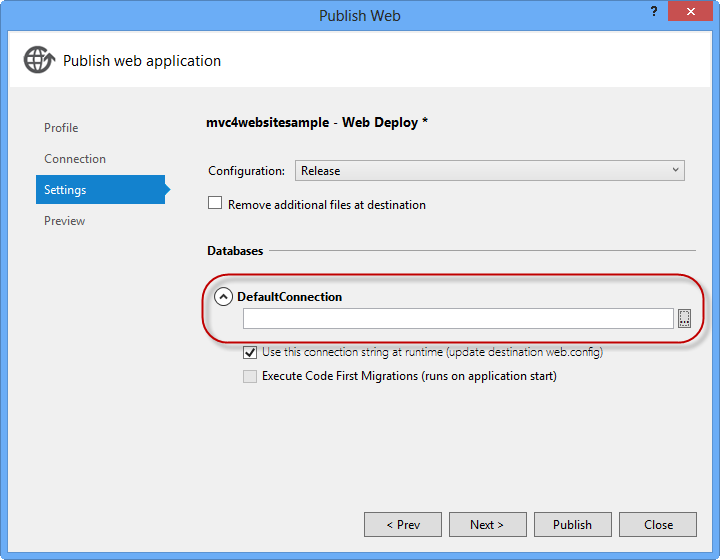
Connection string pointing to SQL Database
In the Preview page, click Publish.
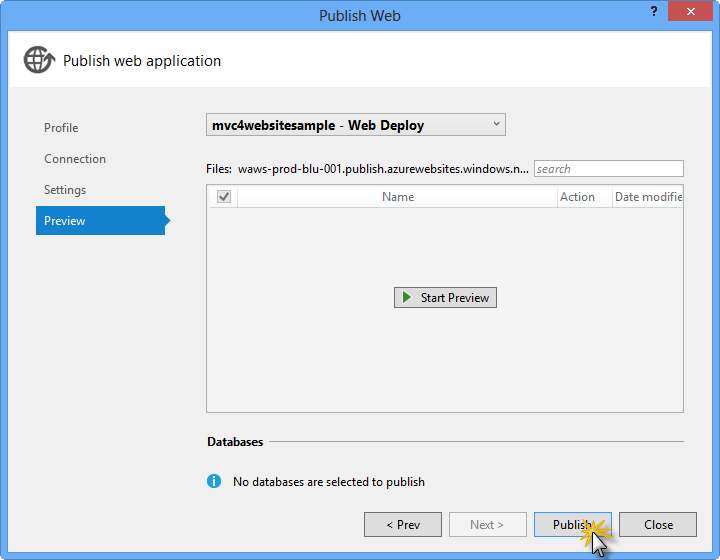
Publishing the web application
Once the publishing process finishes, your default browser will open the published web site.
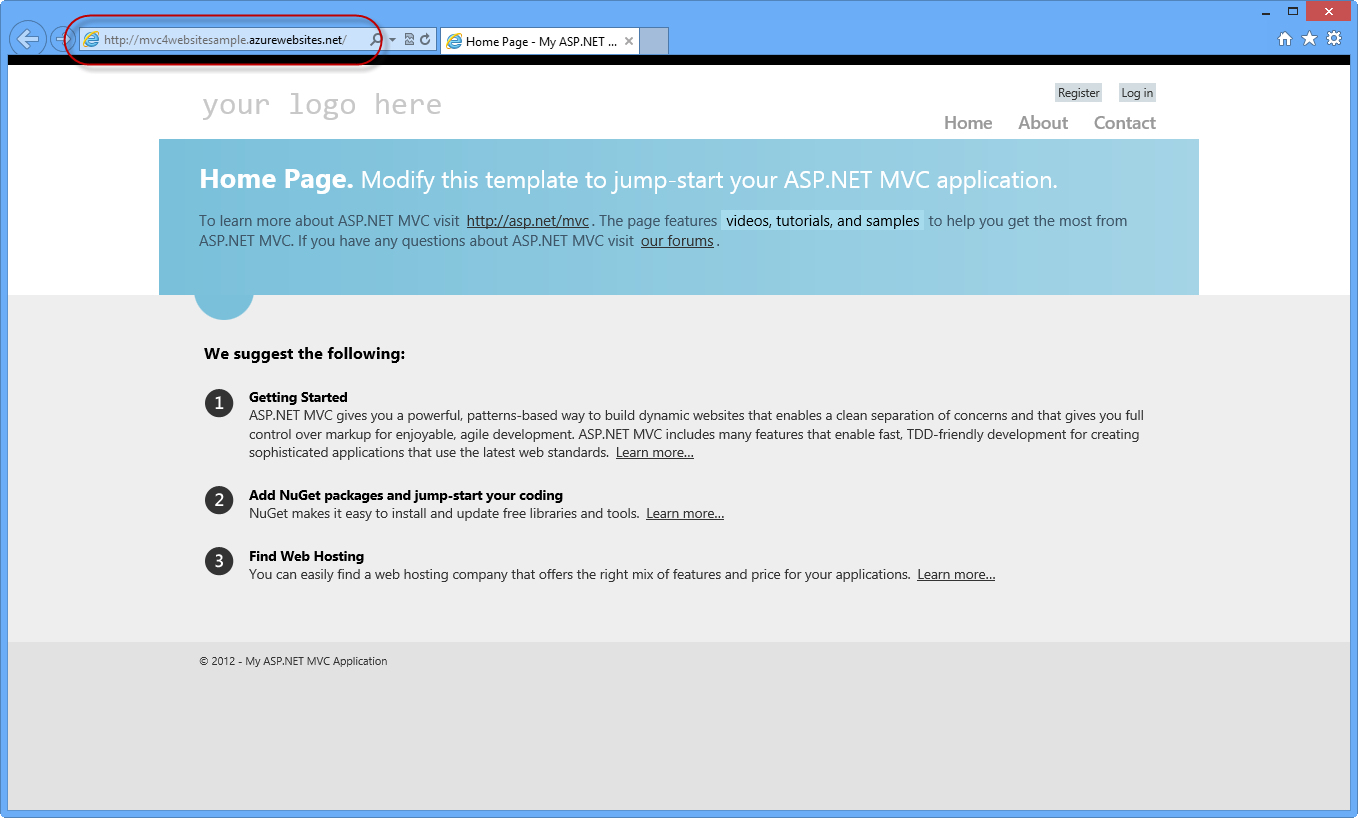
Application published to Azure