SignalR Scaleout with Azure Service Bus (SignalR 1.x)
Warning
This documentation isn't for the latest version of SignalR. Take a look at ASP.NET Core SignalR.
In this tutorial, you will deploy a SignalR application to a Windows Azure Web Role, using the Service Bus backplane to distribute messages to each role instance.
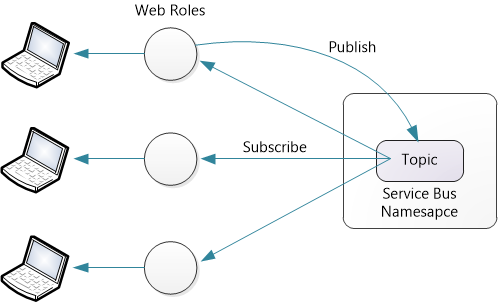
Prerequisites:
- A Windows Azure account.
- The Windows Azure SDK.
- Visual Studio 2012.
The service bus backplane is also compatible with Service Bus for Windows Server, version 1.1. However, it is not compatible with version 1.0 of Service Bus for Windows Server.
Pricing
The Service Bus backplane uses topics to send messages. For the latest pricing information, see Service Bus. At the time of this writing, you can send 1,000,000 messages per month for less than $1. The backplane sends a service bus message for each invocation of a SignalR hub method. There are also some control messages for connections, disconnections, joining or leaving groups, and so forth. In most applications, the majority of the message traffic will be hub method invocations.
Overview
Before we get to the detailed tutorial, here is a quick overview of what you will do.
Use the Windows Azure portal to create a new Service Bus namespace.
Add these NuGet packages to your application:
Create a SignalR application.
Add the following code to Global.asax to configure the backplane:
protected void Application_Start() { string connectionString = "Service Bus connection string"; GlobalHost.DependencyResolver.UseServiceBus(connectionString, "YourAppName"); RouteTable.Routes.MapHubs(); // ... }
For each application, pick a different value for "YourAppName". Do not use the same value across multiple applications.
Create the Azure Services
Create a Cloud Service, as described in How to Create and Deploy a Cloud Service. Follow the steps in the section "How to: Create a cloud service using Quick Create". For this tutorial, you do not need to upload a certificate.
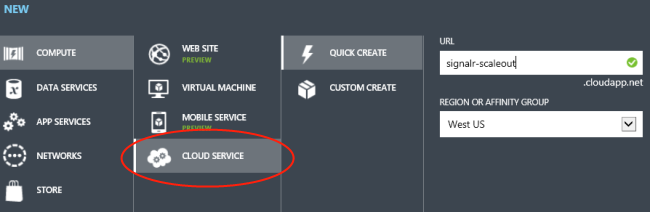
Create a new Service Bus namespace, as described in How to Use Service Bus Topics/Subscriptions. Follow the steps in the section "Create a Service Namespace".
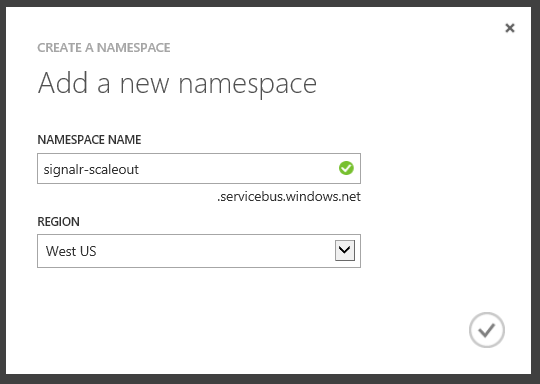
Note
Make sure to select the same region for the cloud service and the Service Bus namespace.
Create the Visual Studio Project
Start Visual Studio. From the File menu, click New Project.
In the New Project dialog box, expand Visual C#. Under Installed Templates, select Cloud and then select Windows Azure Cloud Service. Keep the default .NET Framework 4.5. Name the application ChatService and click OK.
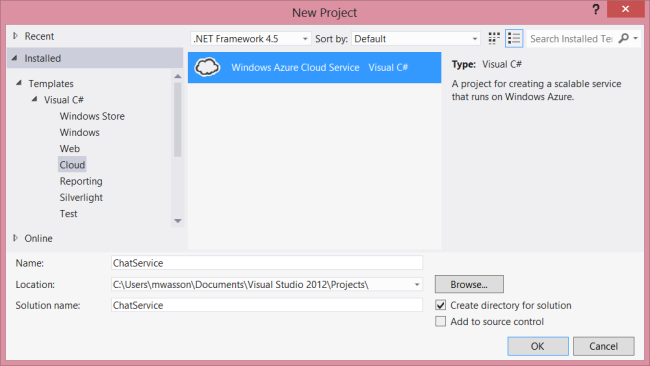
In the New Windows Azure Cloud Service dialog, select ASP.NET MVC 4 Web Role. Click the right-arrow button (>) to add the role to your solution.
Hover the mouse over the new role, so the pencil icon visible. Click this icon to rename the role. Name the role "SignalRChat" and click OK.
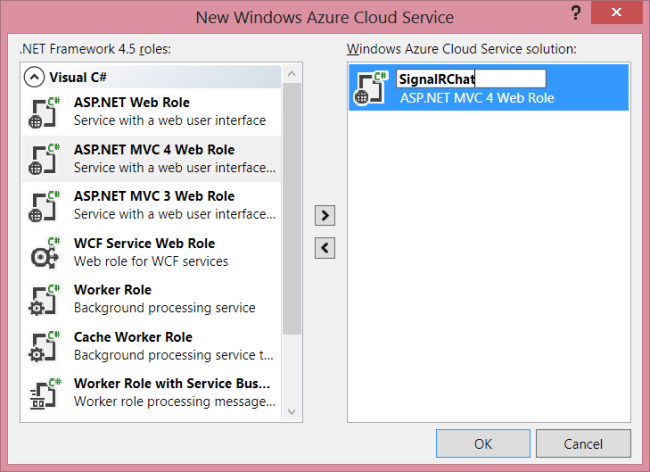
In the New ASP.NET MVC 4 Project wizard, select Internet Application. Click OK. The project wizard creates two projects:
- ChatService: This project is the Windows Azure application. It defines the Azure roles and other configuration options.
- SignalRChat: This project is your ASP.NET MVC 4 project.
Create the SignalR Chat Application
To create the chat application, follow the steps in the tutorial Getting Started with SignalR and MVC 4.
Use NuGet to install the required libraries. From the Tools menu, select NuGet Package Manager, then select Package Manager Console. In the Package Manager Console window, enter the following commands:
Install-Package -ProjectName SignalRChat Microsoft.AspNet.SignalR
Install-Package -ProjectName SignalRChat Microsoft.AspNet.SignalR.ServiceBus
Use the -ProjectName option to install the packages to the ASP.NET MVC project, rather than the Windows Azure project.
Configure the Backplane
In your application's Global.asax file, add the following code:
protected void Application_Start()
{
string connectionString = "";
GlobalHost.DependencyResolver.UseServiceBus(connectionString, "Chat");
RouteTable.Routes.MapHubs();
}
Now you need to get your service bus connection string. In the Azure portal, select the service bus namespace that you created and click the Access Key icon.
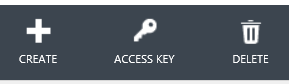
Copy the connection string to the clipboard, then paste it into the connectionString variable.
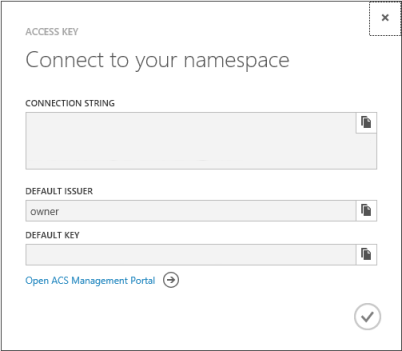
string connectionString = "Endpoint=sb://xxxx.servicebus.windows.net/;
SharedSecretIssuer=owner;SharedSecretValue=XXXXXXXX";
Deploy to Azure
In Solution Explorer, expand the Roles folder inside the ChatService project.
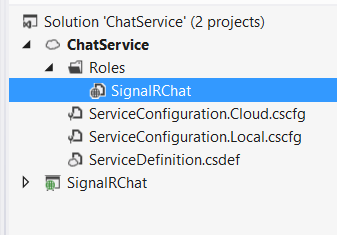
Right-click the SignalRChat role and select Properties. Select the Configuration tab. Under Instances select 2. You can also set the VM size to Extra Small.
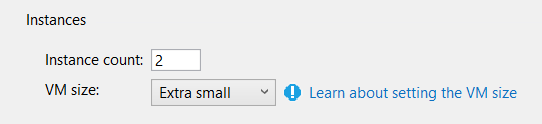
Save the changes.
In Solution Explorer, right-click the ChatService project. Select Publish.
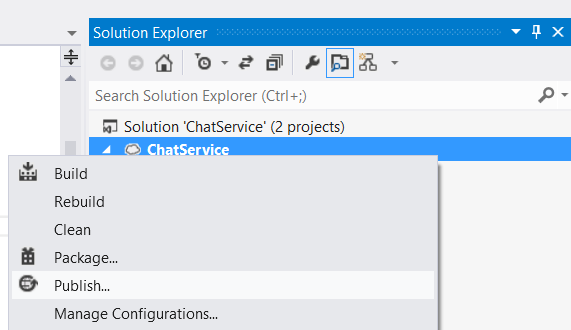
If this is your first time publishing to Windows Azure, you must download your credentials. In the Publish wizard, click "Sign in to download credentials". This will prompt you to sign into the Windows Azure portal and download a publish settings file.
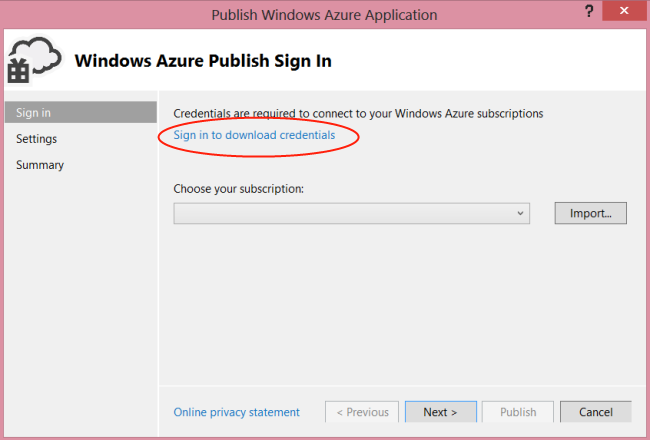
Click Import and select the publish settings file that you downloaded.
Click Next. In the Publish Settings dialog, under Cloud Service, select the cloud service that you created earlier.
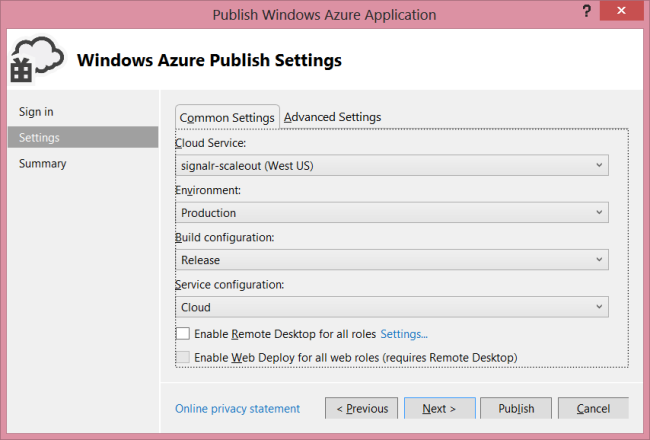
Click Publish. It can take a few minutes to deploy the application and start the VMs.
Now when you run the chat application, the role instances communicate through Azure Service Bus, using a Service Bus topic. A topic is a message queue that allows multiple subscribers.
The backplane automatically creates the topic and the subscriptions. To see the subscriptions and message activity, open the Azure portal, select the Service Bus namespace, and click on "Topics".
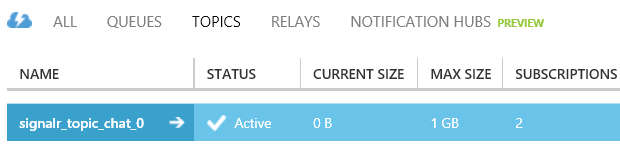
It make take a few minutes for the message activity to show up in the dashboard.
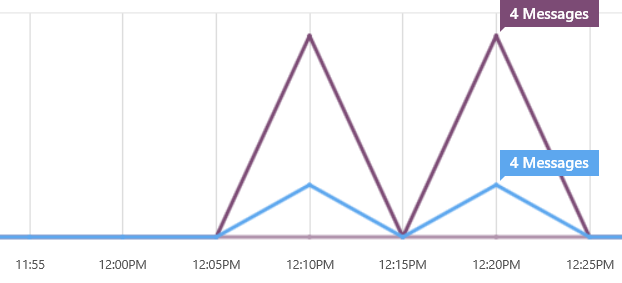
SignalR manages the topic lifetime. As long as your application is deployed, don't try to manually delete topics or change settings on the topic.