ASP.NET MVC 4 Fundamentals
Download Web Camps Training Kit
This Hands-On Lab is based on MVC (Model View Controller) Music Store, a tutorial application that introduces and explains step-by-step how to use ASP.NET MVC and Visual Studio. Throughout the lab you will learn the simplicity, yet power of using these technologies together. You will start with a simple application and will build it until you have a fully functional ASP.NET MVC 4 Web Application.
This Lab works with ASP.NET MVC 4.
If you wish to explore the ASP.NET MVC 3 version of the tutorial application, you can find it in MVC-Music-Store.
This Hands-On Lab assumes that the developer has experience in Web development technologies, such as HTML and JavaScript.
Note
All sample code and snippets are included in the Web Camps Training Kit, available at Microsoft-Web/WebCampTrainingKit Releases. The project specific to this lab is available at ASP.NET MVC 4 Fundamentals.
The Music Store application
The Music Store web application that will be built throughout this Lab comprises three main parts: shopping, checkout, and administration. Visitors will be able to browse albums by genre, add albums to their cart, review their selection and finally proceed to checkout to login and complete the order. Additionally, store administrators will be able to manage the available albums as well as their main properties.
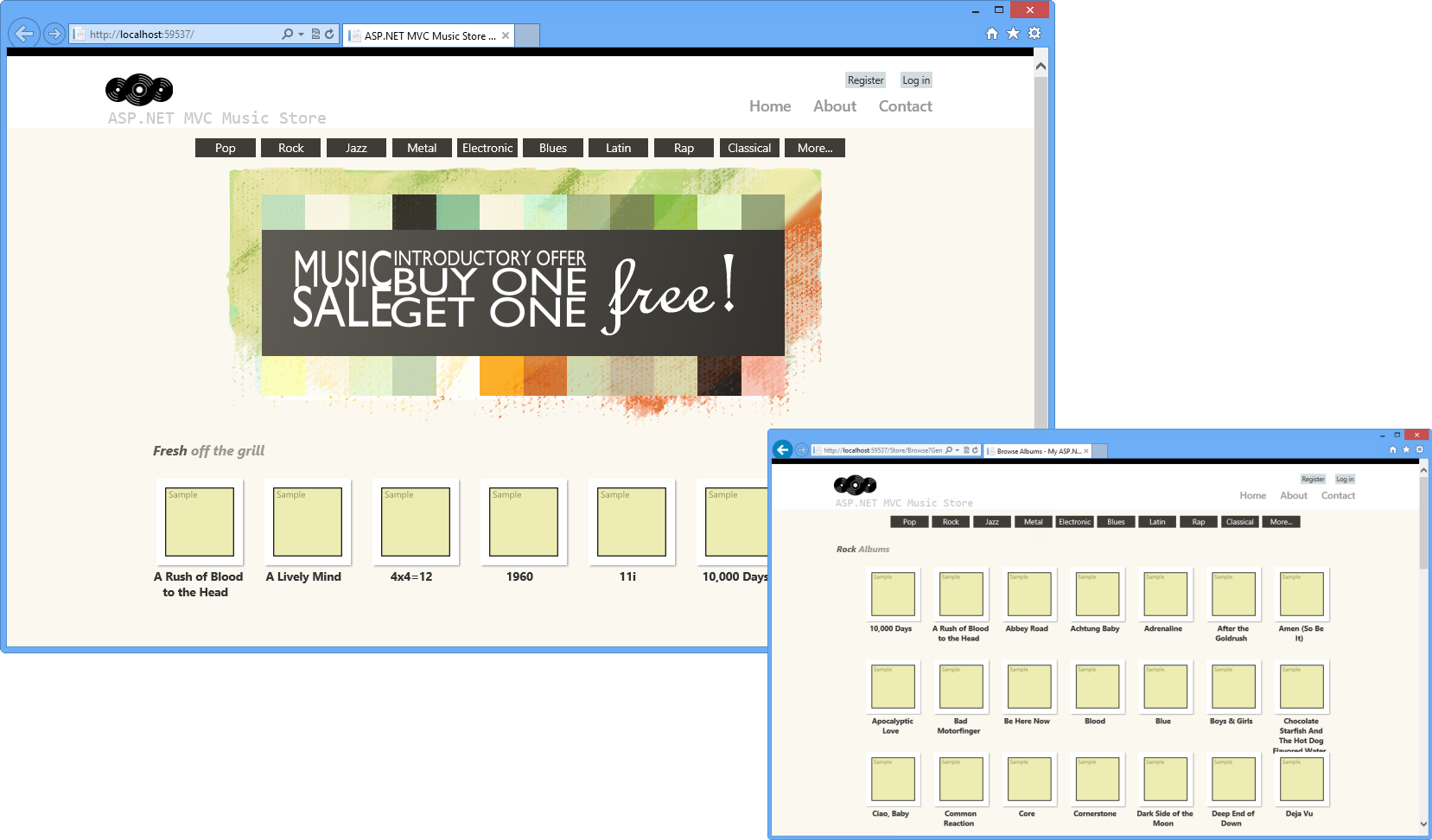
Music Store screens
ASP.NET MVC 4 Essentials
Music Store application will be built using Model View Controller (MVC), an architectural pattern that separates an application into three main components:
- Models: Model objects are the parts of the application that implement the domain logic. Often, model objects also retrieve and store model state in a database.
- Views: Views are the components that display the application's user interface (UI). Typically, this UI is created from the model data. An example would be the edit view of Albums that displays text boxes and a drop-down list based on the current state of an Album object.
- Controllers: Controllers are the components that handle user interaction, manipulate the model, and ultimately select a view to render the UI. In an MVC application, the view only displays information; the controller handles and responds to user input and interaction.
The MVC pattern helps you to create applications that separate the different aspects of the application (input logic, business logic, and UI logic), while providing a loose coupling between these elements. This separation helps you manage complexity when you build an application, as it allows you to focus on one aspect of the implementation at a time. In addition, the MVC pattern makes it easy to test applications, also encouraging the use of test-driven development (TDD) for creating applications.
The ASP.NET MVC framework provides an alternative to the ASP.NET Web Forms pattern for creating ASP.NET MVC-based Web applications. The ASP.NET MVC framework is a lightweight, highly testable presentation framework that (as with Web-forms-based applications) is integrated with existing ASP.NET features, such as master pages and membership-based authentication so you get all the power of the core .NET framework. This is useful if you are already familiar with ASP.NET Web Forms because all the libraries that you already use are available in ASP.NET MVC 4 as well.
In addition, the loose coupling between the three main components of an MVC application also promotes parallel development. For instance, one developer can work on the view, a second developer can work on the controller logic, and a third developer can focus on the business logic in the model.
Objectives
In this Hands-On Lab, you will learn how to:
- Create an ASP.NET MVC application from scratch based on the Music Store Application tutorial
- Add Controllers to handle URLs to the Home page of the site and for browsing its main functionality
- Add a View to customize the content displayed along with its style
- Add Model classes to contain and manage data and domain logic
- Use View Model pattern to pass information from controller actions to the view templates
- Explore the ASP.NET MVC 4 new template for internet applications
Prerequisites
You must have the following items to complete this lab:
- Visual Studio 2012 Express for Web (read Appendix A for instructions on how to install it)
Setup
Installing Code Snippets
For convenience, much of the code you will be managing along this lab is available as Visual Studio code snippets. To install the code snippets run .\Source\Setup\CodeSnippets.vsi file.
If you are not familiar with the Visual Studio Code Snippets, and want to learn how to use them, you can refer to the appendix from this document "Appendix C: Using Code Snippets".
Exercises
This Hands-On Lab is comprised by the following exercises:
- Exercise 1: Creating MusicStore ASP.NET MVC Web Application Project
- Exercise 2: Creating a Controller
- Exercise 3: Passing parameters to a Controller
- Exercise 4: Creating a View
- Exercise 5: Creating a View Model
- Exercise 6: Using parameters in View
- Exercise 7: A lap around ASP.NET MVC 4 New Template
Note
Each exercise is accompanied by an End folder containing the resulting solution you should obtain after completing the exercises. You can use this solution as a guide if you need additional help working through the exercises.
Estimated time to complete this lab: 60 minutes.
Exercise 1: Creating MusicStore ASP.NET MVC Web Application Project
In this exercise, you will learn how to create an ASP.NET MVC application in Visual Studio 2012 Express for Web as well as its main folder organization. Additionally, you will learn how to add a new Controller and make it display a simple string in the application's home page.
Task 1 - Creating the ASP.NET MVC Web Application Project
In this task, you will create an empty ASP.NET MVC application project using the MVC Visual Studio template. Start VS Express for Web.
On the File menu, click New Project.
In the New Project dialog box select the ASP.NET MVC 4 Web Application project type, located under Visual C#, Web template list.
Change the Name to MvcMusicStore.
Set the location of the solution inside a new Begin folder in this Exercise's Source folder, for example [YOUR-HOL-PATH]\Source\Ex01-CreatingMusicStoreProject\Begin. Click OK.
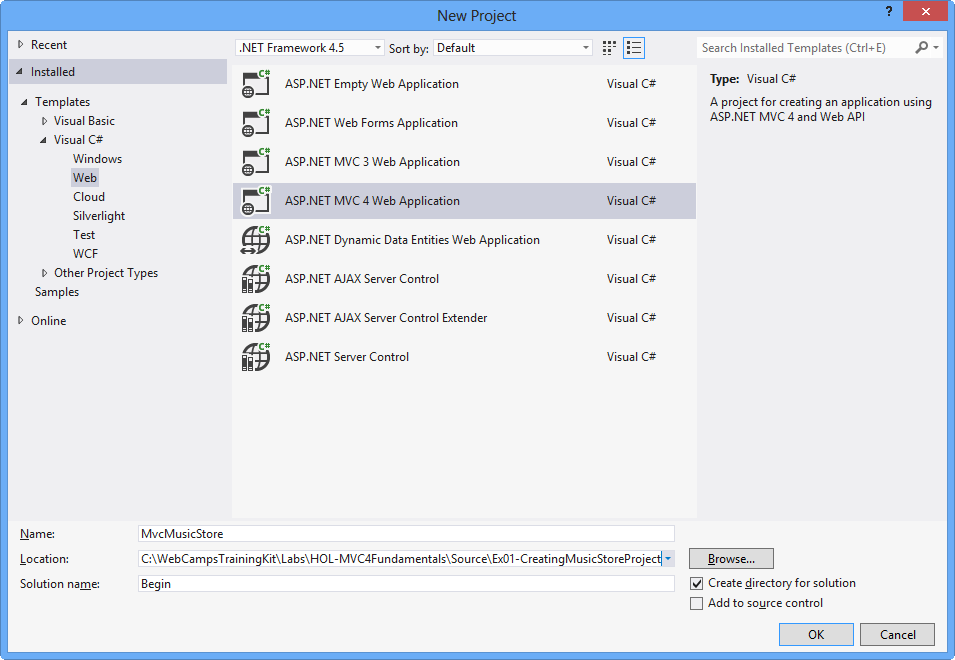
Create New Project Dialog Box
In the New ASP.NET MVC 4 Project dialog box select the Basic template and make sure that the View engine selected is Razor. Click OK.
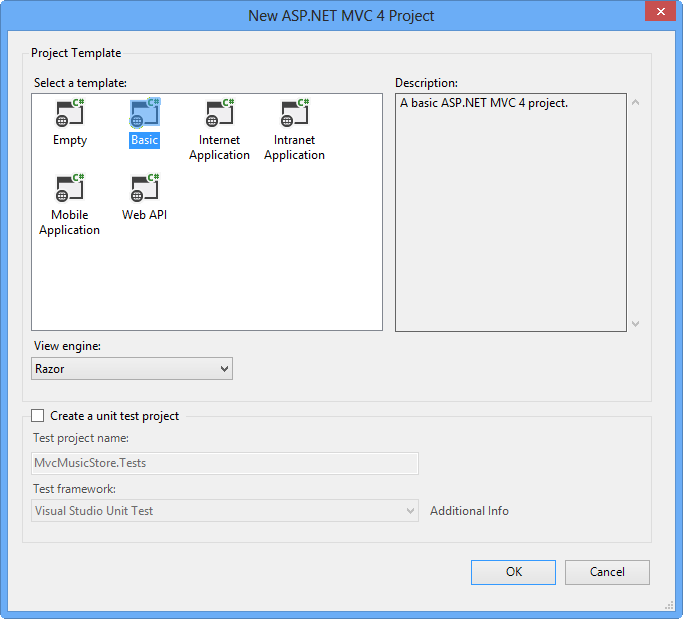
New ASP.NET MVC 4 Project Dialog Box
Task 2 - Exploring the Solution Structure
The ASP.NET MVC framework includes a Visual Studio project template that helps you create Web applications supporting the MVC pattern. This template creates a new ASP.NET MVC Web application with the required folders, item templates, and configuration-file entries.
In this task, you will examine the solution structure to understand the elements that are involved and their relationships. The following folders are included in all the ASP.NET MVC application because the ASP.NET MVC framework by default uses a "convention over configuration" approach, and makes some default assumptions based on folder naming conventions.
Once the project is created, review the folder structure that has been created in the Solution Explorer on the right side:
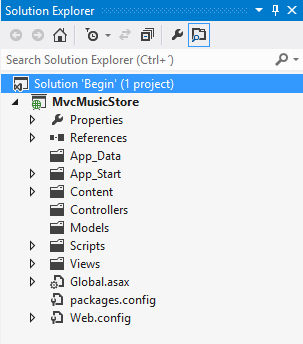
ASP.NET MVC Folder structure in Solution Explorer
Controllers. This folder will contain the controller classes. In an MVC based application, controllers are responsible for handling end user interaction, manipulating the model, and ultimately choosing a view to render the UI.
Note
The MVC framework requires the names of all controllers to end with "Controller"-for example, HomeController, LoginController, or ProductController.
Models. This folder is provided for classes that represent the application model for the MVC Web application. This usually includes code that defines objects and the logic for interacting with the data store. Typically, the actual model objects will be in separate class libraries. However, when you create a new application, you might include classes and then move them into separate class libraries at a later point in the development cycle.
Views. This folder is the recommended location for views, the components responsible for displaying the application's user interface. Views use .aspx, .ascx, .cshtml and .master files, in addition to any other files that are related to rendering views. Views folder contains a folder for each controller; the folder is named with the controller-name prefix. For example, if you have a controller named HomeController, the Views folder will contain a folder named Home. By default, when the ASP.NET MVC framework loads a view, it looks for an .aspx file with the requested view name in the Views\controllerName folder (Views[ControllerName][Action].aspx) or (Views[ControllerName][Action].cshtml) for Razor Views.
Note
In addition to the folders listed previously, an MVC Web application uses the Global.asax file to set global URL routing defaults, and it uses the Web.config file to configure the application.
Task 3 - Adding a HomeController
In ASP.NET applications that do not use the MVC framework, user interaction is organized around pages, and around raising and handling events from those pages. In contrast, user interaction with ASP.NET MVC applications is organized around controllers and their action methods.
On the other hand, ASP.NET MVC framework maps URLs to classes that are referred to as controllers. Controllers process incoming requests, handle user input and interactions, execute appropriate application logic and determine the response to send back to the client (display HTML, download a file, redirect to a different URL, etc.). In the case of displaying HTML, a controller class typically calls a separate view component to generate the HTML markup for the request. In an MVC application, the view only displays information; the controller handles and responds to user input and interaction.
In this task, you will add a Controller class that will handle URLs to the Home page of the Music Store site.
Right-click Controllers folder within the Solution Explorer, select Add and then Controller command:
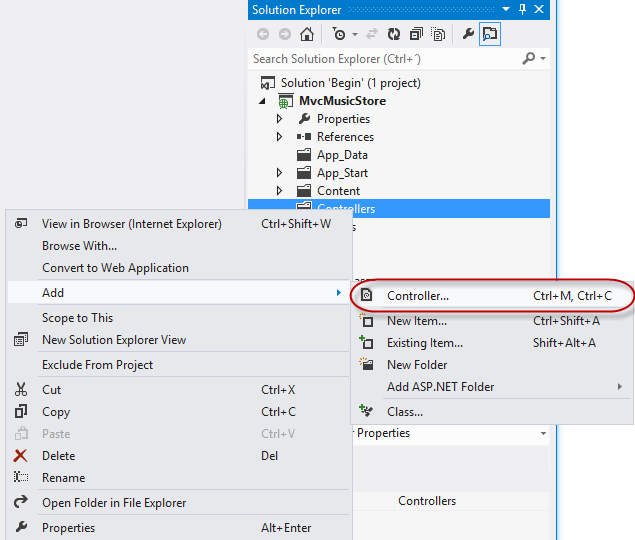
Add Controller Command
The Add Controller dialog appears. Name the controller HomeController and press Add.
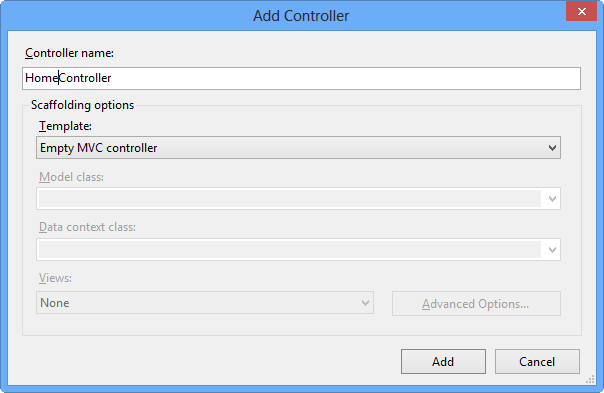
Add Controller Dialog
The file HomeController.cs is created in the Controllers folder. In order to have the HomeController return a string on its Index action, replace the Index method with the following code:
(Code Snippet - ASP.NET MVC 4 Fundamentals - Ex1 HomeController Index)
public string Index() { return "Hello from Home"; }
Task 4 - Running the Application
In this task, you will try out the Application in a web browser.
Press F5 to run the Application. The project is compiled and the local IIS Web Server starts. The local IIS Web Server will automatically open a web browser pointing to the URL of the Web server.
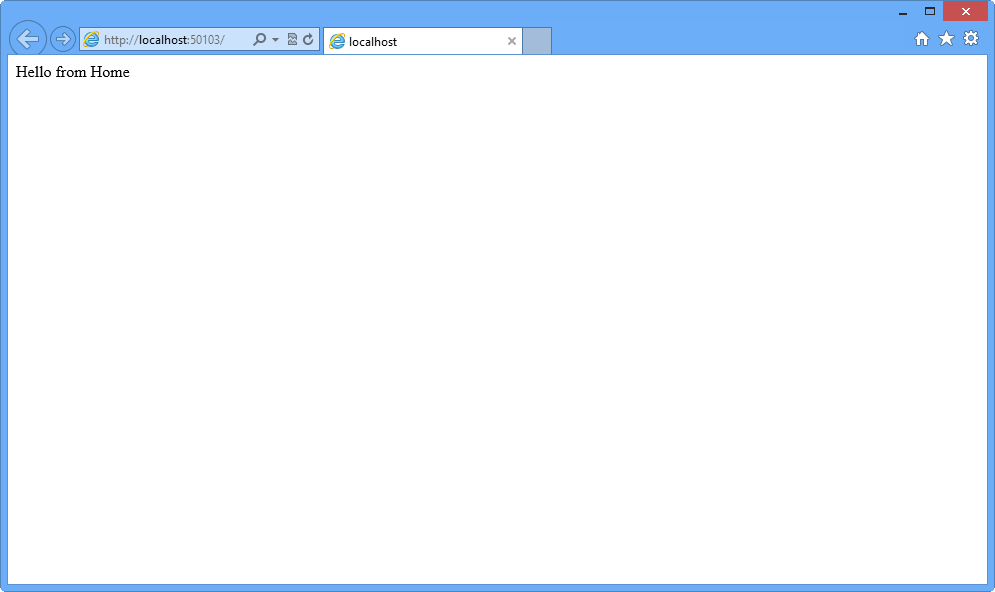
Application running in a web browser
Note
The local IIS Web Server will run the website on a random free port number. In the figure above, the site is running at
http://localhost:50103/, so it's using port 50103. Your port number may vary.Close the browser.
Exercise 2: Creating a Controller
In this exercise, you will learn how to update the controller to implement simple functionality of the Music Store application. That controller will define action methods to handle each of the following specific requests:
- A listing page of the music genres in the Music Store
- A browse page that lists all of the music albums for a particular genre
- A details page that shows information about a specific music album
For the scope of this exercise, those actions will simply return a string by now.
Task 1 - Adding a New StoreController Class
In this task, you will add a new Controller.
If not already open, start VS Express for Web 2012.
In the File menu, choose Open Project. In the Open Project dialog, browse to Source\Ex02-CreatingAController\Begin, select Begin.sln and click Open. Alternatively, you may continue with the solution that you obtained after completing the previous exercise.
If you opened the provided Begin solution, you will need to download some missing NuGet packages before continue. To do this, click the Project menu and select Manage NuGet Packages.
In the Manage NuGet Packages dialog, click Restore in order to download missing packages.
Finally, build the solution by clicking Build | Build Solution.
Note
One of the advantages of using NuGet is that you don't have to ship all the libraries in your project, reducing the project size. With NuGet Power Tools, by specifying the package versions in the Packages.config file, you will be able to download all the required libraries the first time you run the project. This is why you will have to run these steps after you open an existing solution from this lab.
Add the new controller. To do this, right-click the Controllers folder within the Solution Explorer, select Add and then the Controller command. Change the Controller Name to StoreController, and click Add.
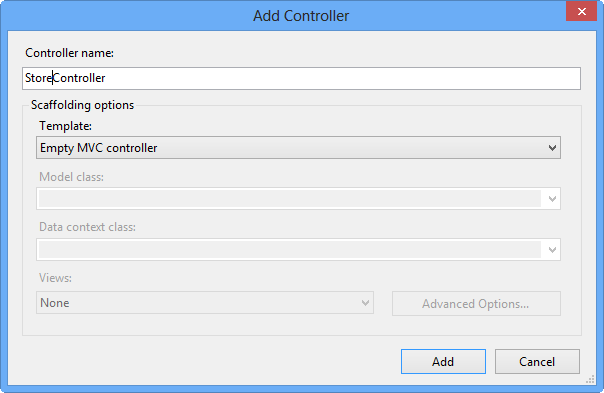
Add Controller Dialog
Task 2 - Modifying the StoreController's Actions
In this task, you will modify the Controller methods that are called actions. Actions are responsible for handling URL requests and determining the content that should be sent back to the browser or user that invoked the URL.
The StoreController class already has an Index method. You will use it later in this Lab to implement the page that lists all genres of the music store. For now, just replace the Index method with the following code that returns a string "Hello from Store.Index()":
(Code Snippet - ASP.NET MVC 4 Fundamentals - Ex2 StoreController Index)
public string Index() { return "Hello from Store.Index()"; }Add Browse and Details methods. To do this, add the following code to the StoreController:
(Code Snippet - ASP.NET MVC 4 Fundamentals - Ex2 StoreController BrowseAndDetails)
// GET: /Store/Browse public string Browse() { return "Hello from Store.Browse()"; } // GET: /Store/Details public string Details() { return "Hello from Store.Details()"; }
Task 3 - Running the Application
In this task, you will try out the Application in a web browser.
Press F5 to run the Application.
The project starts in the Home page. Change the URL to verify each action's implementation.
/Store. You will see "Hello from Store.Index()".
/Store/Browse. You will see "Hello from Store.Browse()".
/Store/Details. You will see "Hello from Store.Details()".
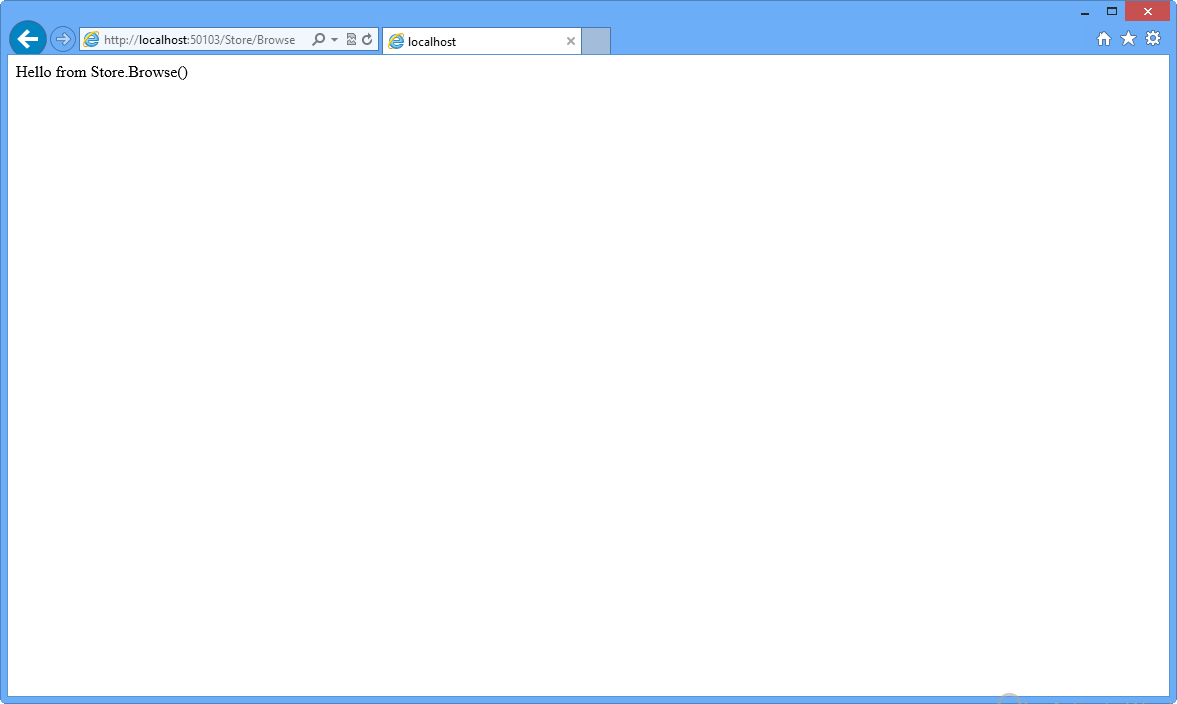
Browsing /Store/Browse
Close the browser.
Exercise 3: Passing parameters to a Controller
Until now, you have been returning constant strings from the Controllers. In this exercise you will learn how to pass parameters to a Controller using the URL and querystring, and then making the method actions respond with text to the browser.
Task 1 - Adding Genre Parameter to StoreController
In this task, you will use the querystring to send parameters to the Browse action method in the StoreController.
If not already open, start VS Express for Web.
In the File menu, choose Open Project. In the Open Project dialog, browse to Source\Ex03-PassingParametersToAController\Begin, select Begin.sln and click Open. Alternatively, you may continue with the solution that you obtained after completing the previous exercise.
If you opened the provided Begin solution, you will need to download some missing NuGet packages before continue. To do this, click the Project menu and select Manage NuGet Packages.
In the Manage NuGet Packages dialog, click Restore in order to download missing packages.
Finally, build the solution by clicking Build | Build Solution.
Note
One of the advantages of using NuGet is that you don't have to ship all the libraries in your project, reducing the project size. With NuGet Power Tools, by specifying the package versions in the Packages.config file, you will be able to download all the required libraries the first time you run the project. This is why you will have to run these steps after you open an existing solution from this lab.
Open StoreController class. To do this, in the Solution Explorer, expand the Controllers folder and double-click StoreController.cs.
Change the Browse method, adding a string parameter to request for a specific genre. ASP.NET MVC will automatically pass any querystring or form post parameters named genre to this action method when invoked. To do this, replace the Browse method with the following code:
(Code Snippet - ASP.NET MVC 4 Fundamentals - Ex3 StoreController BrowseMethod)
// GET: /Store/Browse?genre=Disco public string Browse(string genre) { string message = HttpUtility.HtmlEncode("Store.Browse, Genre = " + genre); return message; }
Note
You are using the HttpUtility.HtmlEncode utility method to prevents users from injecting Javascript into the View with a link like /Store/Browse?Genre=<script>window.location='http://hackersite.com'</script>.
For further explanation, please visit this msdn article.
Task 2 - Running the Application
In this task, you will try out the Application in a web browser and use the genre parameter.
Press F5 to run the Application.
The project starts in the Home page. Change the URL to /Store/Browse?Genre=Disco to verify that the action receives the genre parameter.
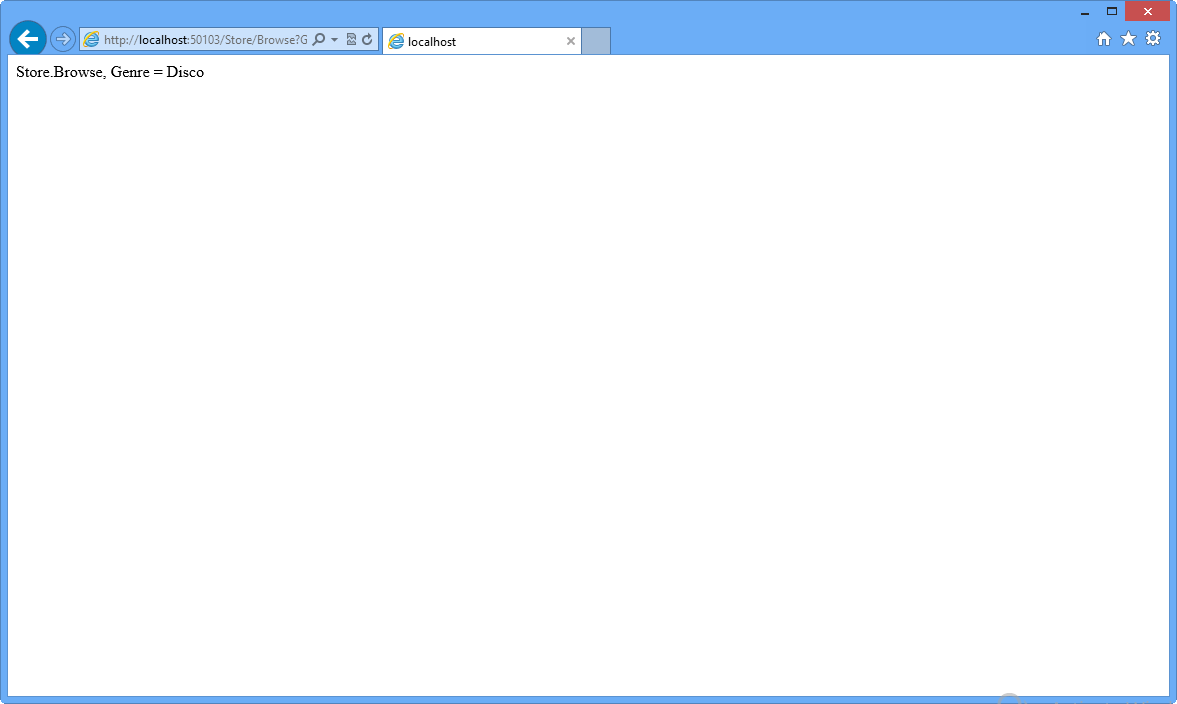
Browsing /Store/Browse?Genre=Disco
Close the browser.
Task 3 - Adding an Id Parameter Embedded in the URL
In this task, you will use the URL to pass an Id parameter to the Details action method of the StoreController. ASP.NET MVC's default routing convention is to treat the segment of a URL after the action method name as a parameter named Id. If your action method has parameter named Id, then ASP.NET MVC will automatically pass the URL segment to you as a parameter. In the URL Store/Details/5, Id will be interpreted as 5.
Change the Details method of the StoreController, adding an int parameter called id. To do this, replace the Details method with the following code:
(Code Snippet - ASP.NET MVC 4 Fundamentals - Ex3 StoreController DetailsMethod)
// GET: /Store/Details/5 public string Details(int id) { string message = "Store.Details, ID = " + id; return message; }
Task 4 - Running the Application
In this task, you will try out the Application in a web browser and use the Id parameter.
Press F5 to run the Application.
The project starts in the Home page. Change the URL to /Store/Details/5 to verify that the action receives the id parameter.
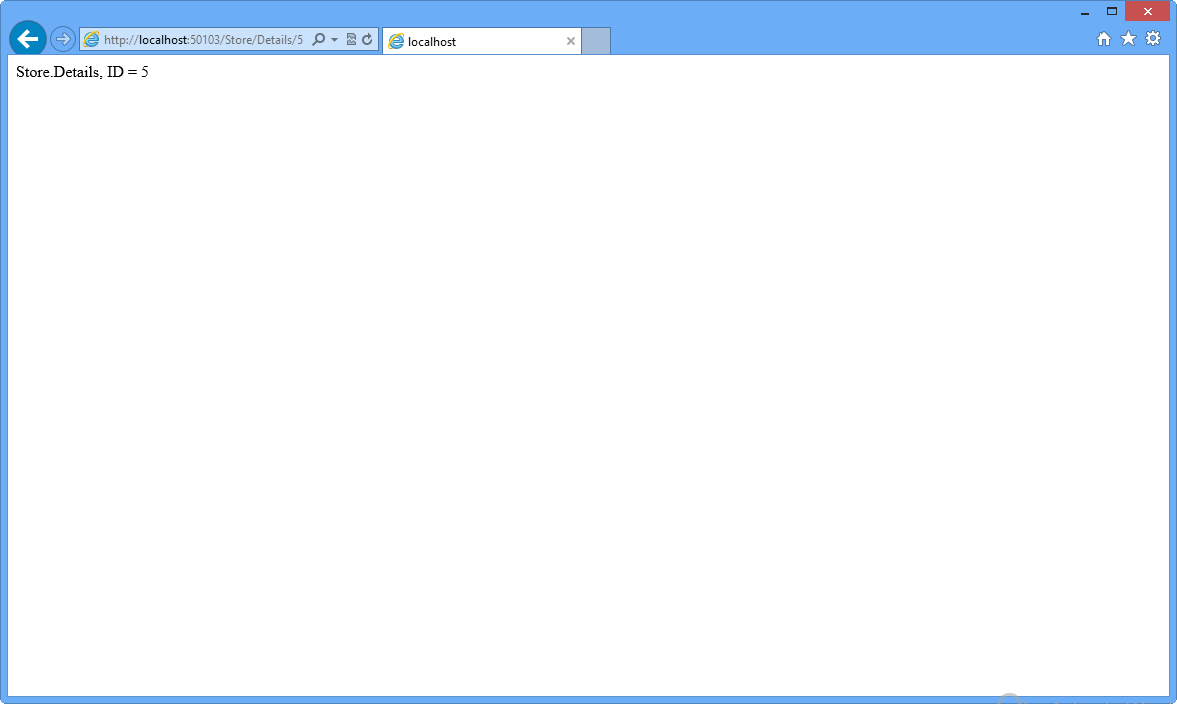
Browsing /Store/Details/5
Exercise 4: Creating a View
So far you have been returning strings from controller actions. Although that is a useful way of understanding how controllers work, it is not how your real Web applications are built. Views are components that provide a better approach for generating HTML back to the browser with the use of template files.
In this exercise you will learn how to add a layout master page to setup a template for common HTML content, a StyleSheet to enhance the look and feel of the site and finally a View template to enable HomeController to return HTML.
Task 1 - Modifying the file _layout.cshtml
The file ~/Views/Shared/_layout.cshtml allows you to setup a template for common HTML to use across the entire website. In this task you will add a layout master page with a common header with links to the Home page and Store area.
If not already open, start VS Express for Web.
In the File menu, choose Open Project. In the Open Project dialog, browse to Source\Ex04-CreatingAView\Begin, select Begin.sln and click Open. Alternatively, you may continue with the solution that you obtained after completing the previous exercise.
If you opened the provided Begin solution, you will need to download some missing NuGet packages before continue. To do this, click the Project menu and select Manage NuGet Packages.
In the Manage NuGet Packages dialog, click Restore in order to download missing packages.
Finally, build the solution by clicking Build | Build Solution.
Note
One of the advantages of using NuGet is that you don't have to ship all the libraries in your project, reducing the project size. With NuGet Power Tools, by specifying the package versions in the Packages.config file, you will be able to download all the required libraries the first time you run the project. This is why you will have to run these steps after you open an existing solution from this lab.
The file _layout.cshtml contains the HTML container layout for all pages on the site. It includes the <html> element for the HTML response, as well as the <head> and <body> elements. @RenderBody() within the HTML body identify regions that view templates will be able to fill in with dynamic content. (C#)
<!DOCTYPE html> <html> <head> <meta charset="utf-8" /> <meta name="viewport" content="width=device-width" /> <title>@ViewBag.Title</title> @Styles.Render("~/Content/css") @Scripts.Render("~/bundles/modernizr") </head> <body> @RenderBody() @Scripts.Render("~/bundles/jquery") @RenderSection("scripts", required: false) </body> </html>Add a common header with links to the Home page and Store area on all pages in the site. In order to do that, add the following code below <body> statement. (C#)
<!DOCTYPE html> <html> <head> <meta charset="utf-8" /> <meta name="viewport" content="width=device-width" /> <title>@ViewBag.Title</title> @Styles.Render("~/Content/css") @Scripts.Render("~/bundles/modernizr") </head> <body> <header> <div class="content-wrapper"> <div class="float-left"> <p class="site-title">@Html.ActionLink("ASP.NET MVC Music Store", "Index", "Home")</p> </div> <div class="float-right"> <nav> <ul id="menu"> <li>@Html.ActionLink("Home", "Index", "Home")</li> <li>@Html.ActionLink("Store", "Index", "Store")</li> </ul> </nav> </div> </div> </header> @RenderBody() @Scripts.Render("~/bundles/jquery") @RenderSection("scripts", required: false) </body> </html>Include a div to render the body section of each page. Replace @RenderBody() with the following highlighted code: (C#)
... <body> <header> <div class="content-wrapper"> <div class="float-left"> <p class="site-title">@Html.ActionLink("ASP.NET MVC Music Store", "Index", "Home")</p> </div> <div class="float-right"> <nav> <ul id="menu"> <li>@Html.ActionLink("Home", "Index", "Home")</li> <li>@Html.ActionLink("Store", "Index", "Store")</li> </ul> </nav> </div> </div> </header> <div id="body"> @RenderSection("featured", required: false) <section class="content-wrapper main-content clear-fix"> @RenderBody() </section> </div> ... </body> </html>Note
Did you know? Visual Studio 2012 has snippets that make it easy to add commonly used code in HTML, code files and more! Try it out by typing <div> and pressing TAB twice to insert a complete div tag.
Task 2 - Adding CSS Stylesheet
The empty project template includes a very streamlined CSS file which just includes styles used to display basic forms and validation messages. You will use additional CSS and images (potentially provided by a designer) in order to enhance the look and feel of the site.
In this task, you will add a CSS stylesheet to define the styles of the site.
The CSS file and images are included in the Source\Assets\Content folder of this Lab. In order to add them to the application, drag their content from a Windows Explorer window into the Solution Explorer in Visual Studio Express for Web, as shown below:
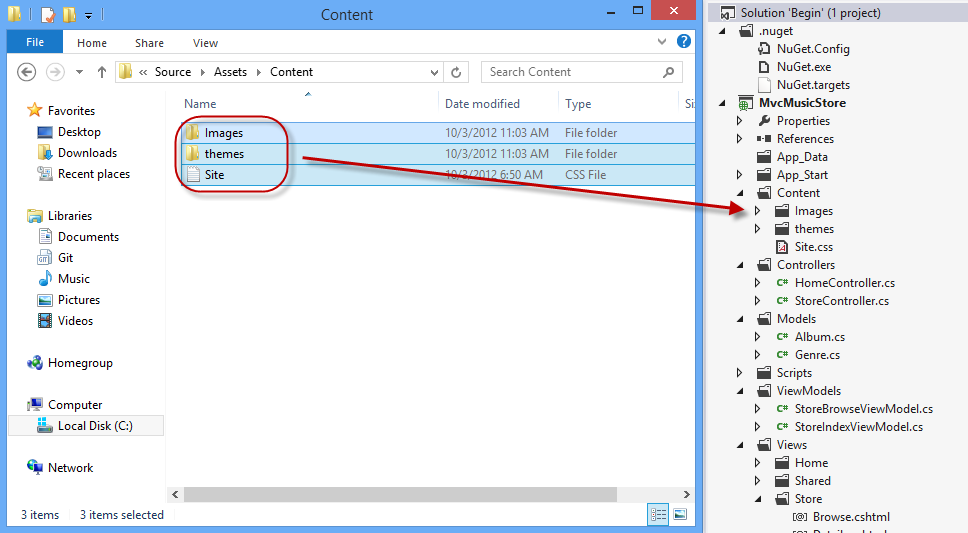
Dragging style contents
A warning dialog will appear, asking for confirmation to replace Site.css file and some existing images. Check Apply to all items and click Yes.
Task 3 - Adding a View Template
In this task, you will add a View template to generate the HTML response that will use the layout master page and CSS added in this exercise.
To use a View template when browsing the site's home page, you will first need to indicate that instead of returning a string, the HomeController Index method will return a View. Open HomeController class and change its Index method to return an ActionResult, and have it return View().
(Code Snippet - ASP.NET MVC 4 Fundamentals - Ex4 HomeController Index)
public class HomeController : Controller { // // GET: /Home/ public ActionResult Index() { return this.View(); } }Now, you need to add an appropriate View template. To do this, right-click inside the Index action method and select Add View. This will bring up the Add View dialog.
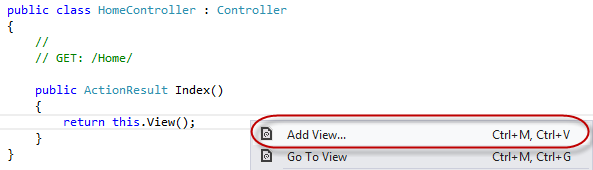
Adding a View from within the Index method
The Add View Dialog will appear to generate a View template file. By default, this dialog pre-populates the name of the View template so that it matches the action method that will use it. Because you used the Add View context menu within the Index action method within the HomeController, the Add View dialog has Index as the default view name. Click Add.
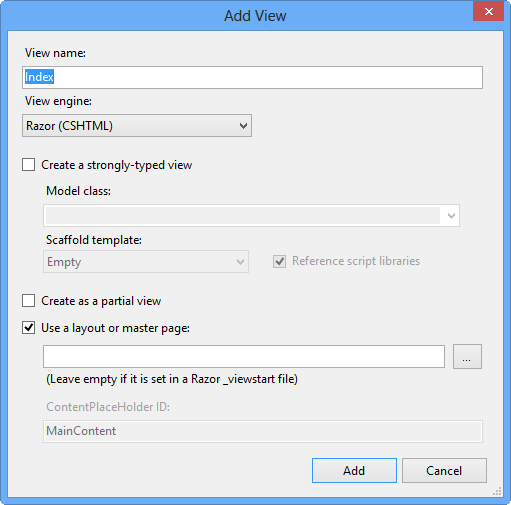
Add View Dialog
Visual Studio generates an Index.cshtml view template inside the Views\Home folder and then opens it.
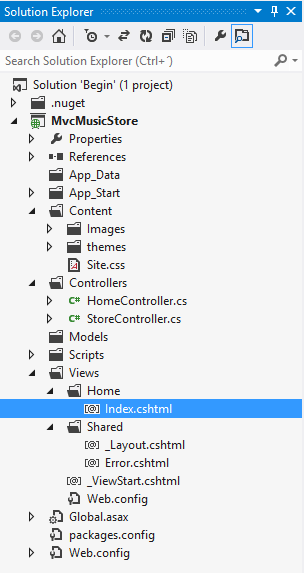
Home Index view created
Note
name and location of the Index.cshtml file is relevant and follows the default ASP.NET MVC naming conventions.
The folder \Views*Home* matches the controller name (Home Controller). The View template name (Index), matches the controller action method which will be displaying the View.
This way, ASP.NET MVC avoids having to explicitly specify the name or location of a View template when using this naming convention to return a View.
The generated View template is based on the _layout.cshtml template earlier defined. Update the ViewBag.Title property to Home, and change the main content to This is the Home Page, as shown in the code below:
@{ ViewBag.Title = "Home"; } <h2>This is the Home Page</h2>Select MvcMusicStore project in the Solution Explorer and Press F5 to run the Application.
Task 4: Verification
In order to verify that you have correctly performed all the steps in the previous exercise, proceed as follows:
With the application opened in a browser, you should note that:
The HomeController's Index action method found and displayed the \Views\Home\Index.cshtml View template, even though the code called return View(), because the View template followed the standard naming convention.
The Home Page displays the welcome message defined within the \Views\Home\Index.cshtml view template.
The Home Page is using the _layout.cshtml template, and so the welcome message is contained within the standard site HTML layout.
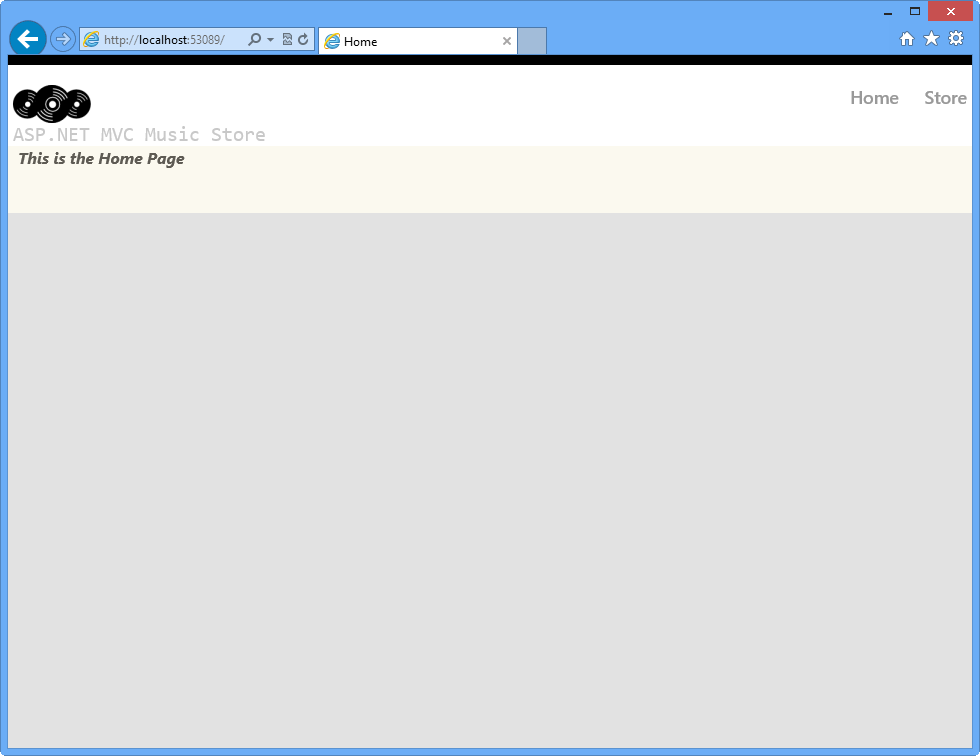
Home Index View using the defined LayoutPage and style
Exercise 5: Creating a View Model
So far, you made your Views display hardcoded HTML, but, in order to create dynamic web applications, the View template should receive information from the Controller. One common technique to be used for that purpose is the ViewModel pattern, which allows a Controller to package up all the information needed to generate the appropriate HTML response.
In this exercise, you will learn how to create a ViewModel class and add the required properties: the number of genres in the store and a list of those genres. You will also update the StoreController to use the created ViewModel, and finally, you will create a new View template that will display the mentioned properties in the page.
Task 1 - Creating a ViewModel Class
In this task, you will create a ViewModel class that will implement the Store genre listing scenario.
If not already open, start VS Express for Web.
In the File menu, choose Open Project. In the Open Project dialog, browse to Source\Ex05-CreatingAViewModel\Begin, select Begin.sln and click Open. Alternatively, you may continue with the solution that you obtained after completing the previous exercise.
If you opened the provided Begin solution, you will need to download some missing NuGet packages before continue. To do this, click the Project menu and select Manage NuGet Packages.
In the Manage NuGet Packages dialog, click Restore in order to download missing packages.
Finally, build the solution by clicking Build | Build Solution.
Note
One of the advantages of using NuGet is that you don't have to ship all the libraries in your project, reducing the project size. With NuGet Power Tools, by specifying the package versions in the Packages.config file, you will be able to download all the required libraries the first time you run the project. This is why you will have to run these steps after you open an existing solution from this lab.
Create a ViewModels folder to hold the ViewModel. To do this, right-click the top-level MvcMusicStore project, select Add and then New Folder.
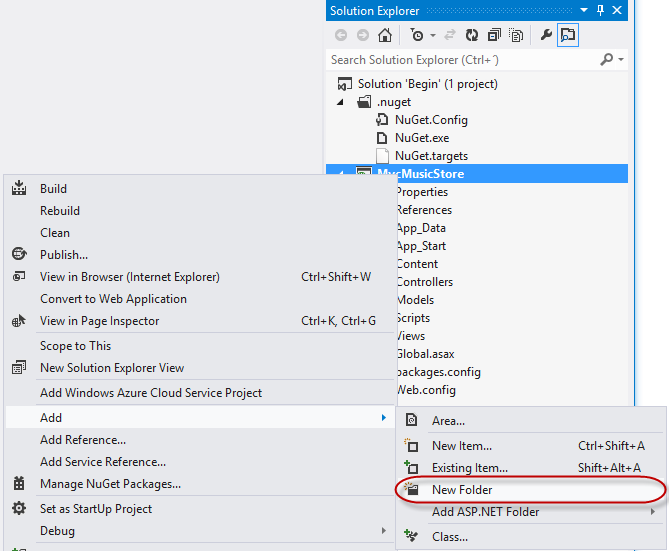
Adding a new folder
Name the folder ViewModels.
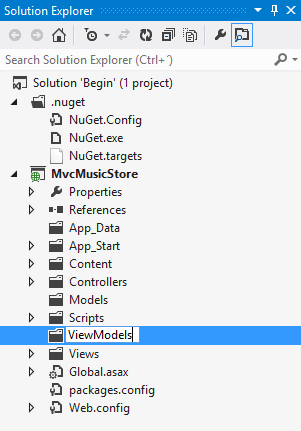
ViewModels folder in Solution Explorer
Create a ViewModel class. To do this, right-click on the ViewModels folder recently created, select Add and then New Item. Under Code, choose the Class item and name the file StoreIndexViewModel.cs, then click Add.
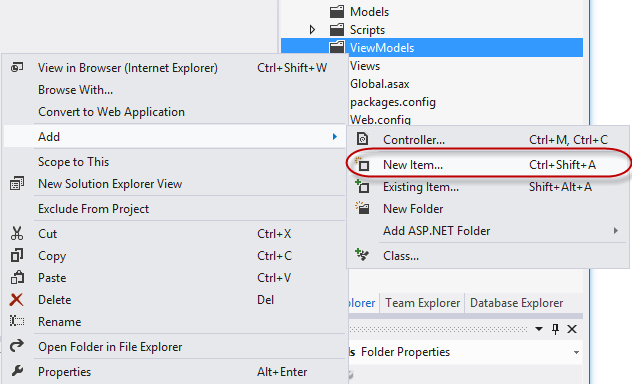
Adding a new Class
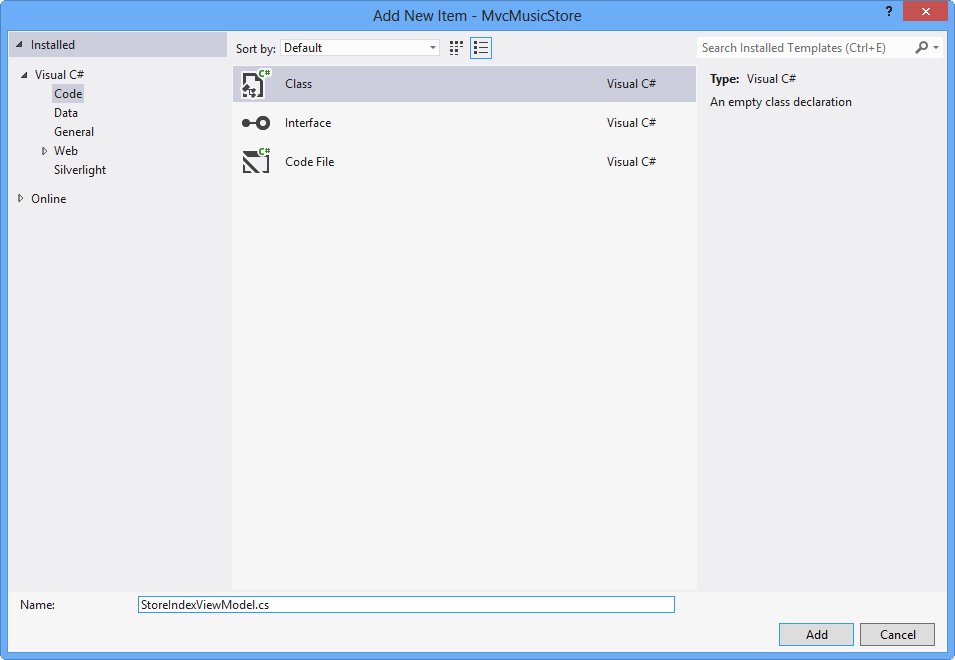
Creating StoreIndexViewModel class
Task 2 - Adding Properties to the ViewModel class
There are two parameters to be passed from the StoreController to the View template in order to generate the expected HTML response: the number of genres in the store and a list of those genres.
In this task, you will add those 2 properties to the StoreIndexViewModel class: NumberOfGenres (an integer) and Genres (a list of strings).
Add NumberOfGenres and Genres properties to the StoreIndexViewModel class. To do this, add the following 2 lines to the class definition:
(Code Snippet - ASP.NET MVC 4 Fundamentals - Ex5 StoreIndexViewModel properties)
public class StoreIndexViewModel { public int NumberOfGenres { get; set; } public List<string> Genres { get; set; } }
Note
The { get; set; } notation makes use of C#'s auto-implemented properties feature. It provides the benefits of a property without requiring us to declare a backing field.
Task 3 - Updating StoreController to use the StoreIndexViewModel
The StoreIndexViewModel class encapsulates the information needed to pass from StoreController's Index method to a View template in order to generate a response.
In this task, you will update the StoreController to use the StoreIndexViewModel.
Open StoreController class.
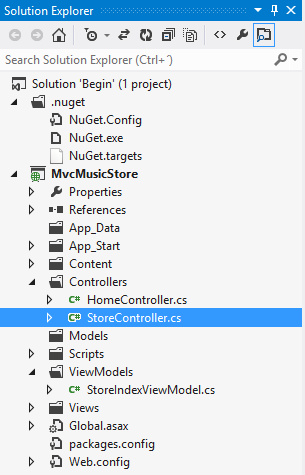
Opening StoreController class
In order to use the StoreIndexViewModel class from the StoreController, add the following namespace at the top of the StoreController code:
(Code Snippet - ASP.NET MVC 4 Fundamentals - Ex5 StoreIndexViewModel using ViewModels)
using MvcMusicStore.ViewModels;Change the StoreController's Index action method so that it creates and populates a StoreIndexViewModel object and then passes it off to a View template to generate an HTML response with it.
Note
In Lab "ASP.NET MVC Models and Data Access" you will write code that retrieves the list of store genres from a database. In the following code, you will create a List of dummy data genres that will populate the StoreIndexViewModel.
After creating and setting up the StoreIndexViewModel object, it will be passed as an argument to the View method. This indicates that the View template will use that object to generate an HTML response with it.
Replace the Index method with the following code:
(Code Snippet - ASP.NET MVC 4 Fundamentals - Ex5 StoreController Index method)
public ActionResult Index() { // Create a list of genres var genres = new List<string> {"Rock", "Jazz", "Country", "Pop", "Disco"}; // Create our view model var viewModel = new StoreIndexViewModel { NumberOfGenres = genres.Count(), Genres = genres }; return this.View(viewModel); }
Note
If you're unfamiliar with C#, you may assume that using var means that the viewModel variable is late-bound. That's not correct - the C# compiler is using type-inference based on what you assign to the variable to determine that viewModel is of type StoreIndexViewModel. Also, by compiling the local viewModel variable as a StoreIndexViewModel type you get compile-time checking and Visual Studio code-editor support.
Task 4 - Creating a View Template that Uses StoreIndexViewModel
In this task, you will create a View template that will use a StoreIndexViewModel object passed from the Controller to display a list of genres.
Before creating the new View template, let's build the project so that the Add View Dialog knows about the StoreIndexViewModel class. Build the project by selecting the Build menu item and then Build MvcMusicStore.
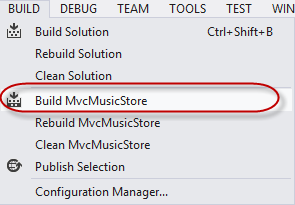
Building the project
Create a new View template. To do that, right-click inside the Index method and select Add View.
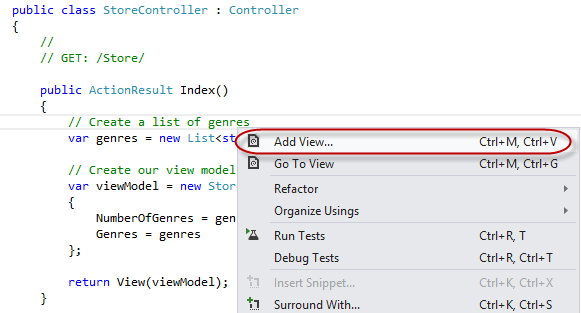
Adding a View
Because the Add View Dialog was invoked from the StoreController, it will add the View template by default in a \Views\Store\Index.cshtml file. Check the Create a strongly-typed-view checkbox and then select StoreIndexViewModel as the Model class. Also, make sure that the View engine selected is Razor. Click Add.
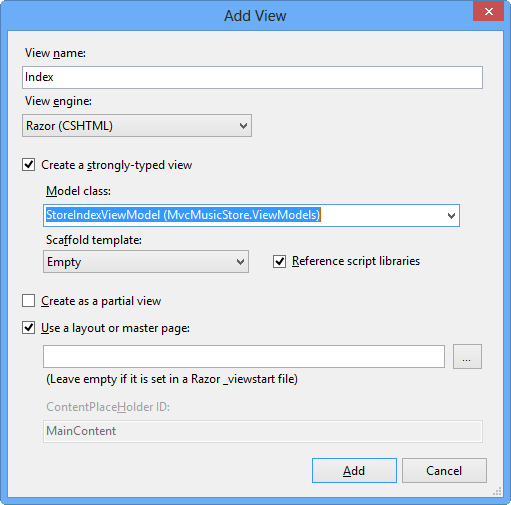
Add View Dialog
The \Views\Store\Index.cshtml View template file is created and opened. Based on the information provided to the Add View dialog in the last step, the View template will expect a StoreIndexViewModel instance as the data to use to generate an HTML response. You will notice that the template inherits a
ViewPage<musicstore.viewmodels.storeindexviewmodel>in C#.
Task 5 - Updating the View Template
In this task, you will update the View template created in the last task to retrieve the number of genres and their names within the page.
Note
You will use @ syntax (often referred to as "code nuggets") to execute code within the View template.
- In the Index.cshtml file, within the Store folder, replace its code with the following:
@model MvcMusicStore.ViewModels.StoreIndexViewModel
@{
ViewBag.Title = "Browse Genres";
}
<h2>Browse Genres</h2>
<p>Select from @Model.NumberOfGenres genres</p>
- Loop over the genre list in StoreIndexViewModel and create an HTML <ul> list using a foreach loop. (C#)
@model MvcMusicStore.ViewModels.StoreIndexViewModel
@{
ViewBag.Title = "Browse Genres";
}
<h2>Browse Genres</h2>
<p>Select from @Model.NumberOfGenres genres</p>
<ul>
@foreach (string genreName in Model.Genres)
{
<li>
@genreName
</li>
}
</ul>
- Press F5 to run the Application and browse /Store. You will see the list of genres passed in the StoreIndexViewModel object from the StoreController to the View template.
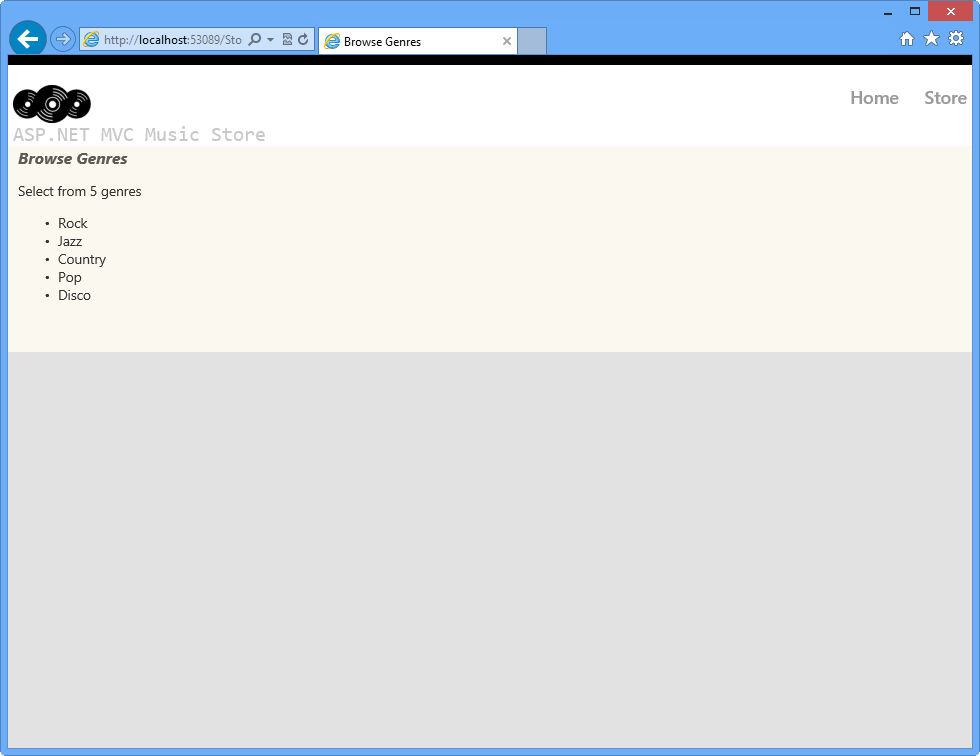
View displaying a list of genres
- Close the browser.
Exercise 6: Using Parameters in View
In Exercise 3 you learned how to pass parameters to the Controller. In this exercise, you will learn how to use those parameters in the View template. For that purpose, you will be introduced first to Model classes that will help you to manage your data and domain logic. Additionally, you will learn how to create links to pages inside the ASP.NET MVC application without worrying of things like URL paths encoding.
Task 1 - Adding Model Classes
Unlike ViewModels, which are created just to pass information from the Controller to the View, Model classes are built to contain and manage data and domain logic. In this task you will add two model classes to represent these concepts: Genre and Album.
If not already open, start VS Express for Web
In the File menu, choose Open Project. In the Open Project dialog, browse to Source\Ex06-UsingParametersInView\Begin, select Begin.sln and click Open. Alternatively, you may continue with the solution that you obtained after completing the previous exercise.
If you opened the provided Begin solution, you will need to download some missing NuGet packages before continue. To do this, click the Project menu and select Manage NuGet Packages.
In the Manage NuGet Packages dialog, click Restore in order to download missing packages.
Finally, build the solution by clicking Build | Build Solution.
Note
One of the advantages of using NuGet is that you don't have to ship all the libraries in your project, reducing the project size. With NuGet Power Tools, by specifying the package versions in the Packages.config file, you will be able to download all the required libraries the first time you run the project. This is why you will have to run these steps after you open an existing solution from this lab.
Add a Genre Model class. To do this, right-click the Models folder in the Solution Explorer, select Add and then the New Item option. Under Code, choose the Class item and name the file Genre.cs, then click Add.
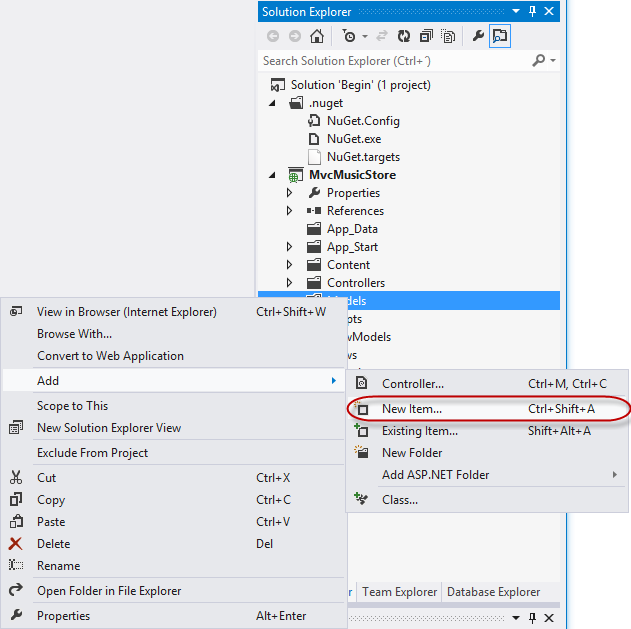
Adding a new item
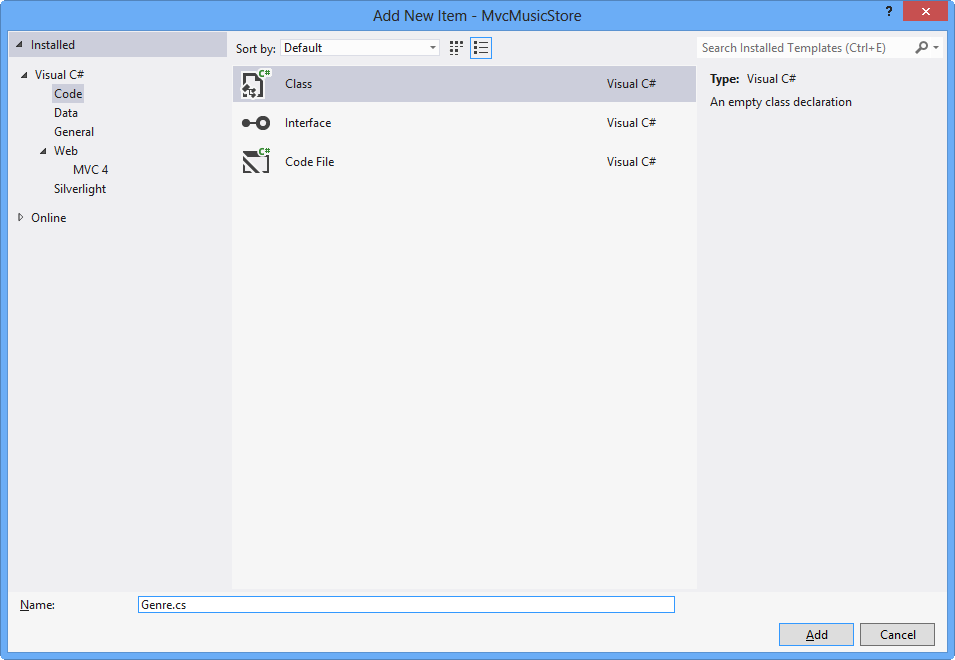
Add Genre Model Class
Add a Name property to the Genre class. To do this, add the following code:
(Code Snippet - ASP.NET MVC 4 Fundamentals - Ex6 Genre)
using System; using System.Collections.Generic; using System.Linq; using System.Web; namespace MvcMusicStore.Models { public class Genre { public string Name { get; set; } } }Following the same procedure as before, add an Album class. To do this, right-click the Models folder in the Solution Explorer, select Add and then the New Item option. Under Code, choose the Class item and name the file Album.cs, then click Add.
Add two properties to the Album class: Genre and Title. To do this, add the following code:
(Code Snippet - ASP.NET MVC 4 Fundamentals - Ex6 Album)
using System; using System.Collections.Generic; using System.Linq; using System.Web; namespace MvcMusicStore.Models { public class Album { public string Title { get; set; } public Genre Genre { get; set; } } }
Task 2 - Adding a StoreBrowseViewModel
A StoreBrowseViewModel will be used in this task to show the Albums that match a selected Genre. In this task, you will create this class and then add two properties to handle the Genre and its Album's List.
Add a StoreBrowseViewModel class. To do this, right-click the ViewModels folder in the Solution Explorer, select Add and then the New Item option. Under Code, choose the Class item and name the file StoreBrowseViewModel.cs, then click Add.
Add a reference to the Models in StoreBrowseViewModel class. To do this, add the following using namespace:
(Code Snippet - ASP.NET MVC 4 Fundamentals - Ex6 UsingModel)
using System; using System.Collections.Generic; using System.Linq; using System.Web; using MvcMusicStore.Models; namespace MvcMusicStore.ViewModels { public class StoreBrowseViewModel { } }Add two properties to StoreBrowseViewModel class: Genre and Albums. To do this, add the following code:
(Code Snippet - ASP.NET MVC 4 Fundamentals - Ex6 ModelProperties)
using System; using System.Collections.Generic; using System.Linq; using System.Web; using MvcMusicStore.Models; namespace MvcMusicStore.ViewModels { public class StoreBrowseViewModel { public Genre Genre { get; set; } public List<Album> Albums { get; set; } } }
Note
What is List<Album> ?: This definition is using the List<T> type, where T constrains the type to which elements of this List belong to, in this case Album (or any of its descendants).
This ability to design classes and methods that defer the specification of one or more types until the class or method is declared and instantiated by client code is a feature of the C# language called Generics.
List<T> is the generic equivalent of the ArrayList type and is available in the System.Collections.Generic namespace. One of the benefits of using generics is that since the type is specified, you do not need to take care of type checking operations such as casting the elements into Album as you would do with an ArrayList.
Task 3 - Using the New ViewModel in the StoreController
In this task, you will modify the StoreController's Browse and Details action methods to use the new StoreBrowseViewModel.
Add a reference to the Models folder in StoreController class. To do this, expand the Controllers folder in the Solution Explorer and open the StoreController class. Then add the following code:
(Code Snippet - ASP.NET MVC 4 Fundamentals - Ex6 UsingModelInController)
using System; using System.Collections.Generic; using System.Linq; using System.Web; using System.Web.Mvc; using MvcMusicStore.ViewModels; using MvcMusicStore.Models;Replace the Browse action method to use the StoreViewBrowseController class. You will create a Genre and two new Albums objects with dummy data (in the next Hands-on Lab you will consume real data from a database). To do this, replace the Browse method with the following code:
(Code Snippet - ASP.NET MVC 4 Fundamentals - Ex6 BrowseMethod)
// // GET: /Store/Browse?genre=Disco public ActionResult Browse(string genre) { var genreModel = new Genre() { Name = genre }; var albums = new List<Album>() { new Album() { Title = genre + " Album 1" }, new Album() { Title = genre + " Album 2" } }; var viewModel = new StoreBrowseViewModel() { Genre = genreModel, Albums = albums }; return this.View(viewModel); }Replace the Details action method to use the StoreViewBrowseController class. You will create a new Album object to be returned to the View. To do this, replace the Details method with the following code:
(Code Snippet - ASP.NET MVC 4 Fundamentals - Ex6 DetailsMethod)
// // GET: /Store/Details/5 public ActionResult Details(int id) { var album = new Album { Title = "Sample Album" }; return this.View(album); }
Task 4 - Adding a Browse View Template
In this task, you will add a Browse View to show the Albums found for a specific Genre.
Before creating the new View template, you should build the project so that the Add View Dialog knows about the ViewModel class to use. Build the project by selecting the Build menu item and then Build MvcMusicStore.
Add a Browse View. To do this, right-click in the Browse action method of the StoreController and click Add View.
In the Add View dialog box, verify that the View Name is Browse. Check the Create a strongly-typed view checkbox and select StoreBrowseViewModel from the Model class dropdown. Leave the other fields with their default value. Then click Add.
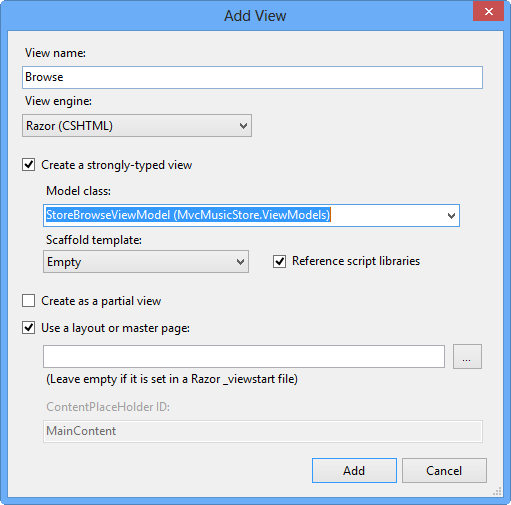
Adding a Browse View
Modify the Browse.cshtml to display the Genre's information, accessing the StoreBrowseViewModel object that is passed to the view template. To do this, replace the content with the following: (C#)
@model MvcMusicStore.ViewModels.StoreBrowseViewModel @{ ViewBag.Title = "Browse Albums"; } <h2>Browsing Genre: @Model.Genre.Name</h2> <ul> @foreach (var album in Model.Albums) { <li>@album.Title</li> } </ul>
Task 5 - Running the Application
In this task, you will test that the Browse method retrieves Albums from the Browse method action.
Press F5 to run the Application.
The project starts in the Home page. Change the URL to /Store/Browse?Genre=Disco to verify that the action returns two Albums.
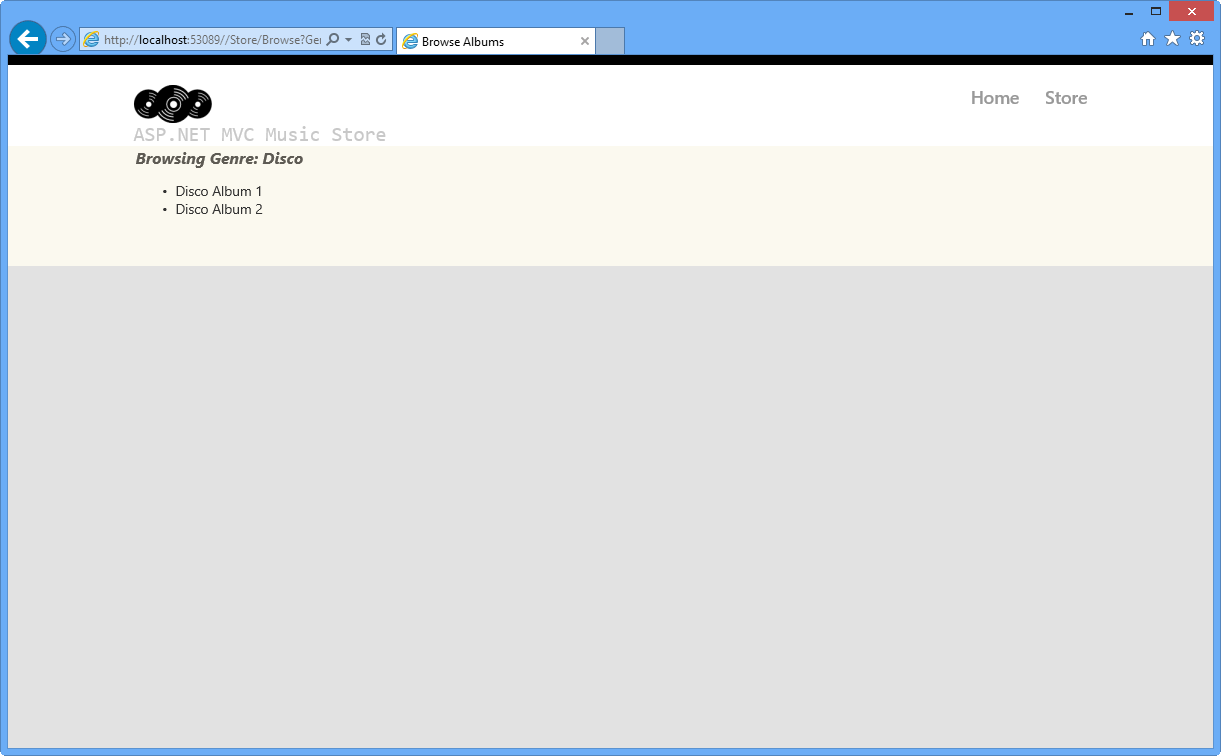
Browsing Store Disco Albums
Task 6 - Displaying information About a Specific Album
In this task, you will implement the Store/Details view to display information about a specific album. In this Hands-on Lab, everything you will display about the album is already contained in the View template. So, instead of creating a StoreDetailsViewModel class, you will use the current StoreBrowseViewModel template passing the Album to it.
Close the browser if needed, to return to the Visual Studio window. Add a new Details view for the StoreController's Details action method. To do this, right-click the Details method in the StoreController class and click Add View.
In the Add View dialog, verify that the View Name is Details. Check the Create a strongly-typed view checkbox and select Album from the Model class drop-down. Leave the other fields with their default value. Then click Add. This will create and open a \Views\Store\Details.cshtml file.
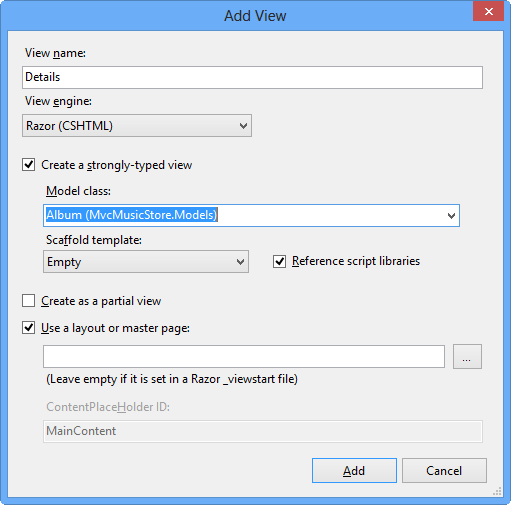
Adding a Details View
Modify the Details.cshtml file to display the Album's information, accessing the Album object that is passed to the view template. To do this, replace the content with the following: (C#)
@model MvcMusicStore.Models.Album @{ ViewBag.Title = "Details"; } <h2>Album: @Model.Title</h2>
Task 7 - Running the Application
In this task, you will test that the Details View retrieves Album's information from the Details action method.
Press F5 to run the Application.
The project starts in the Home page. Change the URL to /Store/Details/5 to verify the album's information.
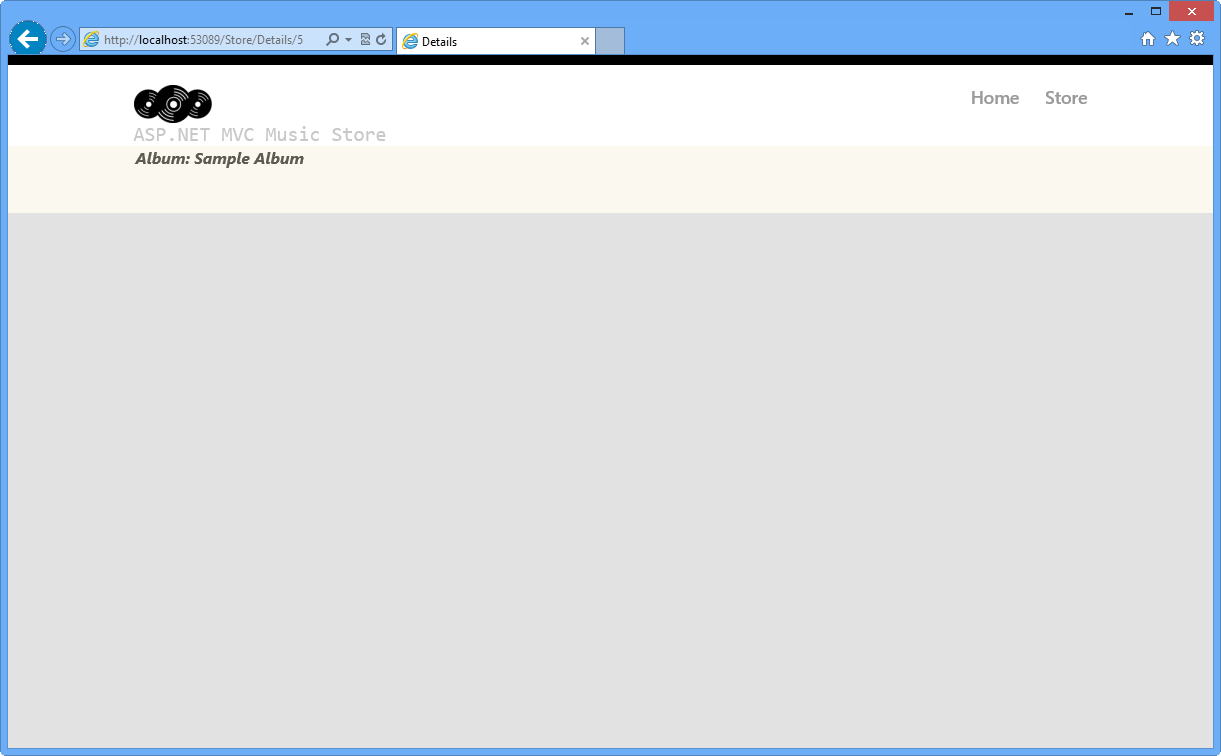
Browsing Album's Detail
Task 8 - Adding Links Between Pages
In this task, you will add a link in the Store View to have a link in every Genre name to the appropriate /Store/Browse URL. This way, when you click on a Genre, for instance Disco, it will navigate to /Store/Browse?genre=Disco URL.
Close the browser if needed, to return to the Visual Studio window. Update the Index page to add a link to the Browse page. To do this, in the Solution Explorer expand the Views folder, then the Store folder and double-click the Index.cshtml page.
Add a link to the Browse view indicating the genre selected. To do this, replace the following highlighted code within the <li> tags: (C#)
@model MvcMusicStore.ViewModels.StoreIndexViewModel @{ ViewBag.Title = "Browse Genres"; } <h2>Browse Genres</h2> <p> Select from @Model.NumberOfGenres genres</p> <ul> @foreach (string genreName in Model.Genres) { <li> @Html.ActionLink(genreName, "Browse", new { genre = genreName }, null) </li> } </ul>Note
another approach would be linking directly to the page, with a code like the following:
<a href="/Store/Browse?genre=@genreName">@genreName</a>
Although this approach works, it depends on a hardcoded string. If you later rename the Controller, you will have to change this instruction manually. A better alternative is to use an HTML Helper method. ASP.NET MVC includes an HTML Helper method which is available for such tasks. The Html.ActionLink() helper method makes it easy to build HTML <a> links, making sure URL paths are properly URL encoded.
Html.ActionLink has several overloads. In this exercise you will use one that takes three parameters:
- Link text, which will display the Genre name
- Controller action name (Browse)
- Route parameter values, specifying both the name (Genre) and the value (Genre name)
Task 9 - Running the Application
In this task, you will test that each Genre is displayed with a link to the appropriate /Store/Browse URL.
Press F5 to run the Application.
The project starts in the Home page. Change the URL to /Store to verify that each Genre links to the appropriate /Store/Browse URL.
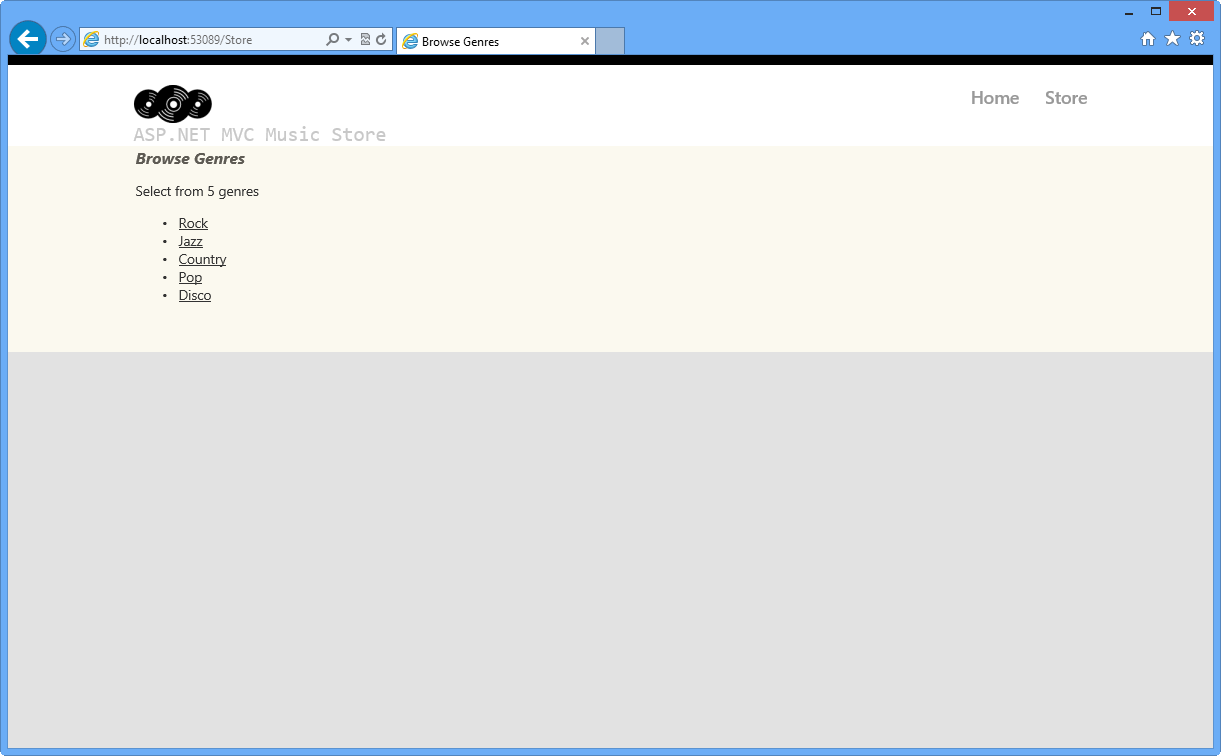
Browsing Genres with links to Browse page
Task 10 - Using Dynamic ViewModel Collection to Pass Values
In this task, you will learn a simple and powerful method to pass values between the Controller and the View without making any changes in the Model. ASP.NET MVC 4 provides the collection "ViewModel", which can be assigned to any dynamic value and accessed inside controllers and views as well.
You will now use the ViewBag dynamic collection to pass a list of "Starred genres" from the controller to the view. The Store Index view will access to ViewModel and display the information.
Close the browser if needed, to return to the Visual Studio window. Open StoreController.cs and modify Index method to create a list of starred genres into ViewModel collection :
public ActionResult Index() { // Create list of genres var genres = new List<string> { "Rock", "Jazz", "Country", "Pop", "Disco" }; // Create your view model var viewModel = new StoreIndexViewModel { NumberOfGenres = genres.Count, Genres = genres }; ViewBag.Starred = new List<string> { "Rock", "Jazz" }; return this.View(viewModel); }Note
You could also use the syntax ViewBag["Starred"] to access the properties.
The star icon "starred.png" is included in the Source\Assets\Images folder of this lab. In order to add it to the application, drag their content from a Windows Explorer window into the Solution Explorer in Visual Web Developer Express, as shown below:
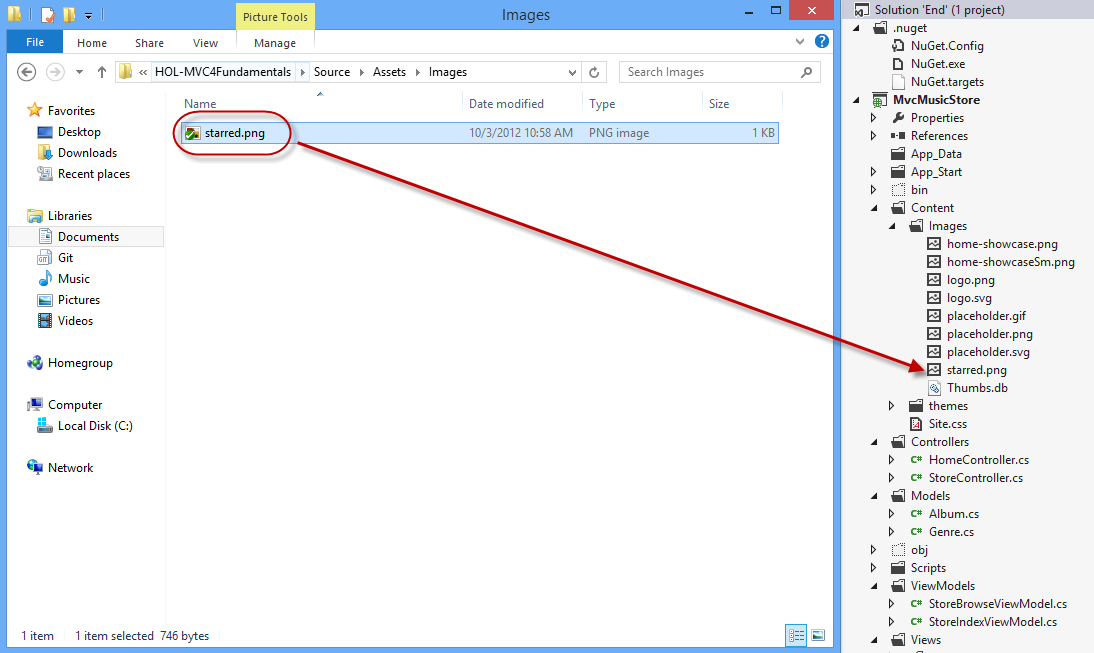
Adding star image to the solution
Open the view Store/Index.cshtml and modify the content. You will read the "starred" property in the ViewBag collection, and ask if the current genre name is in the list. In that case you will show a star icon right to the genre link. (C#)
@model MvcMusicStore.ViewModels.StoreIndexViewModel @{ ViewBag.Title = "Browse Genres"; } <h2>Browse Genres</h2> <p>Select from @Model.NumberOfGenres genres</p> <ul> @foreach (string genreName in Model.Genres) { <li> @Html.ActionLink(genreName, "Browse", new { genre = genreName }, null) @if (ViewBag.Starred.Contains(genreName)) { <img src="../../Content/Images/starred.png" alt="Starred element" /> } </li> } </ul> <br /> <h5><img src="../../Content/Images/starred.png" alt="Starred element" />Starred genres 20% Off!</h5>
Task 11 - Running the Application
In this task, you will test that the starred genres display a star icon.
Press F5 to run the Application.
The project starts in the Home page. Change the URL to /Store to verify that each featured genre has the respecting label:
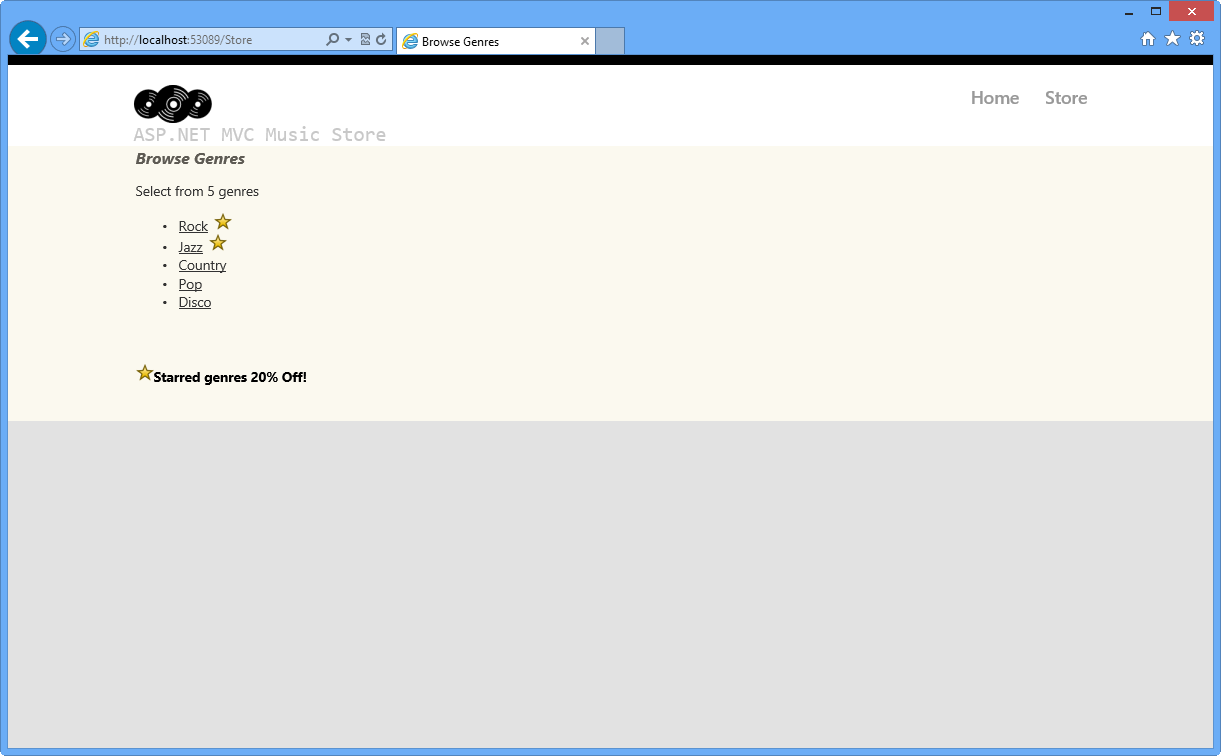
Browsing Genres with starred elements
Exercise 7: A lap around ASP.NET MVC 4 new template
In this exercise, you will explore the enhancements in the ASP.NET MVC 4 project templates, taking a look at the most relevant features of the new template.
Task 1: Exploring the ASP.NET MVC 4 Internet Application Template
If not already open, start VS Express for Web
Select the File | New | Project menu command. In the New Project dialog, select the Visual C#|Web template on the left pane tree, and choose the ASP.NET MVC 4 Web Application. Name the project MusicStore and update the solution name to Begin, then select a location (or leave the default) and click OK.
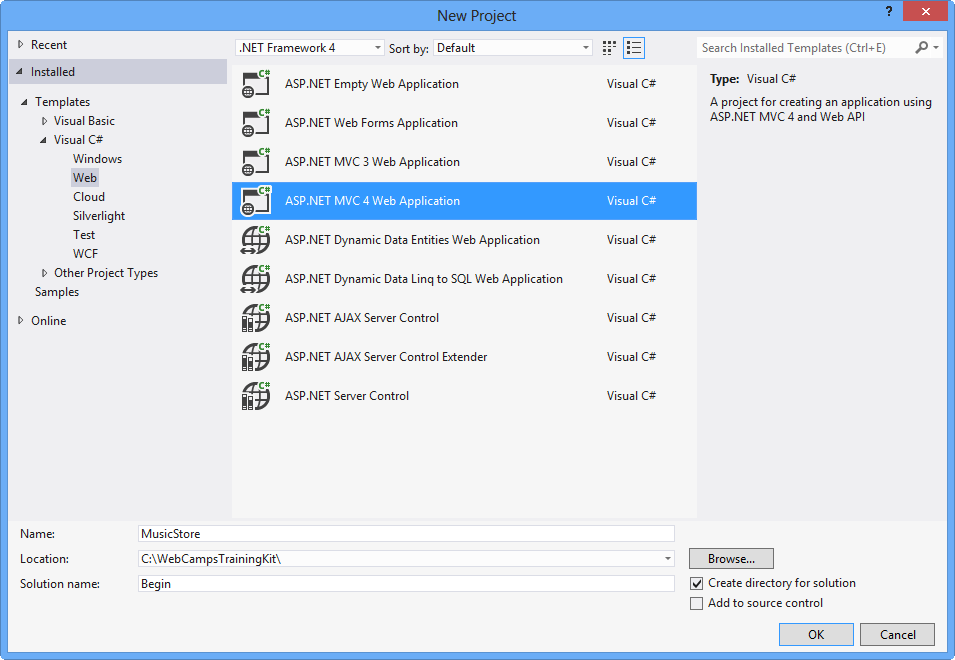
Creating a new ASP.NET MVC 4 Project
In the New ASP.NET MVC 4 Project dialog, select the Internet Application project template and click OK. Notice you can select either Razor or ASPX as the view engine.
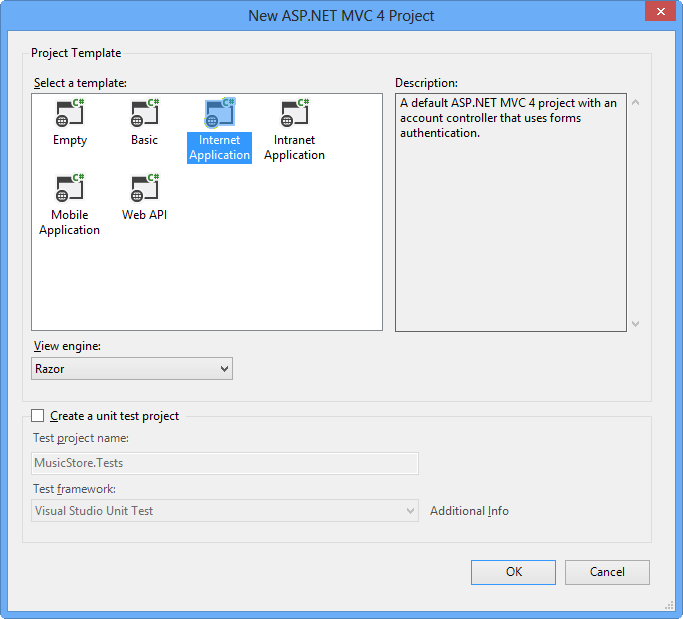
Creating a new ASP.NET MVC 4 Internet Application
Note
Razor syntax has been introduced in ASP.NET MVC 3. Its goal is to minimize the number of characters and keystrokes required in a file, enabling a fast and fluid coding workflow. Razor leverages existing C#/VB (or other) language skills and delivers a template markup syntax that enables an awesome HTML construction workflow.
Press F5 to run the solution and see the renewed template. You can check out the following features:
Modern-style templates
The templates have been renewed, providing more modern-looking styles.
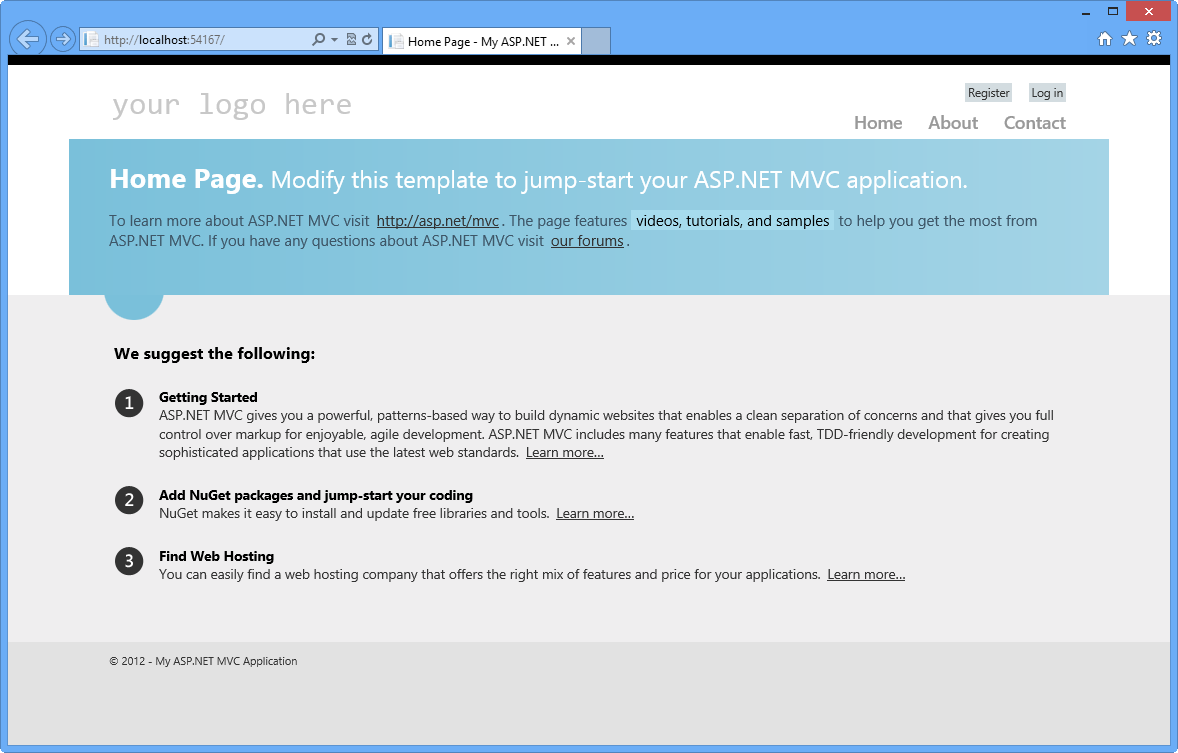
ASP.NET MVC 4 restyled templates
Adaptive Rendering
Check out resizing the browser window and notice how the page layout dynamically adapts to the new window size. These templates use the adaptive rendering technique to render properly in both desktop and mobile platforms without any customization.
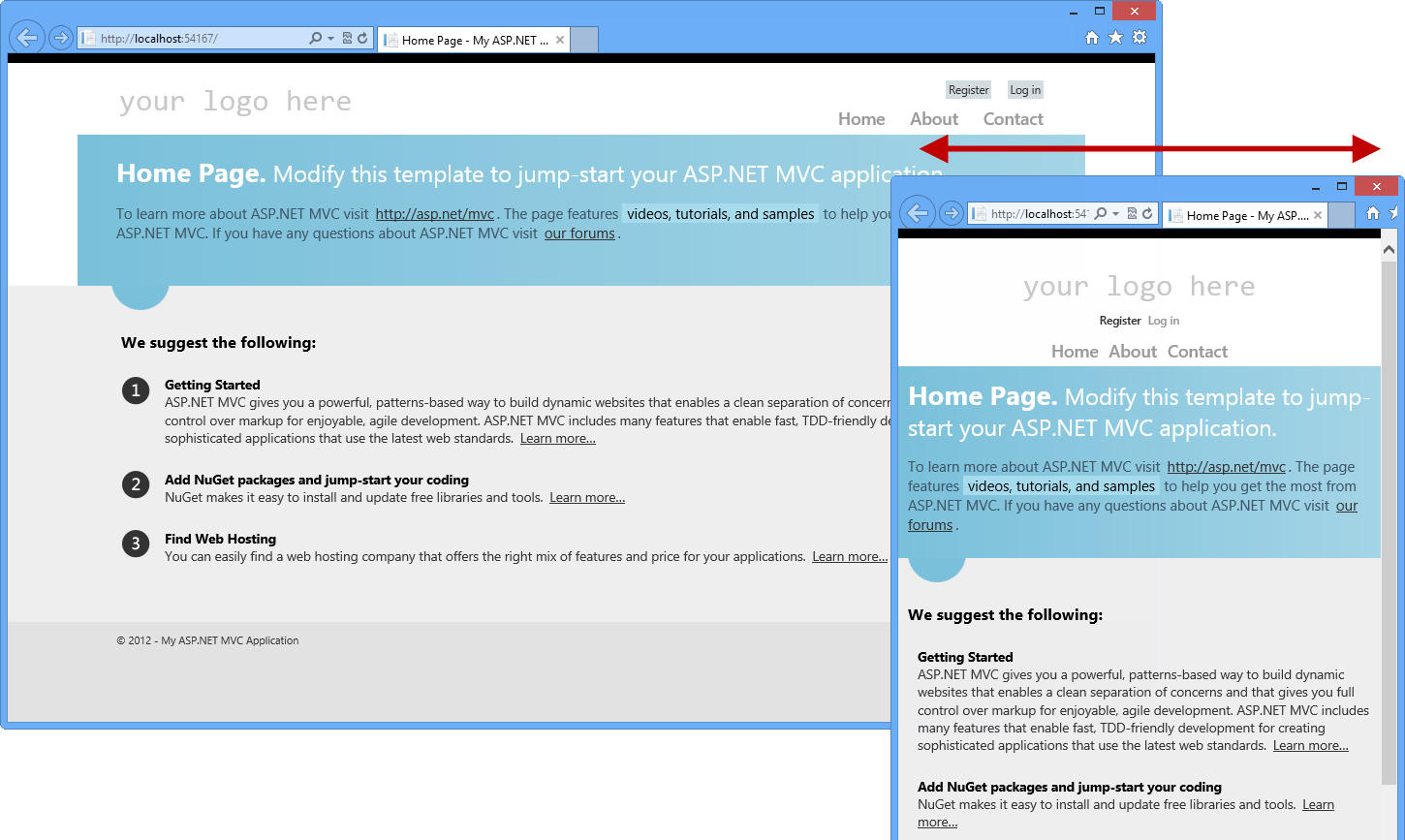
ASP.NET MVC 4 project template in different browser sizes
Close the browser to stop the debugger and return to Visual Studio.
Now you are able to explore the solution and check out some of the new features introduced by ASP.NET MVC 4 in the project template.
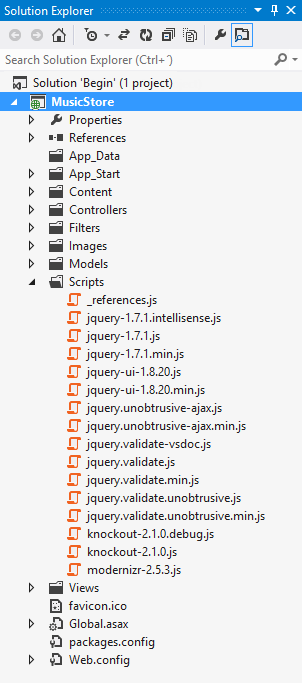
The ASP.NET MVC 4 Internet Application Project Template
HTML5 markup
Browse template views to find out the new theme markup, for example open About.cshtml view within Home folder.
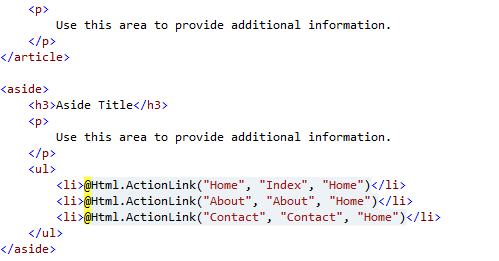
New template, using Razor and HTML5 markup
JavaScript libraries included
jQuery: jQuery simplifies HTML document traversing, event handling, animating, and Ajax interactions.
jQuery UI: This library provides abstractions for low-level interaction and animation, advanced effects and themeable widgets, built on top of the jQuery JavaScript Library.
Note
You can learn about jQuery and jQuery UI in [http://docs.jquery.com/](http://docs.jquery.com/).
KnockoutJS: The ASP.NET MVC 4 default template now includes KnockoutJS, a JavaScript MVVM framework that lets you create rich and highly responsive web applications using JavaScript and HTML. Like in ASP.NET MVC 3, jQuery and jQuery UI libraries are also included in ASP.NET MVC 4.
Note
You can get more information about KnockOutJS library in this link: http://learn.knockoutjs.com/.
Modernizr: This library runs automatically, making your site compatible with older browsers when using HTML5 and CSS3 technologies.
Note
You can get more information about Modernizr library in this link: http://www.modernizr.com/.
SimpleMembership included in the solution
SimpleMembership has been designed as a replacement for the previous ASP.NET Role and Membership provider system. It has many new features that make it easier for the developer to secure web pages in a more flexible way.
The Internet template already has set up a few things to integrate SimpleMembership, for example, the AccountController is prepared to use OAuthWebSecurity (for OAuth account registration, login, management, etc.) and Web Security.
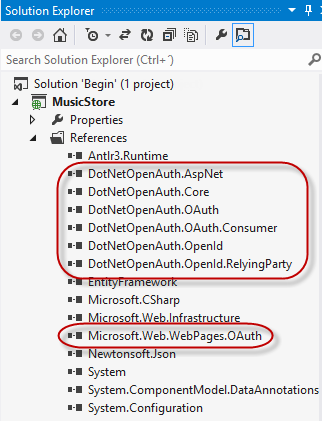
SimpleMembership Included in the solution
Note
Find more information about OAuthWebSecurity in MSDN.
Note
Additionally, you can deploy this application to Windows Azure Web Sites following Appendix B: Publishing an ASP.NET MVC 4 Application using Web Deploy.
Summary
By completing this Hands-On Lab you have learned the fundamentals of ASP.NET MVC:
- The core elements of an MVC application and how they interact
- How to create an ASP.NET MVC Application
- How to add and configure Controllers to handle parameters passed through the URL and querystring
- How to add a layout master page to setup a template for common HTML content, a StyleSheet to enhance the look and feel and a View template to display HTML content
- How to use the ViewModel pattern for passing properties to the View template to display dynamic information
- How to use parameters passed to Controllers in the View template
- How to add links to pages inside the ASP.NET MVC application
- How to add and use dynamic properties in a View
- The enhancements in the ASP.NET MVC 4 project templates
Appendix A: Installing Visual Studio Express 2012 for Web
You can install Microsoft Visual Studio Express 2012 for Web or another "Express" version using the Microsoft Web Platform Installer. The following instructions guide you through the steps required to install Visual studio Express 2012 for Web using Microsoft Web Platform Installer.
Go to [/iis/extensions/introduction-to-iis-express/iis-express-overview?linkid=9810169](/iis/extensions/introduction-to-iis-express/iis-express-overview?linkid=9810169). Alternatively, if you already have installed Web Platform Installer, you can open it and search for the product "Visual Studio Express 2012 for Web with Windows Azure SDK".
Click on Install Now. If you do not have Web Platform Installer you will be redirected to download and install it first.
Once Web Platform Installer is open, click Install to start the setup.
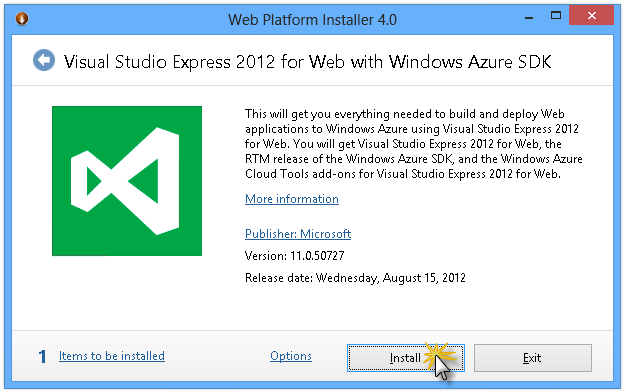
Install Visual Studio Express
Read all the products' licenses and terms and click I Accept to continue.
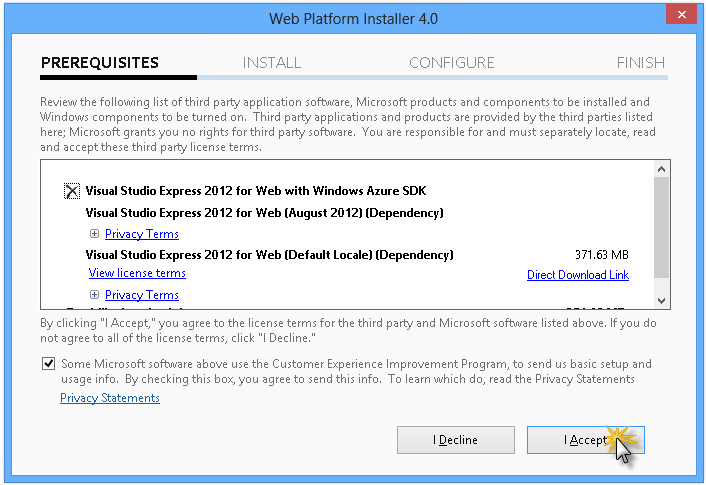
Accepting the license terms
Wait until the downloading and installation process completes.
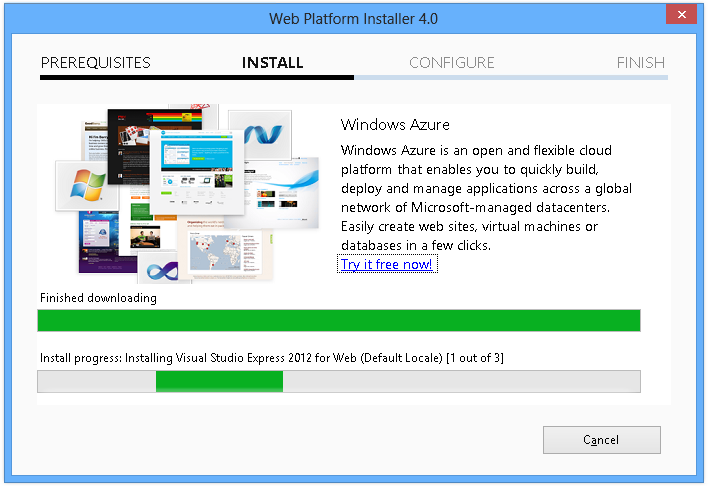
Installation progress
When the installation completes, click Finish.
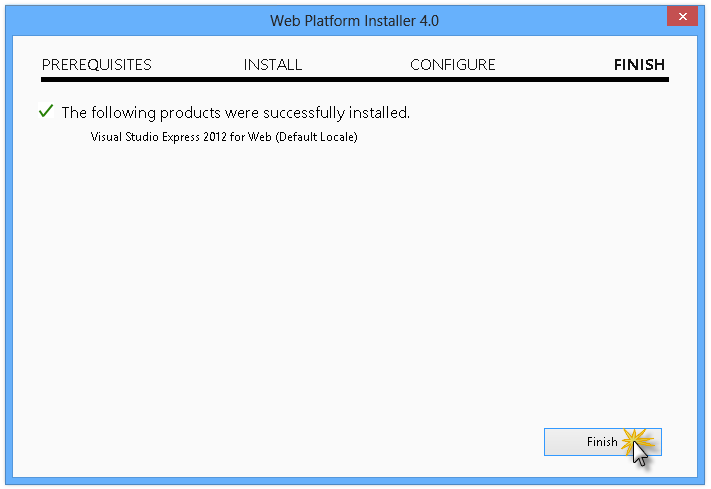
Installation completed
Click Exit to close Web Platform Installer.
To open Visual Studio Express for Web, go to the Start screen and start writing "VS Express", then click on the VS Express for Web tile.
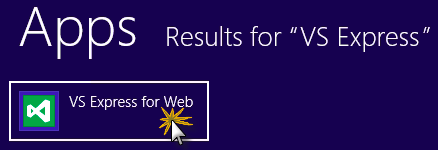
VS Express for Web tile
Appendix B: Publishing an ASP.NET MVC 4 Application using Web Deploy
This appendix will show you how to create a new web site from the Windows Azure Management Portal and publish the application you obtained by following the lab, taking advantage of the Web Deploy publishing feature provided by Windows Azure.
Task 1 - Creating a New Web Site from the Windows Azure Portal
Go to the Windows Azure Management Portal and sign in using the Microsoft credentials associated with your subscription.
Note
With Windows Azure you can host 10 ASP.NET Web Sites for free and then scale as your traffic grows. You can sign up here.
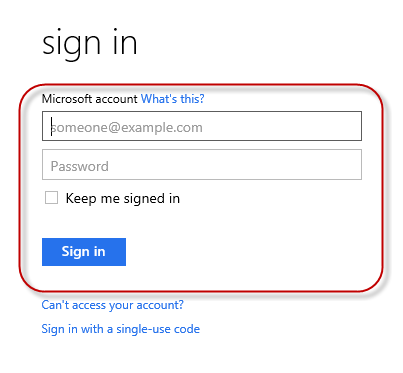
Log on to Windows Azure Management Portal
Click New on the command bar.
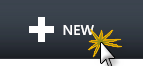
Creating a new Web Site
Click Compute | Web Site. Then select Quick Create option. Provide an available URL for the new web site and click Create Web Site.
Note
A Windows Azure Web Site is the host for a web application running in the cloud that you can control and manage. The Quick Create option allows you to deploy a completed web application to the Windows Azure Web Site from outside the portal. It does not include steps for setting up a database.
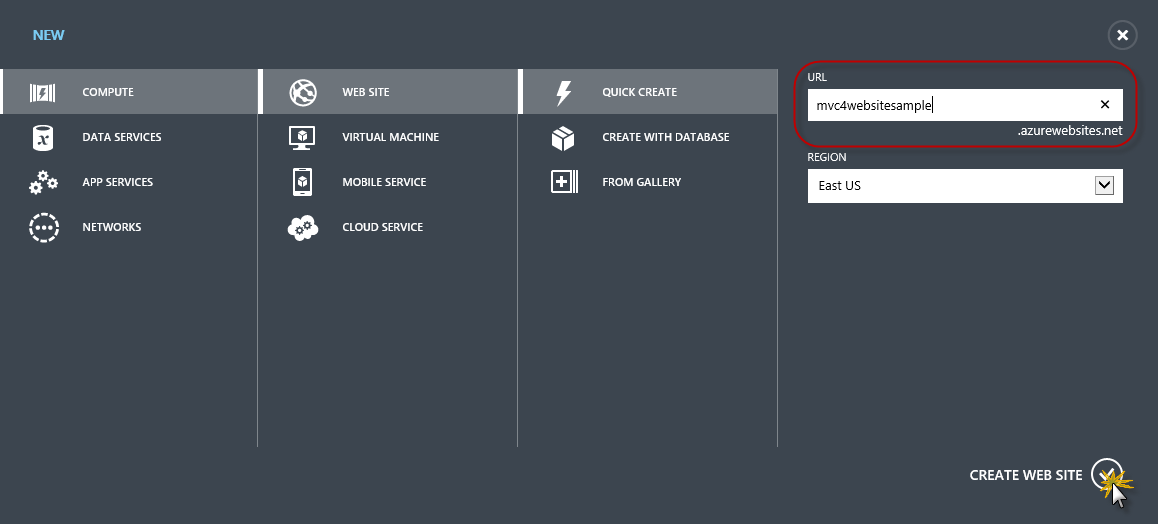
Creating a new Web Site using Quick Create
Wait until the new Web Site is created.
Once the Web Site is created click the link under the URL column. Check that the new Web Site is working.

Browsing to the new web site
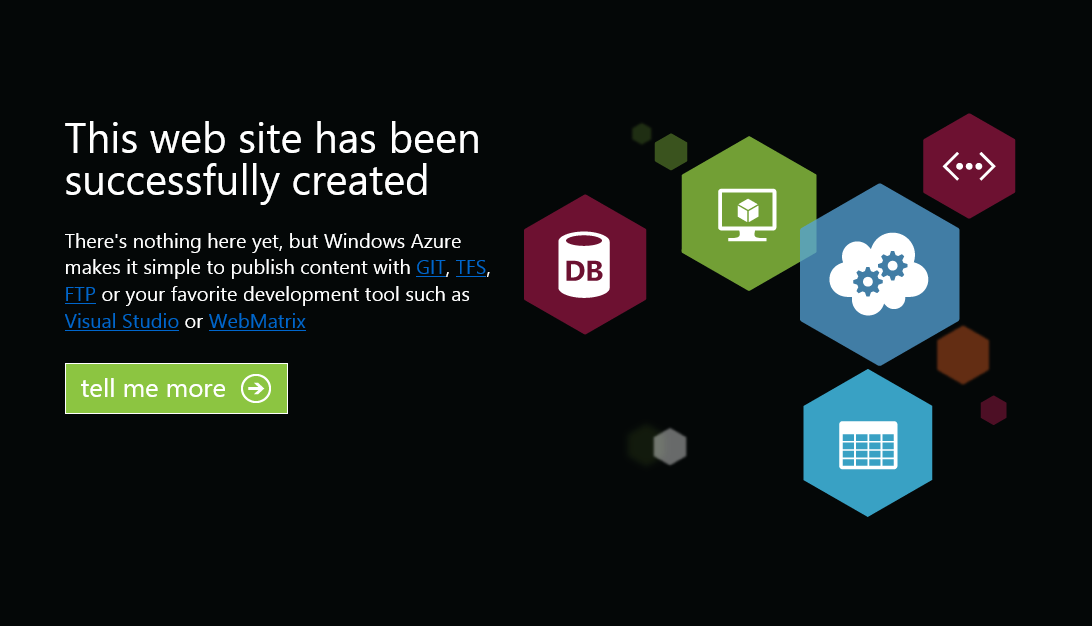
Web site running
Go back to the portal and click the name of the web site under the Name column to display the management pages.

Opening the Web Site management pages
In the Dashboard page, under the quick glance section, click the Download publish profile link.
Note
The publish profile contains all of the information required to publish a web application to a Windows Azure website for each enabled publication method. The publish profile contains the URLs, user credentials and database strings required to connect to and authenticate against each of the endpoints for which a publication method is enabled. Microsoft WebMatrix 2, Microsoft Visual Studio Express for Web and Microsoft Visual Studio 2012 support reading publish profiles to automate configuration of these programs for publishing web applications to Windows Azure websites.
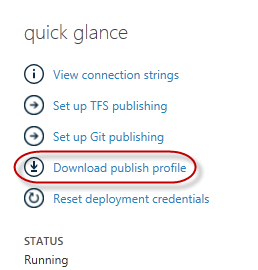
Downloading the Web Site publish profile
Download the publish profile file to a known location. Further in this exercise you will see how to use this file to publish a web application to a Windows Azure Web Sites from Visual Studio.

Saving the publish profile file
Task 2 - Configuring the Database Server
If your application makes use of SQL Server databases you will need to create a SQL Database server. If you want to deploy a simple application that does not use SQL Server you might skip this task.
You will need a SQL Database server for storing the application database. You can view the SQL Database servers from your subscription in the Windows Azure Management portal at Sql Databases | Servers | Server's Dashboard. If you do not have a server created, you can create one using the Add button on the command bar. Take note of the server name and URL, administrator login name and password, as you will use them in the next tasks. Do not create the database yet, as it will be created in a later stage.
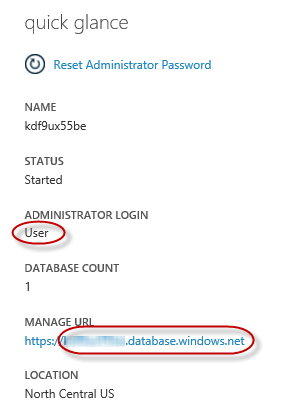
SQL Database Server Dashboard
In the next task you will test the database connection from Visual Studio, for that reason you need to include your local IP address in the server's list of Allowed IP Addresses. To do that, click Configure, select the IP address from Current Client IP Address and paste it on the Start IP Address and End IP Address text boxes and click the
 button.
button.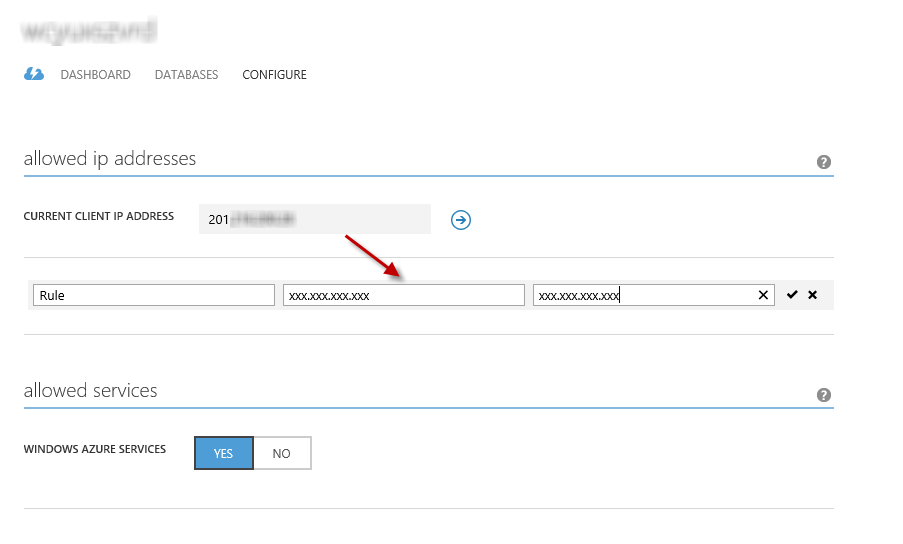
Adding Client IP Address
Once the Client IP Address is added to the allowed IP addresses list, click on Save to confirm the changes.
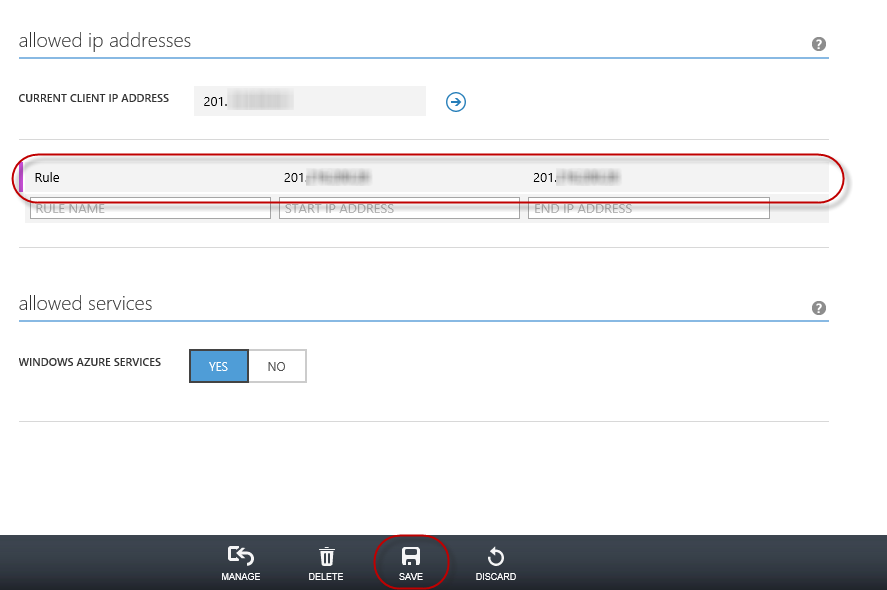
Confirm Changes
Task 3 - Publishing an ASP.NET MVC 4 Application using Web Deploy
Go back to the ASP.NET MVC 4 solution. In the Solution Explorer, right-click the web site project and select Publish.
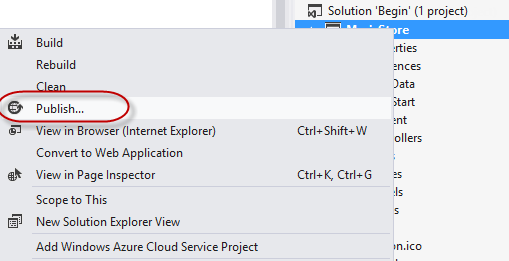
Publishing the web site
Import the publish profile you saved in the first task.
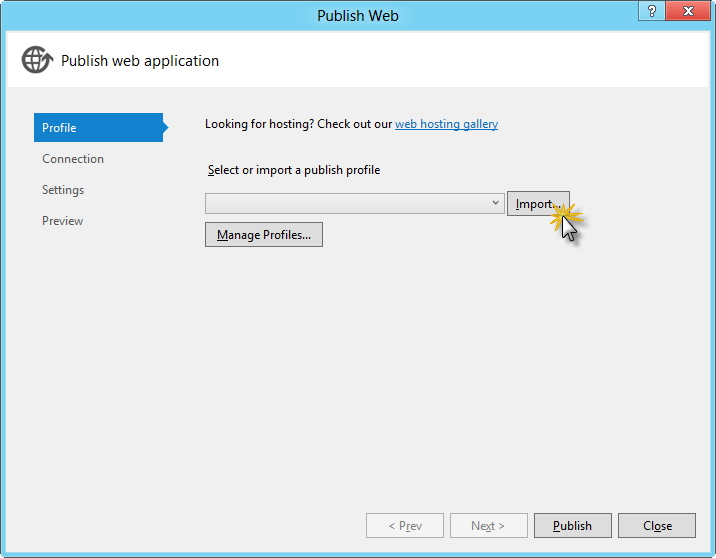
Importing publish profile
Click Validate Connection. Once Validation is complete click Next.
Note
Validation is complete once you see a green checkmark appear next to the Validate Connection button.
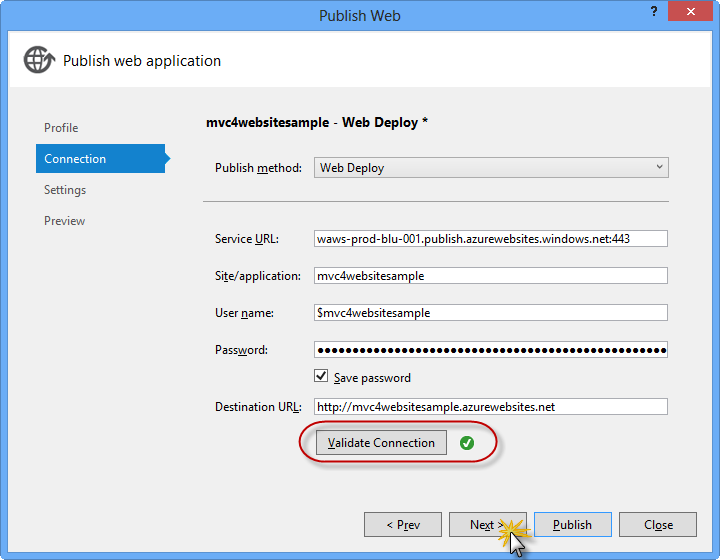
Validating connection
In the Settings page, under the Databases section, click the button next to your database connection's textbox (i.e. DefaultConnection).
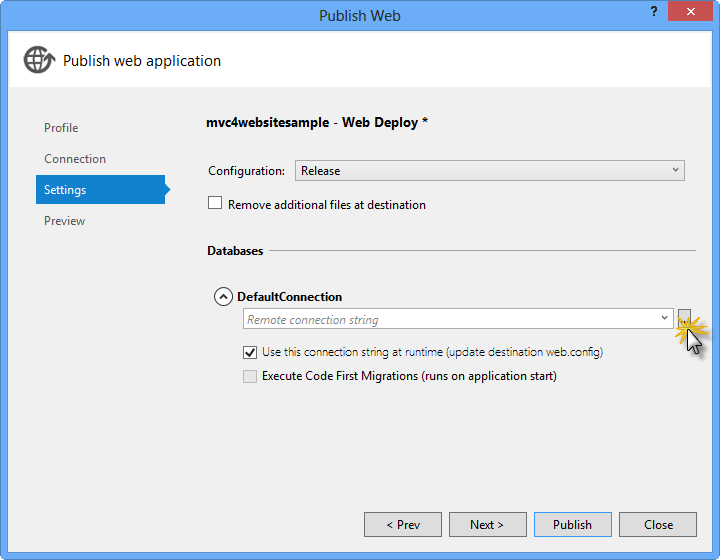
Web deploy configuration
Configure the database connection as follows:
In the Server name type your SQL Database server URL using the tcp: prefix.
In User name type your server administrator login name.
In Password type your server administrator login password.
Type a new database name, for example: MVC4SampleDB.
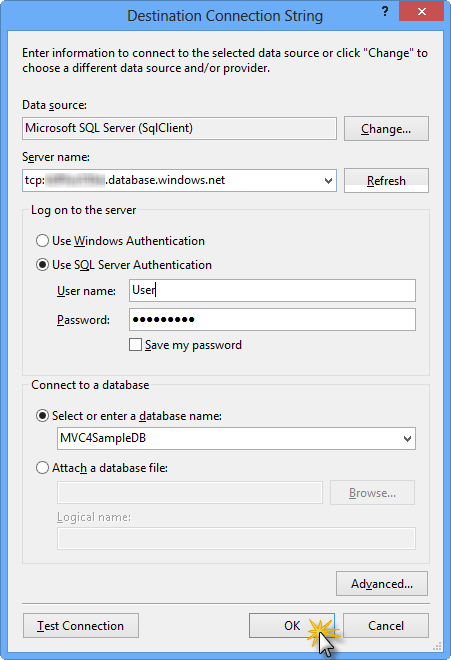
Configuring destination connection string
Then click OK. When prompted to create the database click Yes.
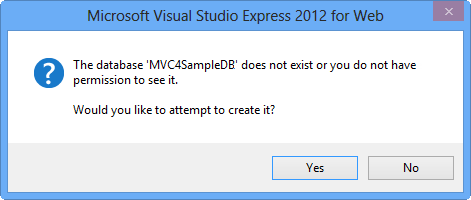
Creating the database
The connection string you will use to connect to SQL Database in Windows Azure is shown within Default Connection textbox. Then click Next.
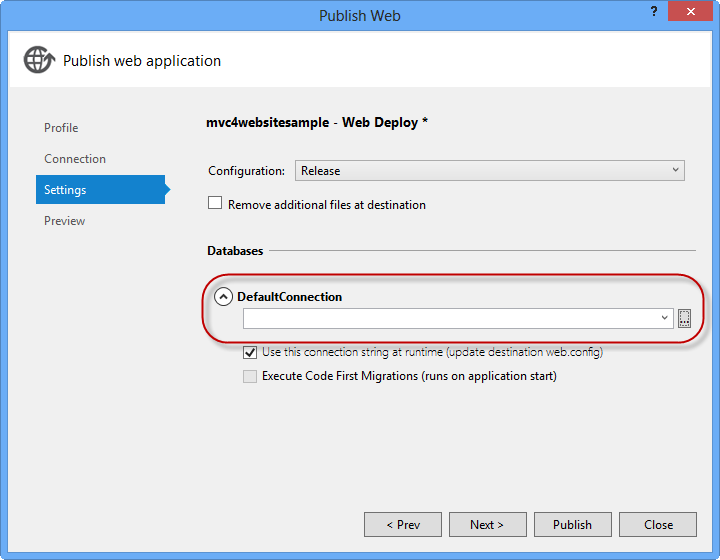
Connection string pointing to SQL Database
In the Preview page, click Publish.
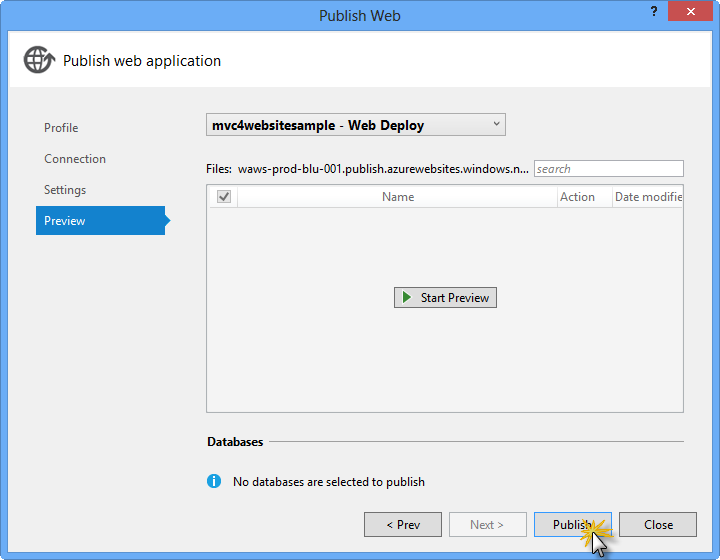
Publishing the web application
Once the publishing process finishes, your default browser will open the published web site.
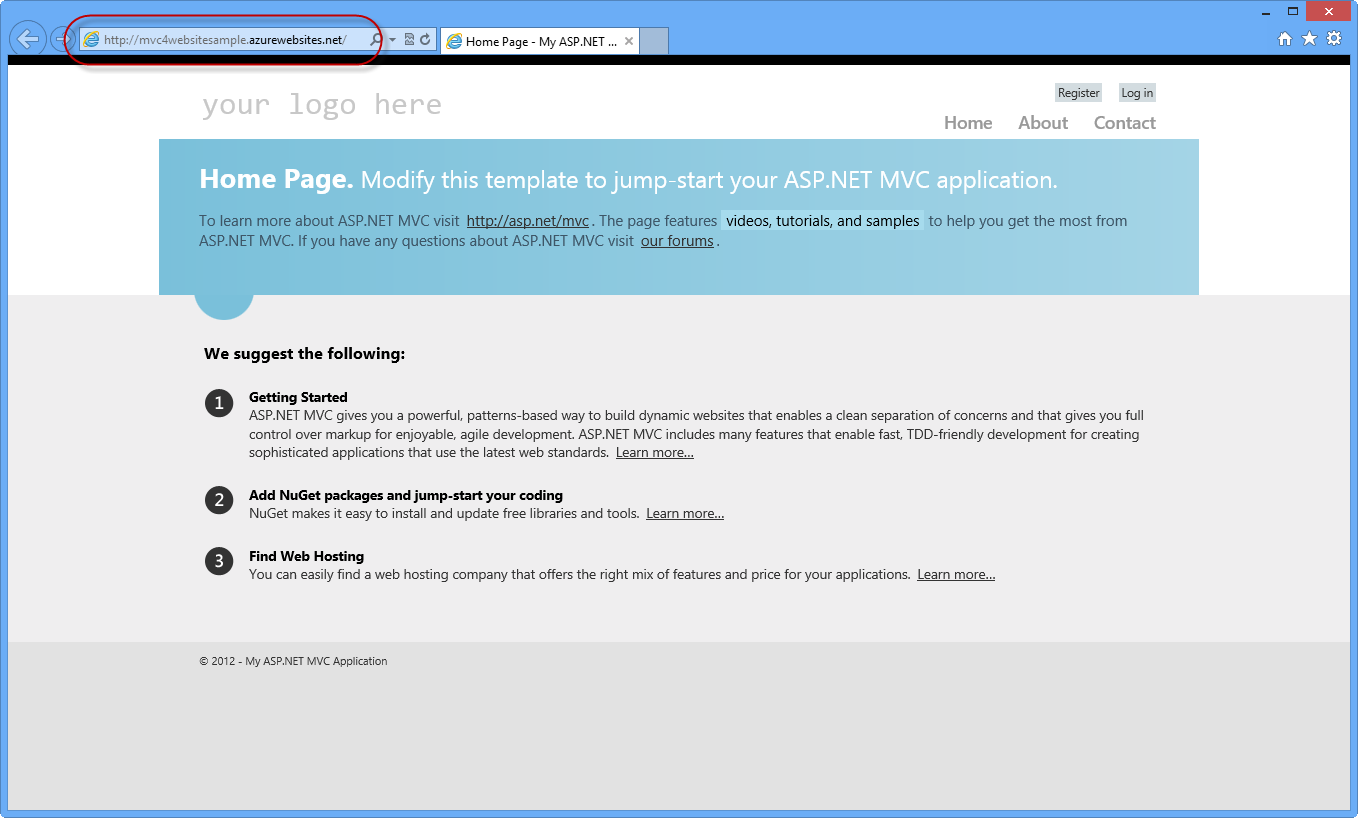
Application published to Windows Azure
Appendix C: Using Code Snippets
With code snippets, you have all the code you need at your fingertips. The lab document will tell you exactly when you can use them, as shown in the following figure.
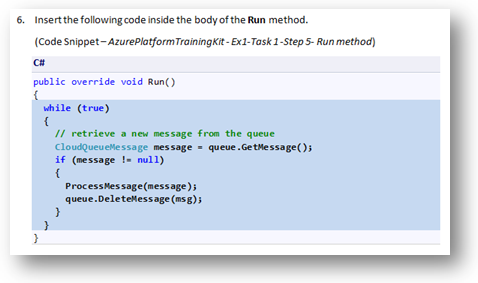
Using Visual Studio code snippets to insert code into your project
To add a code snippet using the keyboard (C# only)
- Place the cursor where you would like to insert the code.
- Start typing the snippet name (without spaces or hyphens).
- Watch as IntelliSense displays matching snippets' names.
- Select the correct snippet (or keep typing until the entire snippet's name is selected).
- Press the Tab key twice to insert the snippet at the cursor location.
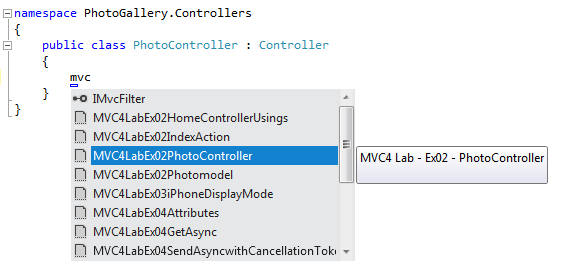
Start typing the snippet name
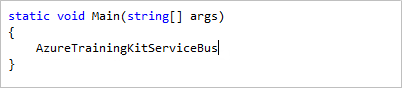
Press Tab to select the highlighted snippet
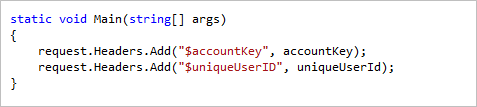
Press Tab again and the snippet will expand
To add a code snippet using the mouse (C#, Visual Basic and XML) 1. Right-click where you want to insert the code snippet.
- Select Insert Snippet followed by My Code Snippets.
- Pick the relevant snippet from the list, by clicking on it.
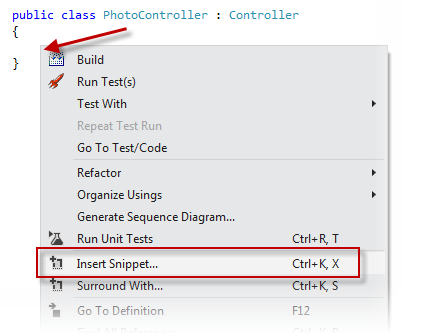
Right-click where you want to insert the code snippet and select Insert Snippet
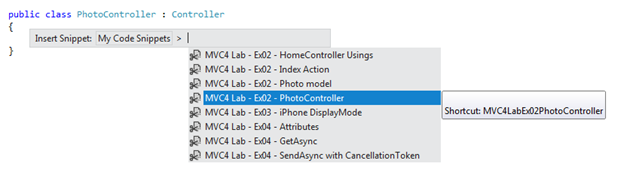
Pick the relevant snippet from the list, by clicking on it