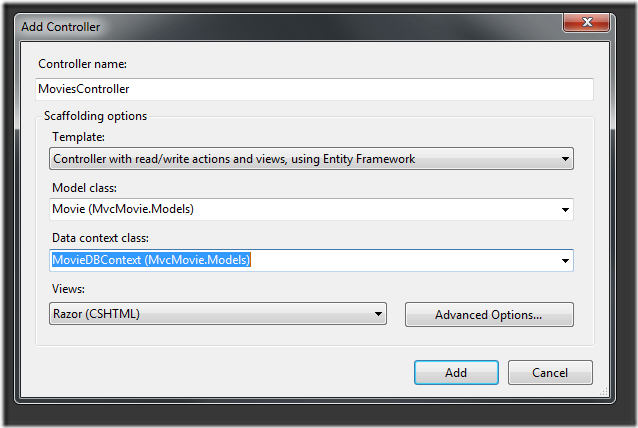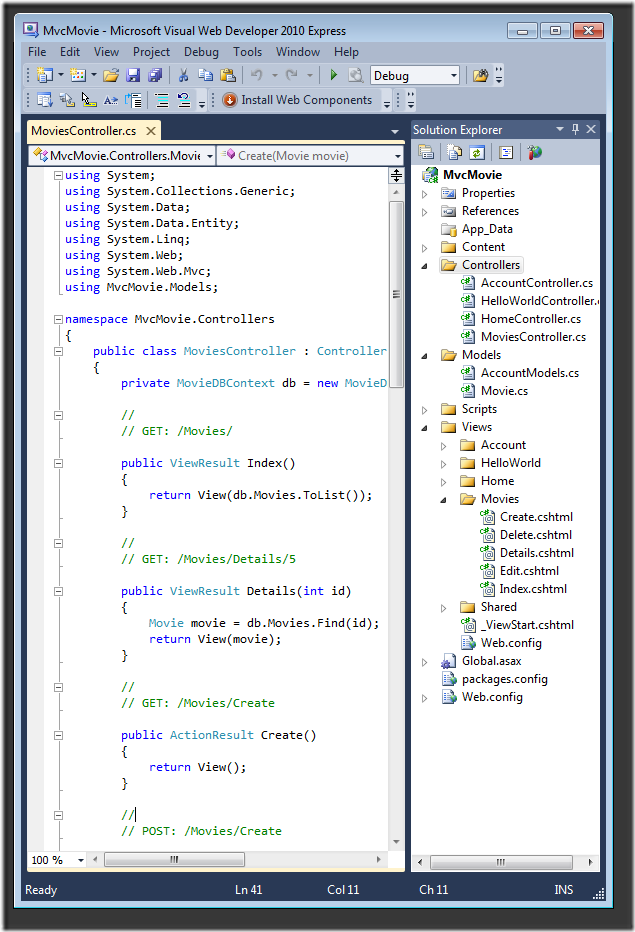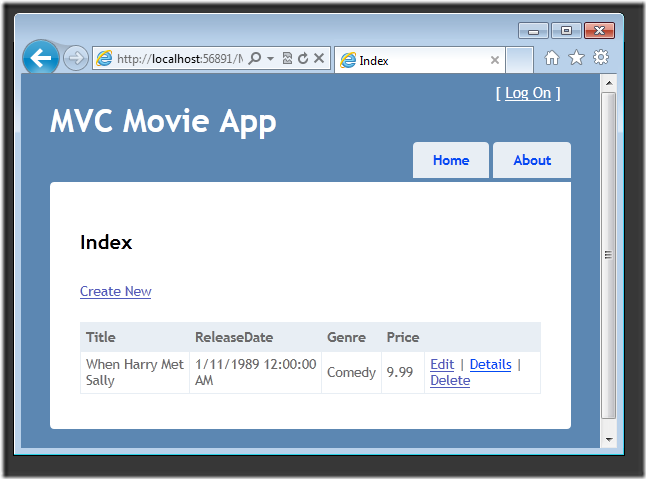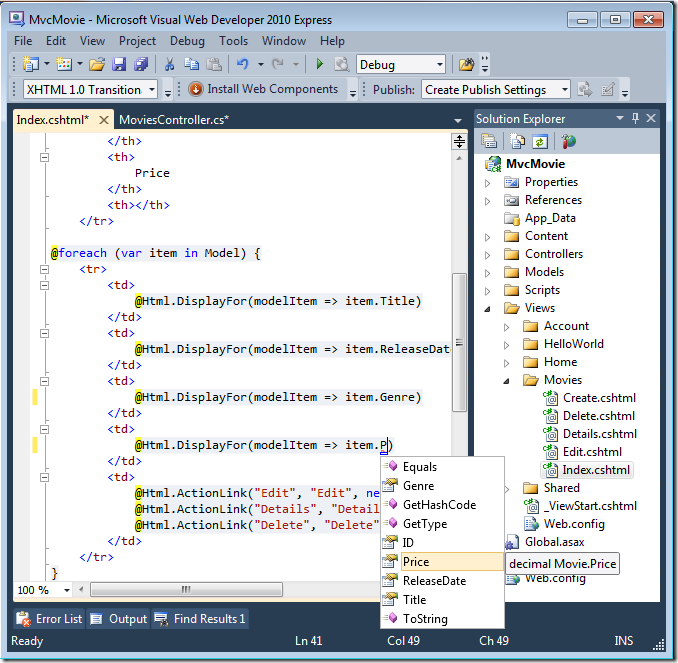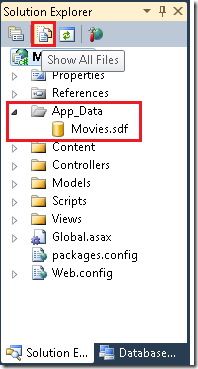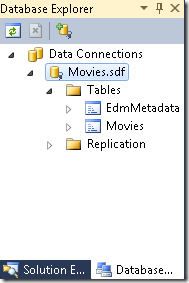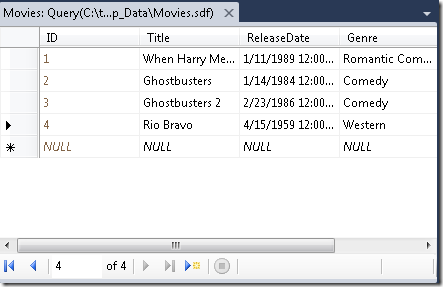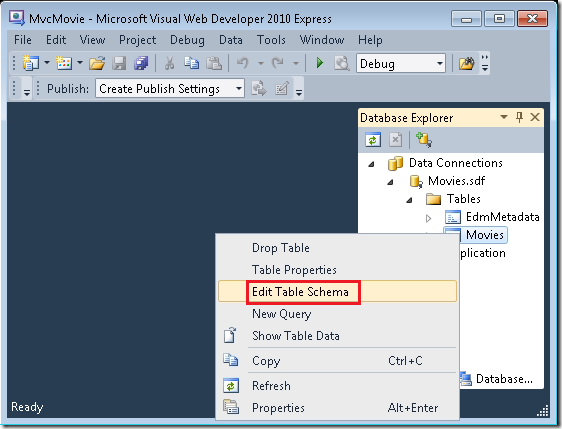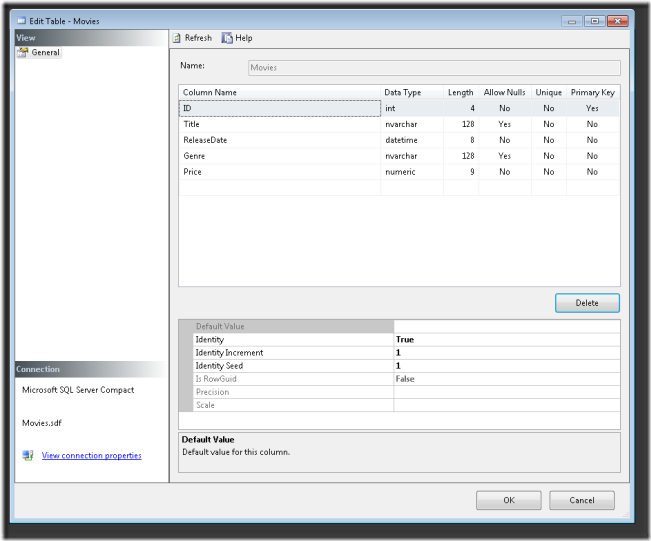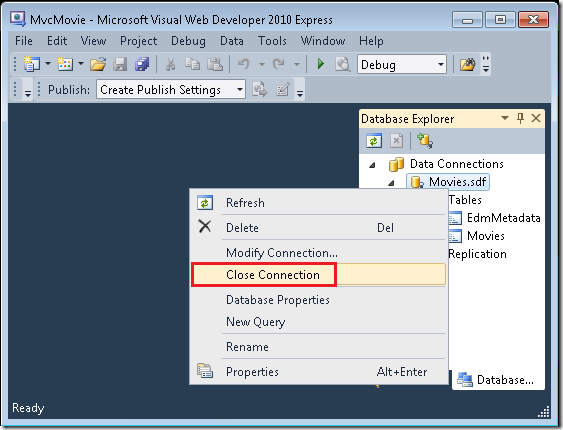Accessing your Model's Data from a Controller (C#)
Note
An updated version of this tutorial is available here that uses ASP.NET MVC 5 and Visual Studio 2013. It's more secure, much simpler to follow and demonstrates more features.
This tutorial will teach you the basics of building an ASP.NET MVC Web application using Microsoft Visual Web Developer 2010 Express Service Pack 1, which is a free version of Microsoft Visual Studio. Before you start, make sure you've installed the prerequisites listed below. You can install all of them by clicking the following link: Web Platform Installer. Alternatively, you can individually install the prerequisites using the following links:
- Visual Studio Web Developer Express SP1 prerequisites
- ASP.NET MVC 3 Tools Update
- SQL Server Compact 4.0(runtime + tools support)
If you're using Visual Studio 2010 instead of Visual Web Developer 2010, install the prerequisites by clicking the following link: Visual Studio 2010 prerequisites.
A Visual Web Developer project with C# source code is available to accompany this topic. Download the C# version. If you prefer Visual Basic, switch to the Visual Basic version of this tutorial.
In this section, you'll create a new MoviesController class and write code that retrieves the movie data and displays it in the browser using a view template. Be sure to build your application before proceeding.
Right-click the Controllers folder and create a new MoviesController controller. Select the following options:
- Controller name: MoviesController. (This is the default. )
- Template: Controller with read/write actions and views, using Entity Framework.
- Model class: Movie (MvcMovie.Models).
- Data context class: MovieDBContext (MvcMovie.Models).
- Views: Razor (CSHTML). (The default.)
Click Add. Visual Web Developer creates the following files and folders:
- A MoviesController.cs file in the project's Controllers folder.
- A Movies folder in the project's Views folder.
- Create.cshtml, Delete.cshtml, Details.cshtml, Edit.cshtml, and Index.cshtml in the new Views\Movies folder.
The ASP.NET MVC 3 scaffolding mechanism automatically created the CRUD (create, read, update, and delete) action methods and views for you. You now have a fully functional web application that lets you create, list, edit, and delete movie entries.
Run the application and browse to the Movies controller by appending /Movies to the URL in the address bar of your browser. Because the application is relying on the default routing (defined in the Global.asax file), the browser request http://localhost:xxxxx/Movies is routed to the default Index action method of the Movies controller. In other words, the browser request http://localhost:xxxxx/Movies is effectively the same as the browser request http://localhost:xxxxx/Movies/Index. The result is an empty list of movies, because you haven't added any yet.
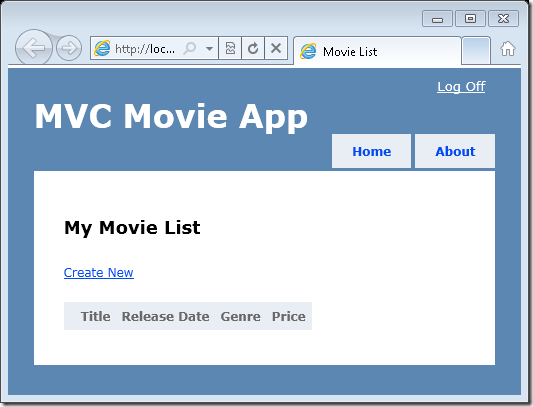
Creating a Movie
Select the Create New link. Enter some details about a movie and then click the Create button.
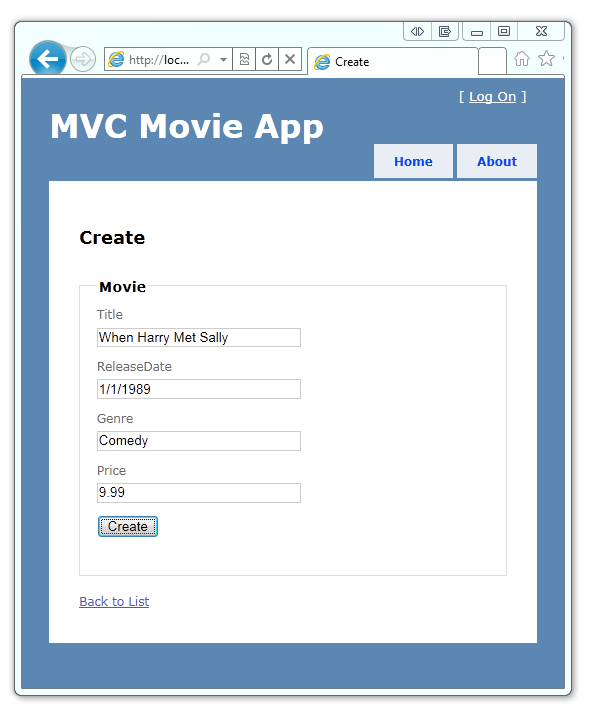
Clicking the Create button causes the form to be posted to the server, where the movie information is saved in the database. You're then redirected to the /Movies URL, where you can see the newly created movie in the listing.
Create a couple more movie entries. Try the Edit, Details, and Delete links, which are all functional.
Examining the Generated Code
Open the Controllers\MoviesController.cs file and examine the generated Index method. A portion of the movie controller with the Index method is shown below.
public class MoviesController : Controller
{
private MovieDBContext db = new MovieDBContext();
//
// GET: /Movies/
public ViewResult Index()
{
return View(db.Movies.ToList());
}
The following line from the MoviesController class instantiates a movie database context, as described previously. You can use the movie database context to query, edit, and delete movies.
private MovieDBContext db = new MovieDBContext();
A request to the Movies controller returns all the entries in the Movies table of the movie database and then passes the results to the Index view.
Strongly Typed Models and the @model Keyword
Earlier in this tutorial, you saw how a controller can pass data or objects to a view template using the ViewBag object. The ViewBag is a dynamic object that provides a convenient late-bound way to pass information to a view.
ASP.NET MVC also provides the ability to pass strongly typed data or objects to a view template. This strongly typed approach enables better compile-time checking of your code and richer IntelliSense in the Visual Web Developer editor. We're using this approach with the MoviesController class and Index.cshtml view template.
Notice how the code creates a List object when it calls the View helper method in the Index action method. The code then passes this Movies list from the controller to the view:
public ViewResult Index()
{
return View(db.Movies.ToList());
}
By including a @model statement at the top of the view template file, you can specify the type of object that the view expects. When you created the movie controller, Visual Web Developer automatically included the following @model statement at the top of the Index.cshtml file:
@model IEnumerable<MvcMovie.Models.Movie>
This @model directive allows you to access the list of movies that the controller passed to the view by using a Model object that's strongly typed. For example, in the Index.cshtml template, the code loops through the movies by doing a foreach statement over the strongly typed Model object:
@foreach (var item in Model) {
<tr>
<td>
@Html.DisplayFor(modelItem => item.Title)
</td>
<td>
@Html.DisplayFor(modelItem => item.ReleaseDate)
</td>
<td>
@Html.DisplayFor(modelItem => item.Genre)
</td>
<td>
@Html.DisplayFor(modelItem => item.Price)
</td>
<td>
@Html.ActionLink("Edit", "Edit", new { id=item.ID }) |
@Html.ActionLink("Details", "Details", new { id=item.ID }) |
@Html.ActionLink("Delete", "Delete", new { id=item.ID })
</td>
</tr>
}
Because the Model object is strongly typed (as an IEnumerable<Movie> object), each item object in the loop is typed as Movie. Among other benefits, this means that you get compile-time checking of the code and full IntelliSense support in the code editor:
Working with SQL Server Compact
Entity Framework Code First detected that the database connection string that was provided pointed to a Movies database that didn't exist yet, so Code First created the database automatically. You can verify that it's been created by looking in the App_Data folder. If you don't see the Movies.sdf file, click the Show All Files button in the Solution Explorer toolbar, click the Refresh button, and then expand the App_Data folder.
Double-click Movies.sdf to open Server Explorer. Then expand the Tables folder to see the tables that have been created in the database.
Note
If you get an error when you double-click Movies.sdf, make sure you've installed SQL Server Compact 4.0(runtime + tools support). (For links to the software, see the list of prerequisites in part 1 of this tutorial series.) If you install the release now, you'll have to close and re-open Visual Web Developer.
There are two tables, one for the Movie entity set and then the EdmMetadata table. The EdmMetadata table is used by the Entity Framework to determine when the model and the database are out of sync.
Right-click the Movies table and select Show Table Data to see the data you created.
Right-click the Movies table and select Edit Table Schema.
Notice how the schema of the Movies table maps to the Movie class you created earlier. Entity Framework Code First automatically created this schema for you based on your Movie class.
When you're finished, close the connection. (If you don't close the connection, you might get an error the next time you run the project).
You now have the database and a simple listing page to display content from it. In the next tutorial, we'll examine the rest of the scaffolded code and add a SearchIndex method and a SearchIndex view that lets you search for movies in this database.