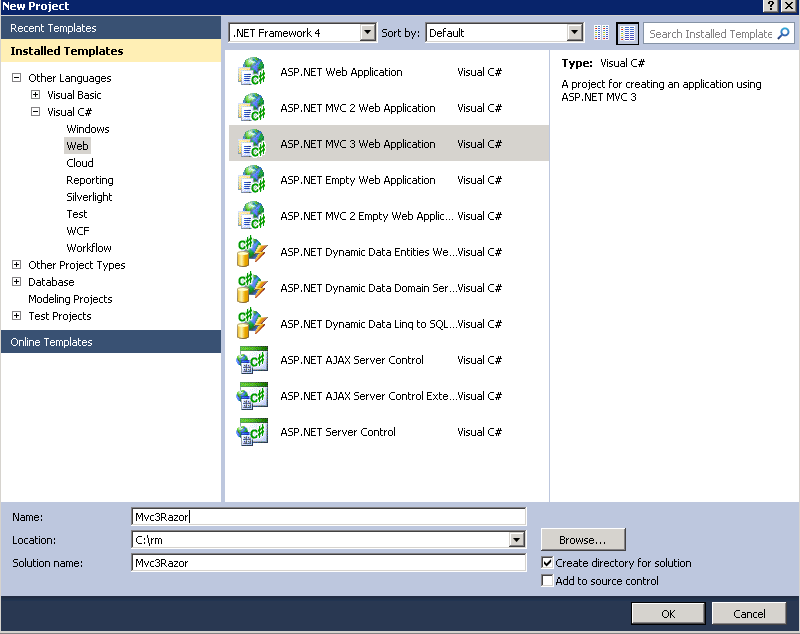Note
Access to this page requires authorization. You can try signing in or changing directories.
Access to this page requires authorization. You can try changing directories.
by Microsoft
The User List sample web application demonstrates how simple it is to create ASP.NET MVC 3 applications using the Razor view engine. The sample application shows how to use the new Razor view engine with ASP.NET MVC version 3 and Visual Studio 2010 to create a fictional User List website that includes functionality such as creating, displaying, editing, and deleting users.
This tutorial describes the steps that were taken in order to build the User List sample ASP.NET MVC 3 application. A Visual Studio project with C# and VB source code is available to accompany this topic: Download. If you have questions about this tutorial, please post them to the MVC forum.
Overview
The application you'll be building is a simple user list website. Users can enter, view, and update user information.
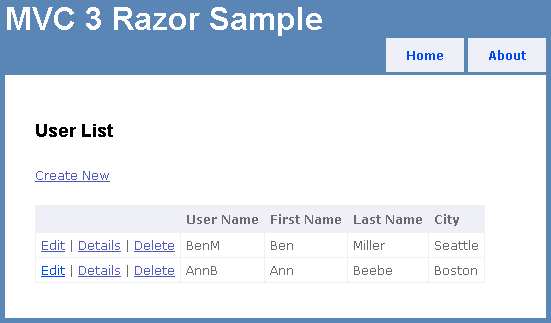
You can download the VB and C# completed project here.
Creating the Web Application
To start the tutorial, open Visual Studio 2010 and create a new project using the ASP.NET MVC 3 Web Application template. Name the application "Mvc3Razor".
In the New ASP.NET MVC 3 Project dialog, select Internet Application, select the Razor view engine, and then click OK.
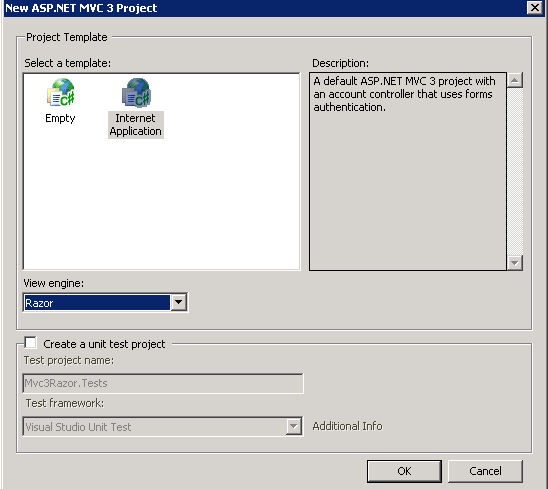
In this tutorial you will not be using the ASP.NET membership provider, so you can delete all the files associated with logon and membership. In Solution Explorer, remove the following files and directories:
- Controllers\AccountController
- Models\AccountModels
- Views\Shared\_LogOnPartial
- Views\Account (and all the files in this directory)
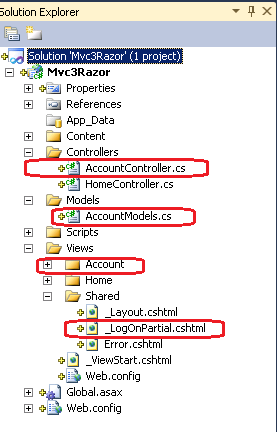
Edit the _Layout.cshtml file and replace the markup inside the <div> element named logindisplay with the message "Login Disabled". The following example shows the new markup:
<div id="logindisplay">
Login Disabled
</div>
Adding the Model
In Solution Explorer, right-click the Models folder, select Add, and then click Class.
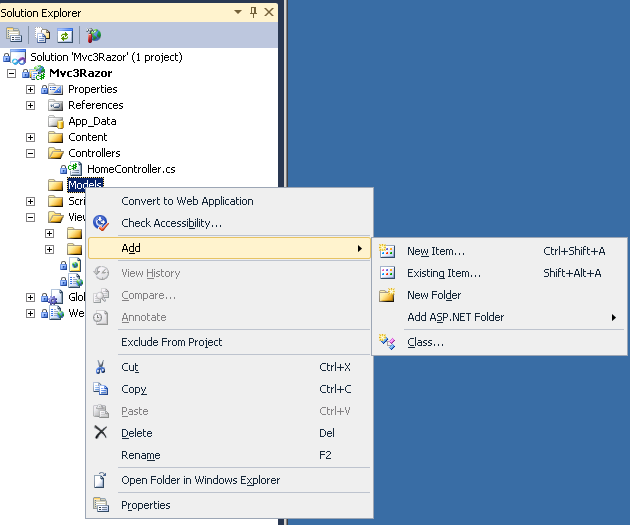
Name the class UserModel. Replace the contents of the UserModel file with the following code:
using System.ComponentModel.DataAnnotations;
using System.Collections.Generic;
namespace Mvc3Razor.Models {
public class UserModel {
[Required]
[StringLength(6, MinimumLength = 3)]
[Display(Name = "User Name")]
[RegularExpression(@"(\S)+", ErrorMessage = "White space is not allowed")]
[ScaffoldColumn(false)]
public string UserName { get; set; }
[Required]
[StringLength(8, MinimumLength = 3)]
[Display(Name = "First Name")]
public string FirstName { get; set; }
[Required]
[StringLength(9, MinimumLength = 2)]
[Display(Name = "Last Name")]
public string LastName { get; set; }
[Required()]
public string City { get; set; }
}
public class Users {
public Users() {
_usrList.Add(new UserModel
{
UserName = "BenM",
FirstName = "Ben",
LastName = "Miller",
City = "Seattle"
});
_usrList.Add(new UserModel
{
UserName = "AnnB",
FirstName = "Ann",
LastName = "Beebe",
City = "Boston"
});
}
public List<UserModel> _usrList = new List<UserModel>();
public void Update(UserModel umToUpdate) {
foreach (UserModel um in _usrList) {
if (um.UserName == umToUpdate.UserName) {
_usrList.Remove(um);
_usrList.Add(umToUpdate);
break;
}
}
}
public void Create(UserModel umToUpdate) {
foreach (UserModel um in _usrList) {
if (um.UserName == umToUpdate.UserName) {
throw new System.InvalidOperationException("Duplicat username: " + um.UserName);
}
}
_usrList.Add(umToUpdate);
}
public void Remove(string usrName) {
foreach (UserModel um in _usrList) {
if (um.UserName == usrName) {
_usrList.Remove(um);
break;
}
}
}
public UserModel GetUser(string uid) {
UserModel usrMdl = null;
foreach (UserModel um in _usrList)
if (um.UserName == uid)
usrMdl = um;
return usrMdl;
}
}
}
The UserModel class represents users. Each member of the class is annotated with the Required attribute from the DataAnnotations namespace. The attributes in the DataAnnotations namespace provide automatic client- and server-side validation for web applications.
Open the HomeController class and add a using directive so that you can access the UserModel and Users classes:
using Mvc3Razor.Models;
Just after the HomeController declaration, add the following comment and the reference to a Users class:
public class HomeController : Controller {
// The __usrs class is replacement for a real data access strategy.
private static Users _usrs = new Users();
The Users class is a simplified, in-memory data store that you'll use in this tutorial. In a real application you would use a database to store user information. The first few lines of the HomeController file are shown in the following example:
using System.Web.Mvc;
using Mvc3Razor.Models;
namespace Mvc3Razor.Controllers {
public class HomeController : Controller {
// The __usrs class is replacement for a real data access strategy.
private static Users _usrs = new Users();
Build the application so that the user model will be available to the scaffolding wizard in the next step.
Creating the Default View
The next step is to add an action method and view to display the users.
Delete the existing Views\Home\Index file. You will create a new Index file to display the users.
In the HomeController class, replace the contents of the Index method with the following code:
return View(_usrs._usrList);
Right-click inside the Index method and then click Add View.
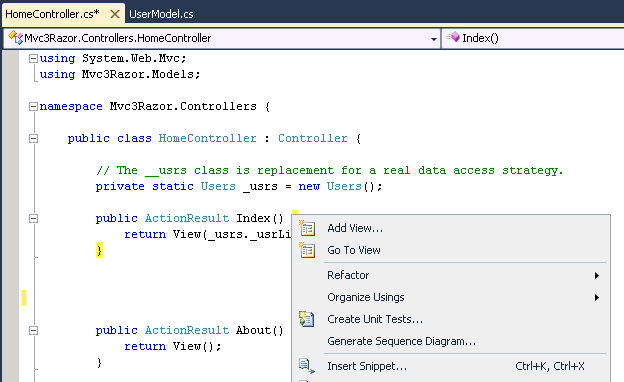
Select the Create a strongly-typed view option. For View data class, select Mvc3Razor.Models.UserModel. (If you don't see Mvc3Razor.Models.UserModel in the View data class box, you need to build the project.) Make sure that the view engine is set to Razor. Set View content to List and then click Add.
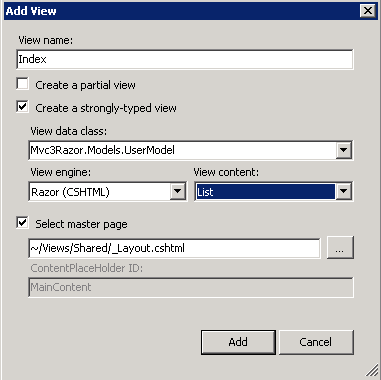
The new view automatically scaffolds the user data that's passed to the Index view. Examine the newly generated Views\Home\Index file. The Create New, Edit, Details, and Delete links don't work, but the rest of the page is functional. Run the page. You see a list of users.
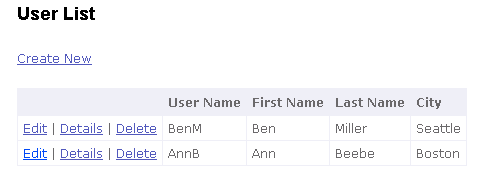
Open the Index.cshtml file and replace the ActionLink markup for Edit, Details, and Delete with the following code:
@Html.ActionLink("Edit", "Edit", new { id=item.UserName }) |
@Html.ActionLink("Details", "Details", new { id=item.UserName }) |
@Html.ActionLink("Delete", "Delete", new { id=item.UserName })
The user name is used as the ID to find the selected record in the Edit, Details, and Delete links.
Creating the Details View
The next step is to add a Details action method and view in order to display user details.
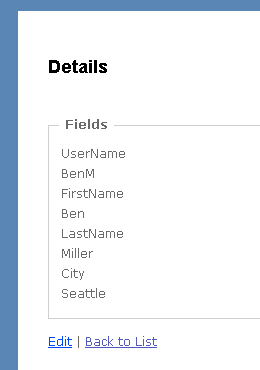
Add the following Details method to the home controller:
public ViewResult Details(string id) {
return View(_usrs.GetUser(id));
}
Right-click inside the Details method and then select Add View. Verify that the View data class box contains Mvc3Razor.Models.UserModel. Set View content to Details and then click Add.
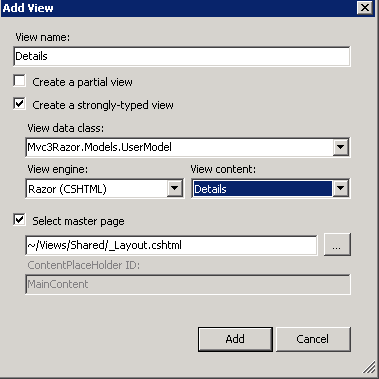
Run the application and select a details link. The automatic scaffolding shows each property in the model.
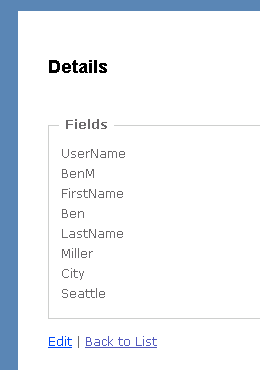
Creating the Edit View
Add the following Edit method to the home controller.
public ViewResult Edit(string id) {
return View(_usrs.GetUser(id));
}
[HttpPost]
public ViewResult Edit(UserModel um) {
if (!TryUpdateModel(um)) {
ViewBag.updateError = "Update Failure";
return View(um);
}
// ToDo: add persistent to DB.
_usrs.Update(um);
return View("Details", um);
}
Add a view as in the previous steps, but set View content to Edit.

Run the application and edit the first and last name of one of the users. If you violate any DataAnnotation constraints that have been applied to the UserModel class, when you submit the form, you will see validation errors that are produced by server code. For example, if you change the first name "Ann" to "A", when you submit the form, the following error is displayed on the form:
The field First Name must be a string with a minimum length of 3 and a maximum length of 8.
In this tutorial, you're treating the user name as the primary key. Therefore, the user name property cannot be changed. In the Edit.cshtml file, just after the Html.BeginForm statement, set the user name to be a hidden field. This causes the property to be passed in the model. The following code fragment shows the placement of the Hidden statement:
<h2>Edit</h2>
@using (Html.BeginForm()) {
@Html.Hidden("UserName", Model.UserName)
Replace the TextBoxFor and ValidationMessageFor markup for the user name with a DisplayFor call. The DisplayFor method displays the property as a read-only element. The following example shows the completed markup. The original TextBoxFor and ValidationMessageFor calls are commented out with the Razor begin-comment and end-comment characters (@* *@)
<div class="editor-label">
@Html.LabelFor(model => model.UserName)
</div>
<div class="editor-field">
@*
@Html.TextBoxFor(model => model.UserName)
@Html.ValidationMessageFor(model => model.UserName)
*@
@Html.DisplayFor(model => model.UserName)
</div>
Enabling Client-Side Validation
To enable client-side validation in ASP.NET MVC 3, you must set two flags and you must include three JavaScript files.
Open the application's Web.config file. Verify that ClientValidationEnabled and UnobtrusiveJavaScriptEnabled are set to true in the application settings. The following fragment from the root Web.config file shows the correct settings:
<appSettings>
<add key="ClientValidationEnabled" value="true"/>
<add key="UnobtrusiveJavaScriptEnabled" value="true"/>
</appSettings>
Setting UnobtrusiveJavaScriptEnabled to true enables unobtrusive Ajax and unobtrusive client validation. When you use unobtrusive validation, the validation rules are turned into HTML5 attributes. HTML5 attribute names can consist of only lowercase letters, numbers, and dashes.
Setting ClientValidationEnabled to true enables client-side validation. By setting these keys in the application Web.config file, you enable client validation and unobtrusive JavaScript for the entire application. You can also enable or disable these settings in individual views or in controller methods using the following code:
HtmlHelper.ClientValidationEnabled = true;
HtmlHelper.UnobtrusiveJavaScriptEnabled = true;
You also need to include several JavaScript files in the rendered view. An easy way to include the JavaScript in all views is to add them to the Views\Shared\_Layout.cshtml file. Replace the <head> element of the _Layout.cshtml file with the following code:
<head>
<title>@View.Title</title>
<link href="@Url.Content("~/Content/Site.css")" rel="stylesheet" type="text/css" />
<script src="https://ajax.aspnetcdn.com/ajax/jQuery/jquery-1.4.2.min.js"></script>
<script src="https://ajax.aspnetcdn.com/ajax/jquery.validate/1.7/jquery.validate.min.js"></script>
<script src="@Url.Content("~/Scripts/jquery.validate.unobtrusive.min.js")" type="text/javascript"></script>
</head>
The first two jQuery scripts are hosted by the Microsoft Ajax Content Delivery Network (CDN). By taking advantage of the Microsoft Ajax CDN, you can significantly improve the first-hit performance of your applications.
Run the application and click an edit link. View the page's source in the browser. The browser source shows many attributes of the form data-val (for data validation). When client validation and unobtrusive JavaScript is enabled, input fields with a client-validation rule contain the data-val="true" attribute to trigger unobtrusive client validation. For example, the City field in the model was decorated with the Required attribute, which results in the HTML shown in the following example:
<div class="editor-field">
<input data-val="true" data-val-required="The City field is required." id="City" name="City" type="text" value="Seattle" />
<span class="field-validation-valid" data-valmsg-for="City" data-valmsg-replace="true"></span>
</div>
For each client-validation rule, an attribute is added that has the form data-val-rulename="message". Using the City field example shown earlier, the required client-validation rule generates the data-val-required attribute and the message "The City field is required". Run the application, edit one of the users, and clear the City field. When you tab out of the field, you see a client-side validation error message.
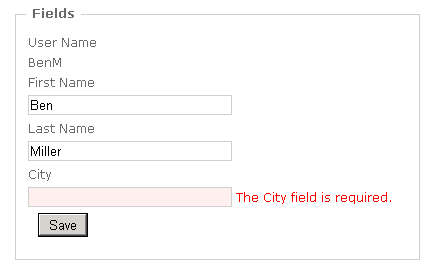
Similarly, for each parameter in the client-validation rule, an attribute is added that has the form data-val-rulename-paramname=paramvalue. For example, the FirstName property is annotated with the StringLength attribute and specifies a minimum length of 3 and a maximum length of 8. The data validation rule named length has the parameter name max and the parameter value 8. The following shows the HTML that is generated for the FirstName field when you edit one of the users:
<input data-val="true"
data-val-length="The field First Name must be a string with a minimum length of 3 and a maximum length of 8."
data-val-length-max="8"
data-val-length-min="3"
data-val-required="The First Name field is required."
id="FirstName"
name="FirstName"
type="text"
value="Ben" />
For more information about unobtrusive client validation, see the entry Unobtrusive Client Validation in ASP.NET MVC 3 in Brad Wilson's blog.
Note
In ASP.NET MVC 3 Beta, you sometimes need to submit the form in order to start client-side validation. This might be changed for the final release.
Creating the Create View
The next step is to add a Create action method and view in order to enable the user to create a new user. Add the following Create method to the home controller:
public ViewResult Create() {
return View(new UserModel());
}
[HttpPost]
public ViewResult Create(UserModel um) {
if (!TryUpdateModel(um)) {
ViewBag.updateError = "Create Failure";
return View(um);
}
// ToDo: add persistent to DB.
_usrs.Create(um);
return View("Details", um);
}
Add a view as in the previous steps, but set View content to Create.
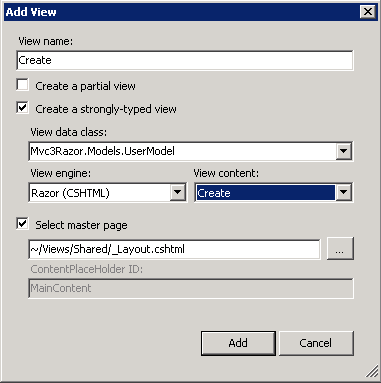
Run the application, select the Create link, and add a new user. The Create method automatically takes advantage of client-side and server-side validation. Try to enter a user name that contains white space, such as "Ben X". When you tab out of the user name field, a client-side validation error (White space is not allowed) is displayed.
Add the Delete method
To complete the tutorial, add the following Delete method to the home controller:
public ViewResult Delete(string id) {
return View(_usrs.GetUser(id));
}
[HttpPost]
public RedirectToRouteResult Delete(string id, FormCollection collection) {
_usrs.Remove(id);
return RedirectToAction("Index");
}
Add a Delete view as in the previous steps, setting View content to Delete.
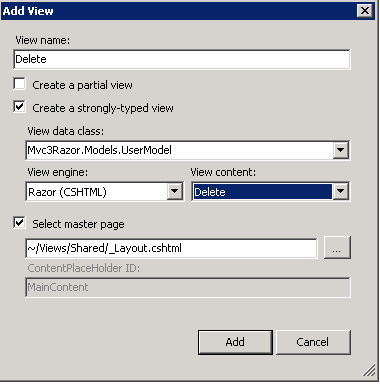
You now have a simple but fully functional ASP.NET MVC 3 application with validation.